كيفية إصلاح تعطيل استخدام ملف بيانات Outlook على هذا الكمبيوتر
How To Fix Outlook Data File Usage Is Disable On This Computer
هل تواجه مشكلة تعطيل استخدام ملف بيانات Outlook على هذا الكمبيوتر؟ إذا كانت الإجابة بنعم، فمن المؤكد أن الأمر محبط لأنه يتعذر الوصول إلى جميع ملفات بيانات Outlook، مما يؤثر على سير عملك. هذا MiniTool سوف يستكشف الدليل الأسباب الكامنة وراء هذا الخطأ ويقدم حلولاً خطوة بخطوة للتخلص منه بسهولة. لذا، تابع القراءة للعثور على معلومات أكثر تفصيلاً.
يشتهر Outlook، الذي يستخدمه الملايين على نطاق واسع، بفعاليته في تنظيم رسائل البريد الإلكتروني والمهام والتقويمات ومعلومات الاتصال. تشير رسالة الخطأ 'تم تعطيل استخدام ملف بيانات Outlook على هذا الكمبيوتر' عادةً إلى أن Microsoft Outlook يواجه صعوبات في الوصول إلى ملفات البيانات الخاصة به أو استخدامها، وتحديدًا ملفات PST أو OST الضرورية لإدارة رسائل البريد الإلكتروني والتقويمات وجهات الاتصال والبيانات الأخرى. قد تعيق هذه المشكلة المستخدمين من الحصول على ملفات PST جديدة أو إضافة بيانات إلى الملفات الموجودة داخل Microsoft Outlook. ولذلك، فمن الملح حل هذه المشكلة للمستخدمين الذين يعتمدون على Outlook.
كيف يحدث هذا الخطأ 'تم تعطيل استخدام ملف بيانات Outlook على هذا الكمبيوتر'.
تظهر رسالة الخطأ 'تم تعطيل استخدام ملف بيانات Outlook على هذا الكمبيوتر' بسبب العديد من الأسباب الأساسية التي تعيق Microsoft Outlook من الوصول إلى ملفات البيانات الأساسية أو استخدامها بشكل فعال:
- تكوينات الإعدادات : قد يؤدي ضبط الإعدادات المرتبطة بملفات بيانات Outlook إلى إلغاء تنشيط استخدامها داخل التطبيق.
- الملفات التالفة : حدوث تلف أو فساد في PST ( طاولة تخزين شخصية ) أو قد تؤدي ملفات OST (جدول التخزين غير المتصل) إلى إعاقة الأداء الصحيح للتطبيق مع هذه الملفات.
- الوظائف الإضافية غير المتوافقة : قد تتعارض الوظائف الإضافية أو الملحقات التابعة لجهات خارجية والمثبتة داخل Outlook مع وظائفه. قد يؤدي هذا إلى تعطيل الوصول إلى ملفات البيانات أو استخدامها ويمكن أن يؤدي إلى مشكلة عدم إمكانية الوصول إلى ملفات بيانات Outlook.
- مشاكل داخل ملف تعريف Outlook : قد يكون الفساد أو المشكلات داخل ملف تعريف Outlook أيضًا أحد العوامل المساهمة في حدوث الخطأ.
كيفية إصلاح تعطيل استخدام ملف بيانات Outlook على هذا الكمبيوتر
فيما يلي حلول متنوعة لحل مشكلة تعطيل استخدام ملف بيانات Outlook على هذا الكمبيوتر.
الإصلاح 1: استخدام محرر التسجيل
إذا تعذر الوصول إلى ملفات بيانات Outlook على جهاز الكمبيوتر الخاص بك، فنوصيك بإصلاح هذه المشكلة باستخدام سجل ويندوز محرر.
نصائح: نظرًا لأن عمليات التسجيل غير الصحيحة قد تؤدي إلى فقدان البيانات، قبل إجراء أي تبديل، قم بعمل نسخة احتياطية من السجل لاستعادته في حالة حدوث أي مشكلة. ميني تول شادو ميكر هي أداة نسخ احتياطي موثوقة يمكنها عمل نسخة احتياطية لجميع البيانات ببضع نقرات بسهولة.تجربة MiniTool ShadowMaker انقر للتنزيل 100% نظيفة وآمنة
هناك طريقتان يمكنك اختيار اتباعهما:
- لتمكين المستخدمين من إضافة بيانات جديدة إلى ملف PST الموجود
- لتمكين المستخدمين من إضافة ملف PST جديد
لتمكين المستخدمين من إضافة بيانات جديدة إلى ملف PST الموجود
الخطوة 1: اضغط يفوز + ر في نفس الوقت لفتح مربع الحوار 'تشغيل'، انسخ والصق مسار مفتاح التسجيل الفرعي التالي، ثم اضغط على يدخل :
HKEY_CURRENT_USER\البرامج\السياسات\Microsoft\Office.0\Outlook\PST
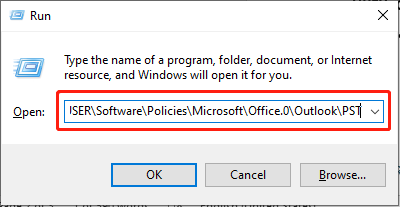
الخطوة 2: انقر بزر الماوس الأيمن على المساحة الفارغة وانتقل إلى المسار التالي: جديد > قيمة DWORO (32 بت). . ثم قم بتسميته PSTDisableGrow .
الخطوة 3: انقر بزر الماوس الأيمن فوق هذا الجديد PSTDisableGrow إدخال التسجيل واختيار يُعدِّل .
الخطوة 4: في النافذة المنبثقة، اكتب 0 في مربع بيانات القيمة ثم اضغط نعم .
ملحوظة: سيتم تعيين مفتاح التسجيل PSTDisableGrow وفقًا للقيمة المحددة:0 = يمكن للمستخدم إضافة بيانات جديدة إلى ملف PST موجود. هذه هي القيمة الافتراضية.
1 = لا يمكن للمستخدم إضافة محتوى جديد إلى ملف PST موجود.
2 = يمكن للمستخدم فقط إضافة بيانات PST للمشاركة الحصرية، مثل ملفات SharePoint PST.
لتمكين المستخدمين من إضافة ملف PST جديد
الخطوة 1: اضغط يفوز + ر معًا لفتح تشغيل، قم بنسخ ولصق مسار مفتاح التسجيل الفرعي أدناه ثم اضغط يدخل :
HKEY_CURRENT_USER\البرامج\السياسات\Microsoft\Office.0\Outlook
الخطوة 2: انقر بزر الماوس الأيمن فوق المساحة الفارغة وانتقل إلى المسار التالي: جديد > قيمة DWORO (32 بت). . ثم قم بتسميته تعطيلPST .
الخطوة 3: انقر بزر الماوس الأيمن فوق هذا الجديد تعطيلPST إدخال التسجيل واختيار يُعدِّل .
الخطوة 4: في النافذة المنبثقة، اكتب 0 في مربع بيانات القيمة ثم اضغط نعم .
أعد تشغيل جهاز الكمبيوتر الخاص بك. بعد ذلك، افتح Outlook لمعرفة ما إذا كان قد تم حل المشكلة وما إذا كان يمكنك استخدام ملف بيانات Outlook على جهاز الكمبيوتر الخاص بك.
الإصلاح 2: إصلاح Outlook
أبلغ بعض المستخدمين أن إصلاح تطبيق Outlook قد أدى إلى حل مشكلتهم - تم تعطيل استخدام ملفات بيانات Outlook PST على هذا الكمبيوتر. إليك كيفية إصلاح تطبيق Outlook الخاص بك:
الخطوة 1: اكتب لوحة التحكم في شريط البحث ثم اضغط يدخل .
الخطوة الثانية: بعد الوصول إلى لوحة التحكم، انتقل إلى هذا المسار: البرامج > البرامج والميزات .
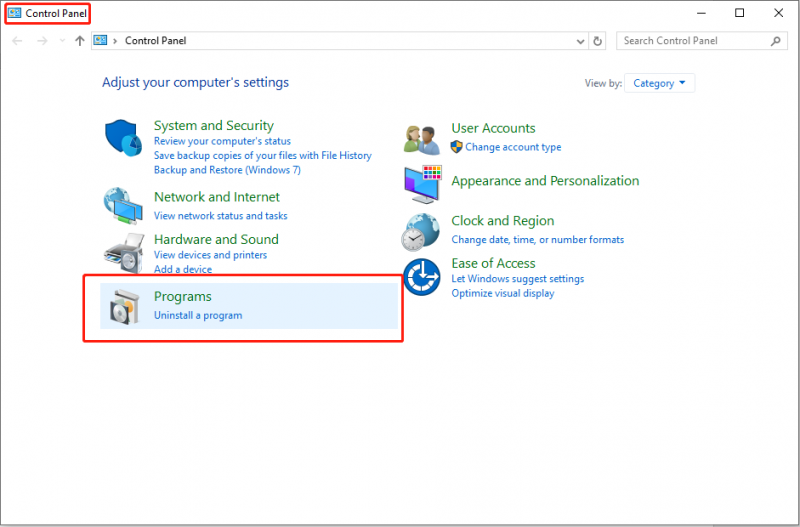
الخطوة 3: انقر مايكروسوفت أوفيس (أو أوتلوك) وحدد يتغير الخيار في مجموعة الأدوات العلوية.
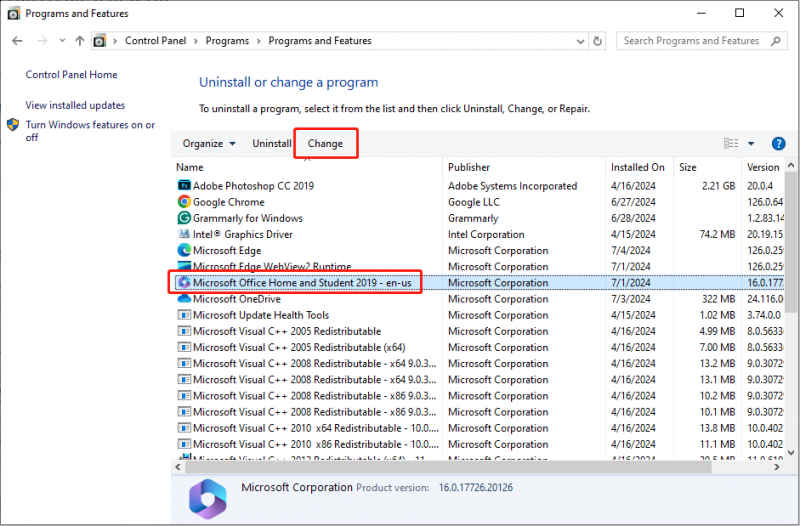
الخطوة 4: اختر نعم الزر في موجه UAC.
الخطوة 5: في الواجهة التالية، تحقق إصلاح سريع وانقر على بصلح زر.
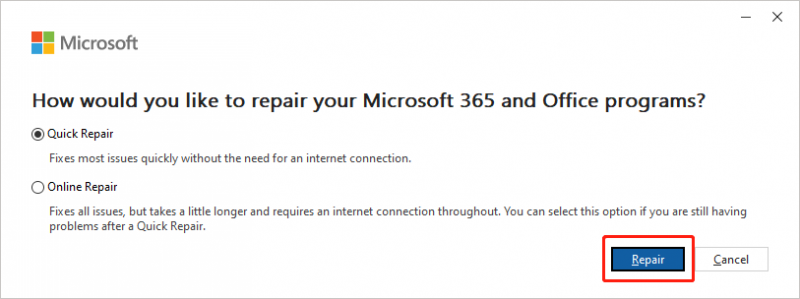
قم بإجراء اختبار لمعرفة ما إذا كان قد تم حل المشكلة في Outlook. إذا لم يكن الأمر كذلك، فيمكنك تكرار الخطوات من 1 إلى 4 ثم التحديد إصلاح عبر الإنترنت في الخطوة 5 لتجربة إصلاح آخر.
Outlook عرضة لفقدان البيانات. إذا واجهت مثل هذا الموقف حيث يتم فقدان بياناتك المهمة مثل رسائل البريد الإلكتروني والملفات، فقد تحتاج إلى أداة احترافية لاستعادة البيانات لإنقاذ بياناتك. نحن نوصي بشدة برنامج MiniTool لاستعادة بيانات الطاقة بالنسبة لك استعادة ملفات Outlook المحذوفة .
MiniTool Power Data Recovery مجاني انقر للتنزيل 100% نظيفة وآمنة
الحكم
وغني عن القول أن Microsoft Office Outlook هو أداة لإدارة البريد الإلكتروني مشهورة عالميًا. ولكنه لا يزال يواجه بعض المشكلات، على سبيل المثال، تم تعطيل استخدام ملف بيانات Outlook. توفر هذه المشاركة إصلاحين لمساعدتك في حلها. يتم أيضًا توفير أداة مجانية لاستعادة البيانات لمساعدتك في استعادة ملفات Outlook المحذوفة/المفقودة أو أي بيانات أخرى.
![الذاكرة المتقلبة مقابل الذاكرة غير المتطايرة: ما الفرق؟ [أخبار MiniTool]](https://gov-civil-setubal.pt/img/minitool-news-center/61/volatile-vs-non-volatile-memory.png)
![[أفضل الإصلاحات] خطأ في الملف قيد الاستخدام على جهاز الكمبيوتر الذي يعمل بنظام Windows 10/11](https://gov-civil-setubal.pt/img/data-recovery/84/file-use-error-your-windows-10-11-computer.png)
![Reset HP Laptop: How To Hard Reset / Factory Reset Your HP [أخبار MiniTool]](https://gov-civil-setubal.pt/img/minitool-news-center/51/reset-hp-laptop-how-hard-reset-factory-reset-your-hp.png)
![حلول مفيدة لإصلاح عدم اكتشاف أي بطارية في Windows 10 [نصائح MiniTool]](https://gov-civil-setubal.pt/img/backup-tips/90/useful-solutions-fix-no-battery-is-detected-windows-10.png)


![Wii أو Wii U لا تقرأ القرص؟ يمكنك استخدام هذه الحلول [أخبار MiniTool]](https://gov-civil-setubal.pt/img/minitool-news-center/72/wii-wii-u-not-reading-disc.jpg)
![هل الخلاف لا يظهر؟ ها هي الحلول! [أخبار MiniTool]](https://gov-civil-setubal.pt/img/minitool-news-center/26/is-discord-go-live-not-appearing.jpg)

![كيفية تغيير سرعة الفيديو | برنامج MiniTool MovieMaker التعليمي [مساعدة]](https://gov-civil-setubal.pt/img/help/20/how-change-video-speed-minitool-moviemaker-tutorial.jpg)

![تم الإصلاح - تشغيل مساعد تحديث Windows 10 بالفعل [أخبار MiniTool]](https://gov-civil-setubal.pt/img/minitool-news-center/03/fixed-windows-10-update-assistant-is-already-running.png)
![كيفية إصلاح خطأ Destiny 2 Olive؟ 4 طرق لك! [أخبار MiniTool]](https://gov-civil-setubal.pt/img/minitool-news-center/82/how-fix-destiny-2-error-code-olive.png)


![SSHD VS SSD: ما هي الاختلافات وأيهما أفضل؟ [نصائح MiniTool]](https://gov-civil-setubal.pt/img/backup-tips/35/sshd-vs-ssd-what-are-differences.jpg)
![[ستجد حلا] الملفات تختفي من جهاز الكمبيوتر؟ جرب هذه الحلول المفيدة! [نصائح MiniTool]](https://gov-civil-setubal.pt/img/data-recovery-tips/77/files-disappear-from-pc.jpg)
![كيفية الحصول على وتعيين خلفيات حية / متحركة لأجهزة الكمبيوتر التي تعمل بنظام Windows 10 [أخبار MiniTool]](https://gov-civil-setubal.pt/img/minitool-news-center/38/how-get-set-live-animated-wallpapers.jpg)

