ما هي الإزالة السريعة لنظام التشغيل Windows 10؟ كيفية تمكينه على جهازك
Ma Hy Alazalt Alsry T Lnzam Altshghyl Windows 10 Kyfyt Tmkynh Ly Jhazk
للتحكم في التفاعل بين النظام وأجهزة التخزين الخارجية ، يقدم Windows سياستين لك - الإزالة السريعة والأداء الأفضل. في هذا المنصب بتاريخ موقع MiniTool ، سنوضح لك ماهية الإزالة السريعة لـ Windows 10 وكيفية تمكين هذه الميزة بثلاث طرق.
عادةً ، إذا كنت بحاجة إلى فصل محرك أقراص فلاش USB ، فأنت بحاجة إلى استخدام خيار الإخراج أو خيار الإزالة بأمان. يجد بعضكم صعوبة في استخدام الخيارين عند محاولة إزالة محرك أقراص فلاش USB من جهاز الكمبيوتر في كل مرة.
ما هي الإزالة السريعة؟
يوفر لك Windows نوعين من سياسات إزالة محرك الأقراص الثابتة - الإزالة السريعة والأداء الأفضل. في الإصدار السابق من Windows ، كانت السياسة الافتراضية هي أداء أفضل. منذ إصدار Windows 10 الإصدار 1809 ، تغيرت السياسة الافتراضية إلى الإزالة السريعة.
السبب وراء حاجتك إلى تحديد خيار الإخراج أو خيار الإزالة بأمان هو أن التخزين المؤقت للكتابة قيد التشغيل. على الرغم من أن التخزين المؤقت للكتابة قادر على تسريع عمليات الكتابة على قرص USB ، مع تمكين هذه العملية ، لا يزال جهاز USB الخاص بك يخزن جزءًا من البيانات مؤقتًا لإكماله في وقت لاحق حتى إذا قمت بإيقاف نقل البيانات. لحسن الحظ ، يمكن للإزالة السريعة لـ Windows 10 تعطيل التخزين المؤقت للكتابة لمحركات أقراص USB ، لذلك لن تحتاج إلى استخدام خيار الإخراج.
بمعنى آخر ، تتيح لك الإزالة السريعة لـ Windows 10 إزالة محرك الأقراص الثابتة بأمان وبسرعة عن طريق منع Windows من محاولة الكتابة باستمرار إلى محرك الأقراص المحمول المتصل بالنظام. في الوقت نفسه ، فإن قيود إزالة Windows 10 السريعة واضحة جدًا. إذا قمت بتمكين الإزالة السريعة ، فلن يتمكن Windows من تخزين عمليات الكتابة على القرص مؤقتًا وبالتالي يؤدي إلى تدهور أداء النظام.
إذا قمت بفصل الجهاز أو إزالته دون اتباع إرشادات الإزالة الآمنة ، فمن المحتمل جدًا أن تواجه فقدان البيانات. لذلك ، لتأمين بياناتك ، كان من الأفضل لك إجراء نسخ احتياطي لبياناتك مسبقًا باستخدام برنامج النسخ الاحتياطي المجاني - برنامج MiniTool ShadowMaker.
كيفية تمكين الإزالة السريعة على جهاز الكمبيوتر؟
بعد الحصول على فهم أساسي للإزالة السريعة ، الآن ، دعني أوضح لك كيفية تمكين سياسة إزالة محرك الأقراص الثابتة على جهاز الكمبيوتر الخاص بك. يمكنك تمكينه عبر File Explorer أو Disk Management أو Device Manager.
# الطريقة 1: عبر File Explorer
الخطوة 1. اضغط يفوز + و تماما لفتح مستكشف الملفات .
الخطوة 2. اذهب إلى هذا الكمبيوتر > ابحث عن محرك أقراص USB المحمول> انقر بزر الماوس الأيمن فوقه للاختيار ملكيات .

الخطوة 3. تحت المعدات علامة التبويب ، اختر محرك الأقراص الهدف واضغط ملكيات .
الخطوة 4. في عام ، انقر فوق تغيير الاعدادات .
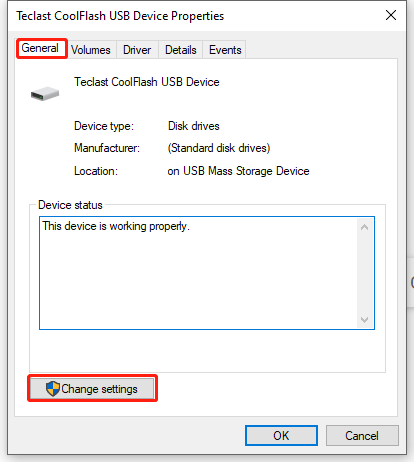
الخطوة 5. تحت سياسات علامة التبويب ، القراد إزالة سريعة (افتراضي) وضرب نعم لحفظ التغييرات.
# الطريقة 2: عبر إدارة الأقراص
الخطوة 1. انقر بزر الماوس الأيمن على ملف يبدأ أيقونة للاختيار إدارة الأقراص في قائمة السياق.
الخطوة الثانية. ابحث عن قرص فلاش USB الخاص بك وانقر فوقه بزر الماوس الأيمن للاختيار ملكيات .
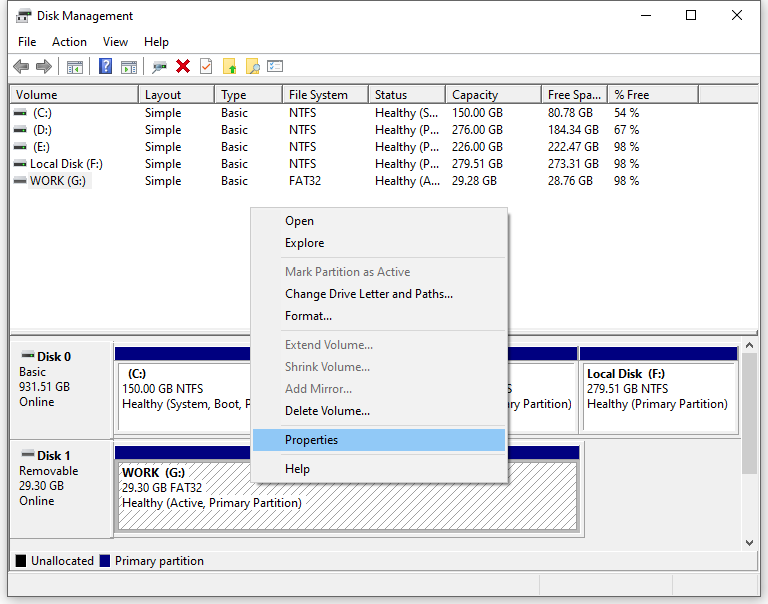
الخطوة 3. في المعدات ، اختر محرك الأقراص المستهدف واضغط ملكيات .
الخطوة 4. تحت سياسات علامة التبويب ، القراد إزالة سريعة (افتراضي) وضرب نعم .
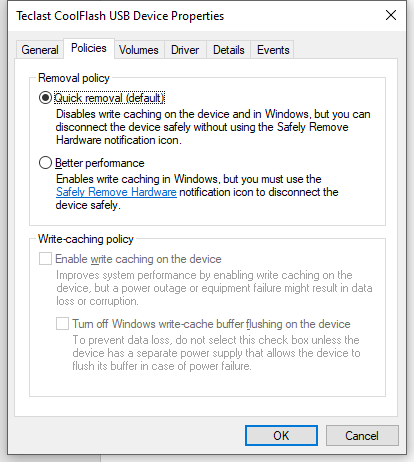
# الطريقة 3: عبر إدارة الأجهزة
الخطوة 1. اضغط يفوز + س لاستحضار شريط البحث.
الخطوة 2. اكتب مدير الجهاز وضرب يدخل .
الخطوة 3. في مدير الجهاز ، يوسع محركات الأقراص للعثور على القرص الثابت الخاص بك وانقر فوقه بزر الماوس الأيمن للاختيار ملكيات .
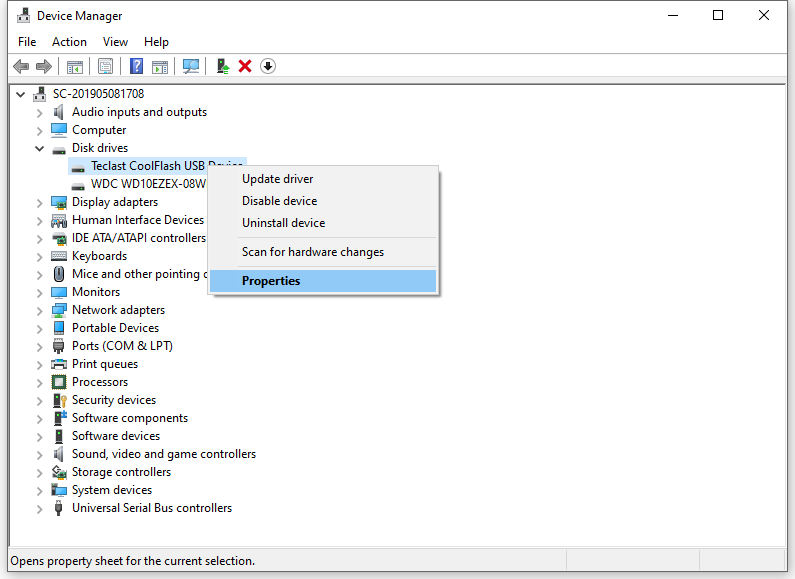
الخطوة 4. تحت سياسات علامة التبويب ، القراد إزالة سريعة وضرب نعم لحفظ التغييرات.
التفاف الأشياء
باختصار ، تقوم ميزة الإزالة السريعة لـ Windows 10 بإدارة عمليات التخزين بطريقة تجعل الجهاز جاهزًا للإزالة في أي وقت. وفي الوقت نفسه ، يعد إنشاء نسخة احتياطية لملفاتك المهمة باستخدام MiniTool ShadowMaker خيارًا جيدًا في حالة فقد بعض البيانات عن طريق الصدفة.


![4 طرق لإصلاح رمز الخطأ 0x80070426 على Windows 10 [أخبار MiniTool]](https://gov-civil-setubal.pt/img/minitool-news-center/55/4-methods-fix-error-code-0x80070426-windows-10.png)



![لم يتم تكوين نظام التشغيل لتشغيل هذا التطبيق [أخبار MiniTool]](https://gov-civil-setubal.pt/img/minitool-news-center/16/operating-system-is-not-configured-run-this-application.jpg)
![كيفية استرداد الملفات من محرك أقراص ثابت مهيأ (2020) - دليل [تلميحات MiniTool]](https://gov-civil-setubal.pt/img/data-recovery-tips/67/how-recover-files-from-formatted-hard-drive-guide.png)
![كيفية إصلاح المشكلة التي لا يقوم OneDrive بتسجيل الدخول إليها [أخبار MiniTool]](https://gov-civil-setubal.pt/img/minitool-news-center/59/how-fix-issue-that-onedrive-won-t-sign.png)
![WD Easystore VS My Passport: أيهما أفضل؟ الدليل موجود هنا! [نصائح MiniTool]](https://gov-civil-setubal.pt/img/backup-tips/55/wd-easystore-vs-my-passport.jpg)

![كيفية إصلاح Call of Duty Vanguard Dev Error 10323 Windows 10/11؟ [نصائح MiniTool]](https://gov-civil-setubal.pt/img/news/53/how-to-fix-call-of-duty-vanguard-dev-error-10323-windows-10/11-minitool-tips-1.png)

![كيفية إصلاح مشكلة 'رفض الوصول إلى GameStop'؟ إليك 5 طرق! [نصائح MiniTool]](https://gov-civil-setubal.pt/img/news/EB/how-to-fix-the-gamestop-access-denied-issue-here-are-5-ways-minitool-tips-1.png)


![خطأ: جهاز تمهيد لا يمكن الوصول إليه ، كيفية إصلاحه بنفسك [نصائح MiniTool]](https://gov-civil-setubal.pt/img/data-recovery-tips/86/error-inaccessible-boot-device.jpg)
![لا يمكن تشغيل أفضل 10 حلول لإصلاح هذا التطبيق على جهاز الكمبيوتر الخاص بك في Win 10 [نصائح MiniTool]](https://gov-civil-setubal.pt/img/blog/47/las-10-mejores-soluciones-para-arreglar-no-se-puede-ejecutar-esta-aplicaci-n-en-el-equipo-en-win-10.jpg)

