لا يمكن إفراغ سلة المحذوفات Windows 10؟ احصل على الحلول الكاملة الآن! [أخبار MiniTool]
Can T Empty Recycle Bin Windows 10
ملخص :

عند محاولة إفراغ سلة المحذوفات في نظام التشغيل Windows 10 ، قد تجد أنك غير قادر على القيام بهذا العمل نظرًا لأن Empty Recycle Bin غير نشط ، أو أن سلة المحذوفات لن تفتح أو تالفة. كيف يمكنك تفريغه لتحرير مساحة؟ الآن اسأل حل MiniTool للحصول على المساعدة ويمكنك الحصول على بعض الحلول.
غير قادر على إفراغ سلة المحذوفات Windows 10
بعد تحديد ملف أو مجلد ، يمكنك الضغط على مفتاح الحذف بلوحة المفاتيح ، ثم يتم نقله إلى سلة المهملات . إذا كنت بحاجة إلى استرداد ملف تم حذفه عن طريق الخطأ ، فيمكنك الحصول عليه من سلة المحذوفات.
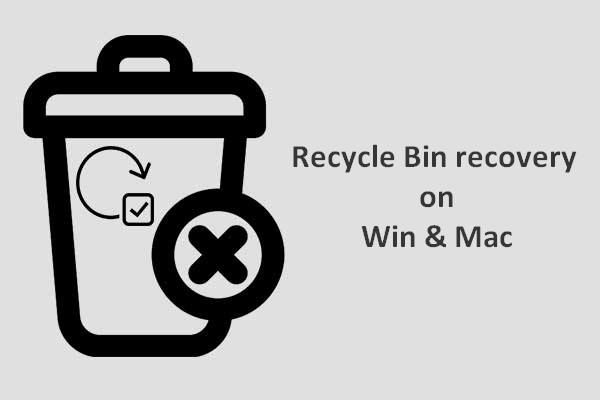 لإكمال استعادة سلة المحذوفات ، هذا ما يجب أن تعرفه
لإكمال استعادة سلة المحذوفات ، هذا ما يجب أن تعرفه يبدو استرداد سلة المحذوفات صعبًا جدًا بالنسبة لنا إذا تم إفراغ سلة المحذوفات أو تم حذف الملفات منها ؛ ولكن ليس هذا هو الحال.
قراءة المزيدلكن في بعض الأحيان تحتاج إلى إفراغ سلة المحذوفات لحذف الملفات لتحرير بعض مساحة القرص. بعد ذلك ، تأتي المشكلة - لا يمكن إفراغ سلة المحذوفات في نظام التشغيل Windows 10. أبلغ بعضكم أن خيار إفراغ سلة المحذوفات باللون الرمادي. بالإضافة إلى ذلك ، لن يتم فتح سلة المحذوفات أو تلفها.
إذا كنت منزعجًا الآن من مشكلة عدم إفراغ سلة المحذوفات ، فاحصل على حلول من الجزء التالي.
إصلاح: لا يمكن إفراغ سلة المحذوفات Windows 10
1. إزالة برامج الطرف الثالث
يمكن أن يكون سبب المشكلة برنامج جهة خارجية. لإصلاحها ، يجب عليك إزالة التطبيق المثبت مؤخرًا.
الخطوة 1: قم بتشغيل ملف يركض نافذة بالضغط على يفوز و ر مفاتيح.
الخطوة 2: الإدخال appwiz.cpl وانقر حسنا .
الخطوة 3: انقر مثبتة على لفرز البرامج المثبتة حسب التاريخ. انقر بزر الماوس الأيمن فوق التطبيق واختر الغاء التثبيت .
2. إعادة تعيين سلة المحذوفات
إذا لم تتمكن من إفراغ سلة المحذوفات بعد الحل الأول ، ربما سلة المحذوفات تالفة ويمكنك محاولة إعادة ضبطه للعودة إلى الوضع الطبيعي.
الخطوة 1: انتقل إلى مربع البحث في نظام التشغيل Windows 10 ، والإدخال كمد ، انقر على اليمين موجه الأمر وتشغيله كمسؤول.
الخطوة 2: اكتب rd / s / q C: $ Recycle.bin في نافذة CMD واضغط على أدخل .
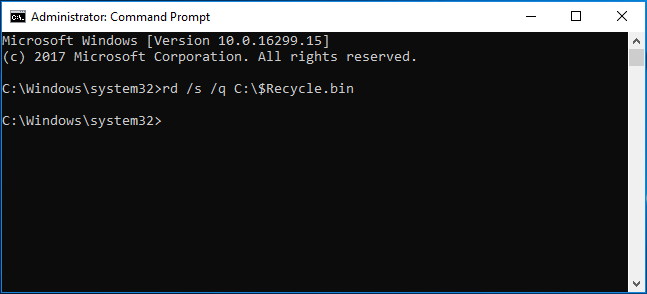
بعد إعادة تشغيل جهاز الكمبيوتر الخاص بك ، يمكنك إعادة استخدامه.
3. اقتل OneDrive
يمكن أن يكون OneDrive أحد أسباب عدم إفراغ سلة المحذوفات. إذا كنت تستخدمه على جهاز الكمبيوتر الذي يعمل بنظام Windows 10 ، فيجب أن تحاول قتل OneDrive لإصلاح المشكلة.
 تم الحل - كيفية تعطيل OneDrive أو إزالته في نظام التشغيل Windows 10
تم الحل - كيفية تعطيل OneDrive أو إزالته في نظام التشغيل Windows 10 سيكون تعطيل أو إزالة OneDrive في Windows 10 مهمة سهلة. سيخبرك هذا المنشور بكيفية تعطيل OneDrive أو إزالته ببضع خطوات.
قراءة المزيدالخطوة 1: اضغط Ctrl + Shift + Esc لفتح مدير المهام.
الخطوة 2: تحت العمليات علامة التبويب ، ابحث عن OneDrive وانقر فوق ملف إنهاء المهمة زر.
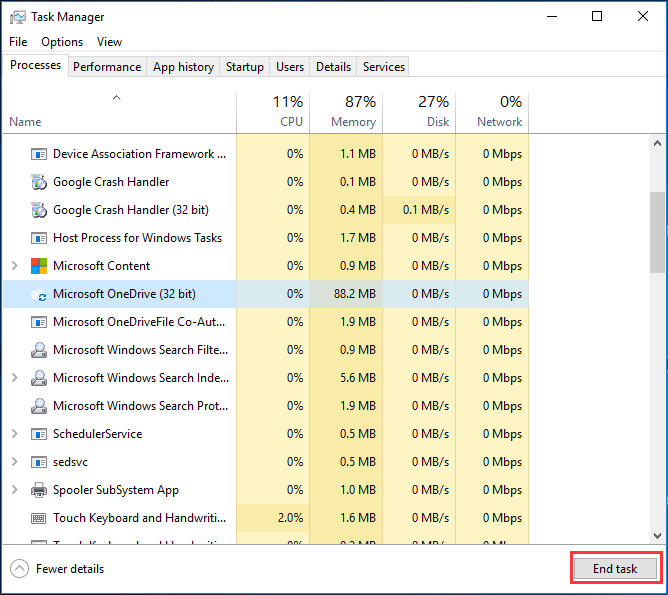
4. أداء التمهيد النظيف
على الرغم من أنه ليس ضروريًا دائمًا ، قد يؤدي إجراء تمهيد نظيف إلى إصلاح بعض المشكلات ، على سبيل المثال ، Empty Recycle Bin غير نشط.
الخطوة 1: في ملف يركض نافذة ، اكتب مسكونفيغ قبل النقر حسنا .
الخطوة 2: في ملف جنرال لواء علامة التبويب ، تحقق بدء التشغيل الانتقائي وإلغاء التحديد تحميل عناصر بدء التشغيل .
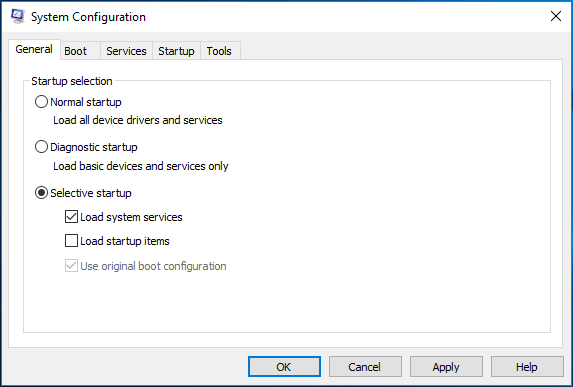
الخطوة 3: اذهب إلى خدمات علامة التبويب ، تحقق من اخفي كل خدمات مايكروسوفت الخيار ، وانقر أوقف عمل الكل .
الخطوة 4: انقر افتح مدير المهام تحت بدء ، واختر كل عنصر لتعطيله.
الخطوة 5: ارجع إلى ملف أعدادات النظام نافذة ، انقر تطبيق و حسنا لحفظ التغييرات.
الخطوة 6: أعد تشغيل جهاز الكمبيوتر الخاص بك ومعرفة ما إذا كانت المشكلة - لا يمكن إفراغ سلة المحذوفات Windows 10 قد تم حلها.
5. جرب طريقة أخرى لإفراغ سلة المحذوفات
النقر بزر الماوس الأيمن فوق رمز سلة المحذوفات ليس الطريقة الوحيدة لتفريغها. يمكنك تجربة طريقة أخرى في Windows 10 لإفراغ سلة المحذوفات: استخدم إعدادات Windows أو CCleaner. هنا ، نعرض لك الأداة الأولى.
الخطوة 1: اذهب إلى ابدأ> الإعدادات> النظام .
الخطوة 2: في ملف تخزين نافذة ، اختر محرك الأقراص C.
الخطوة 3: انقر ملفات مؤقتة ، انقر إفراغ سلة المحذوفات وانقر فوق إزالة الملفات زر.
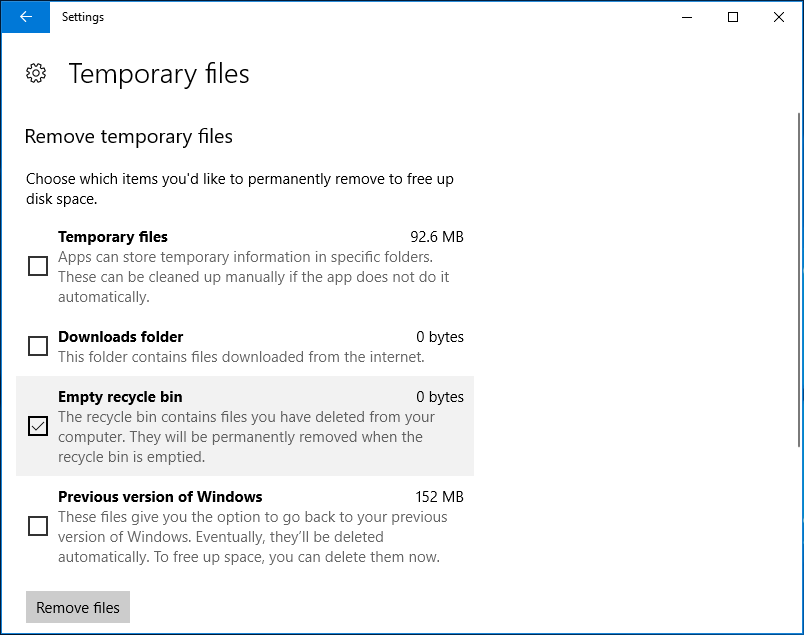
الآن ، تمت مشاركة جميع طرق إعادة تدوير سلة المحذوفات تقريبًا معك. ما عليك سوى تجربة إذا لم تكن سلة المحذوفات فارغة في نظام التشغيل Windows 10.




![كيفية إصلاح خطأ أداة إنشاء وسائط Windows 10 [أخبار MiniTool]](https://gov-civil-setubal.pt/img/minitool-news-center/53/how-fix-windows-10-media-creation-tool-error.jpg)
![أفضل 3 طرق لإصلاح OneDrive غير متوفر لهذا المستخدم [أخبار MiniTool]](https://gov-civil-setubal.pt/img/minitool-news-center/19/top-3-ways-fix-onedrive-is-not-provisioned.png)
![كيفية إضافة أو إزالة الكمبيوتر إلى مجال Windows 10؟ التركيز على حالتين [أخبار MiniTool]](https://gov-civil-setubal.pt/img/minitool-news-center/66/how-add-remove-computer-domain-windows-10.png)

![كيفية تحرير الصوت في الفيديو | دروس MiniTool MovieMaker [مساعدة]](https://gov-civil-setubal.pt/img/help/83/how-edit-audio-video-minitool-moviemaker-tutorial.jpg)


![Windows 8 VS Windows 10: حان وقت الترقية إلى Windows 10 الآن [نصائح MiniTool]](https://gov-civil-setubal.pt/img/backup-tips/67/windows-8-vs-windows-10.png)






![محلول - 5 حلول ضد الصدأ لا تستجيب [تحديث 2021] [أخبار MiniTool]](https://gov-civil-setubal.pt/img/minitool-news-center/53/solved-5-solutions-rust-not-responding.png)
![حلول للتعامل مع مشكلة شاشة الموت السوداء في Android [MiniTool Tips]](https://gov-civil-setubal.pt/img/android-file-recovery-tips/69/solutions-dealing-with-android-black-screen-death-issue.jpg)