كيف لا يظهر برنامج تشغيل AMD في إدارة الأجهزة؟
How To Amd Driver Not Showing Up In Device Manager
أبلغ بعض المستخدمين أن برنامج تشغيل AMD لا يظهر في 'إدارة الأجهزة' على أجهزة الكمبيوتر الخاصة بهم. إنها ليست مشكلة نادرة لمشاكل الكمبيوتر. MiniTool سوف يرشدك إلى برنامج تعليمي مفصل لحل هذه المشكلة في هذا المنشور.يمكن اعتبار AMD المزود الأول لتقنيات رسومات وحدة المعالجة المركزية ووحدة معالجة الرسومات بالإضافة إلى الذكاءات الأخرى. يستخدم معظم المستخدمين بطاقات الرسومات AMD على أجهزة الكمبيوتر الخاصة بهم بينما يجد البعض منهم برنامج تشغيل AMD لا يظهر في إدارة الأجهزة . ما الذي يسبب هذه المشكلة؟
بشكل عام، يمكن أن تؤدي الاتصالات غير الدقيقة بين بطاقة الرسومات وجهاز الكمبيوتر الخاص بك إلى حدوث هذه المشكلة. بالإضافة إلى ذلك، فإن برامج التشغيل القديمة أو غير المتوافقة، وبطاقات الرسومات المعطلة، والأجهزة المخفية، وأسباب أخرى هي المسؤولة أيضًا. نظرًا لأن تحديد أسباب مشكلتك ليس بالمهمة السهلة، استمر في القراءة وجرب الطرق التالية لحل المشكلة.
إصلاح 1. إظهار الجهاز المخفي في إدارة الأجهزة
من المحتمل أن يكون عدم ظهور برنامج تشغيل AMD في 'إدارة الأجهزة' بسبب إخفاء برنامج التشغيل عن طريق الصدفة. يمكنك إظهار الجهاز المخفي بالخطوات التالية.
1. انقر بزر الماوس الأيمن على شبابيك الشعار في أسفل اليسار للاختيار مدير الجهاز .
2. حدد منظر علامة التبويب واختيار إظهار الأجهزة المخفية .
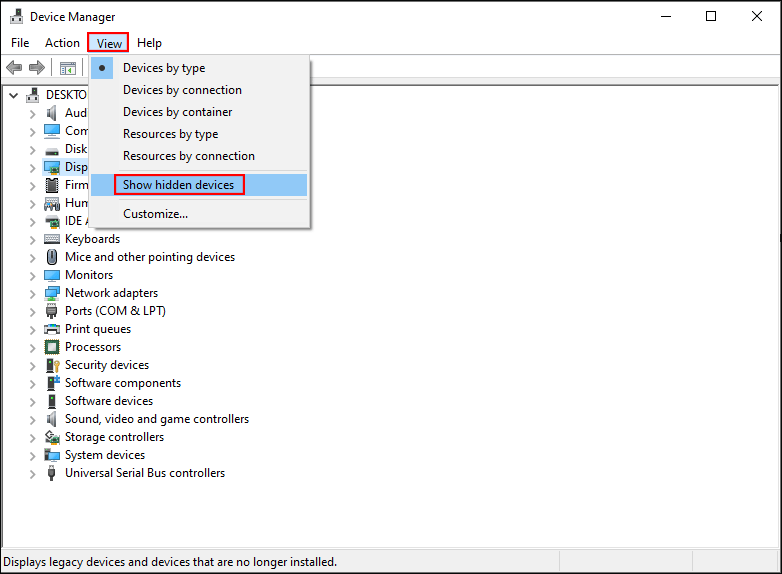
بعد ذلك، تحقق من ظهور برنامج تشغيل AMD. إذا لم يكن الأمر كذلك، فهذا يشير إلى عدم اكتشاف وحدة معالجة الرسومات AMD في إدارة الأجهزة. يرجى الانتقال إلى الطريقة التالية لحل المشكلة.
الإصلاح 2. قم بتثبيت أحدث برنامج تشغيل AMD
كما ذكرنا من قبل، يمكن أن يكون برنامج تشغيل AMD التالف أو القديم مسؤولاً أيضًا عن عدم ظهور برنامج تشغيل AMD في مشكلة إدارة الأجهزة. يمكنك تحديث أحدث برنامج تشغيل AMD لحل هذه المشكلة.
نظرًا لعدم تمكنك من العثور على برنامج تشغيل AMD في 'إدارة الأجهزة'، يمكنك اختيار تثبيت بطاقة رسومات AMD يدويًا من الموقع الرسمي أو استخدام برنامج تابع لجهة خارجية. أود هنا أن أوضح لك كيفية الحصول على برنامج تشغيل AMD من الموقع الرسمي.
1. لتنزيل برنامج تشغيل AMD يدويًا، يجب عليك معرفة طراز بطاقة رسومات AMD الموجودة على جهاز الكمبيوتر الخاص بك. يمكنك الضغط Ctrl + Shift + Esc لفتح 'إدارة المهام'، ثم انتقل إلى أداء فاتورة غير مدفوعة. قم بالتمرير لأسفل للعثور على وانقر فوق GPU . يمكنك الحصول على النموذج في الزاوية اليمنى العليا.
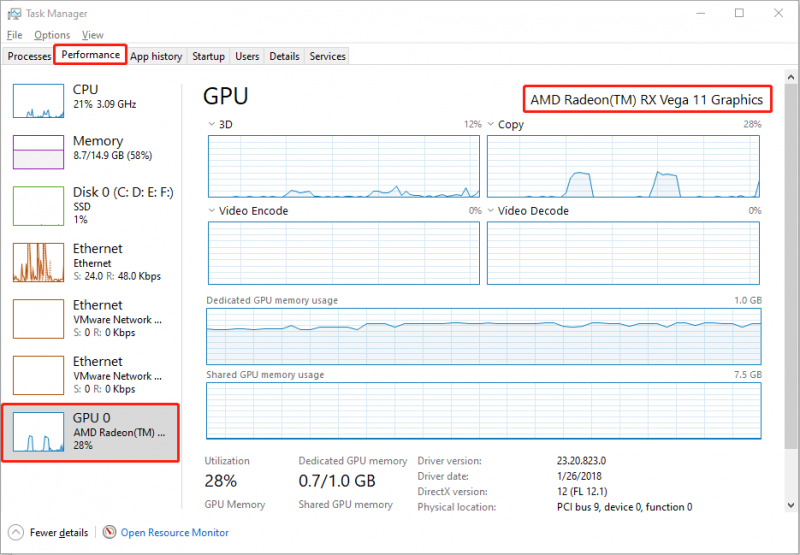
2. اذهب إلى موقع دعم AMD . تحتاج إلى تحديد منتجك من القائمة والنقر عليه يُقدِّم .
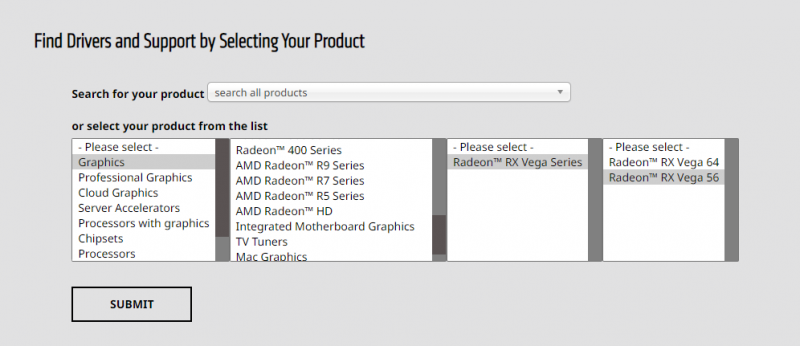
3. في الصفحة التالية، اختر نظام تشغيل الكمبيوتر الخاص بك وإصدار برنامج التشغيل، ثم انقر فوق تحميل .
بعد التنزيل، أعد تشغيل جهاز الكمبيوتر الخاص بك للتحقق مما إذا كان قد تم حل مشكلة عدم ظهور برنامج تشغيل AMD في إدارة الأجهزة.
إصلاح 3. إعادة تعيين BIOS إلى إعدادات المصنع
إذا ظل لا يعمل بعد تحديث برنامج تشغيل AMD، فقد لا يكتشف الكمبيوتر أو BIOS بطاقة رسومات AMD. أنت تستطيع أدخل BIOS لمعرفة ما إذا تم اكتشاف بطاقة الرسومات AMD أم لا. ان لم، إعادة ضبط BIOS يمكن أن يكون الحل.
تحذير: لا تعد إعادة تعيين BIOS خيارًا جيدًا لمستخدم الكمبيوتر العادي، حيث أن العملية الخاطئة قد تسبب مشاكل خطيرة في الكمبيوتر أو حتى تجعله غير قابل للتمهيد. قبل اتخاذ أي إجراء لإعادة إعادة الضبط، من فضلك عمل نسخة احتياطية جهاز الكمبيوتر الخاص بك لتجنب فقدان البيانات.تجربة MiniTool ShadowMaker اضغط للتحميل 100% نظيفة وآمنة
الكلمات الأخيرة
يعد عدم اكتشاف بطاقة رسومات AMD أو عدم ظهورها في إدارة الأجهزة مشكلة شائعة قد تواجهها في الاستخدام اليومي للكمبيوتر. يمكنك تجربة الطرق المذكورة أعلاه لحل هذه المشكلة.
إذا حاولت إعادة ضبط BIOS لإصلاح عدم ظهور برنامج تشغيل AMD في إدارة الأجهزة، فتذكر الاحتفاظ ببياناتك في مكان آمن. عند فقدان بياناتك لسوء الحظ، يمكنك استعادتها بسرعة بمساعدة برنامج MiniTool لاستعادة بيانات الطاقة . إليك إصدار مجاني يسمح لك بإجراء فحص عميق لجهاز الكمبيوتر الخاص بك واستعادة 1 جيجابايت من الملفات مجانًا.
MiniTool Power Data Recovery مجاني اضغط للتحميل 100% نظيفة وآمنة
نأمل أن تتمكن من الحصول على معلومات مفيدة من هذا المنصب.
![[3 طرق] كيف تنقل البيانات من PS4 إلى PS4 Pro؟ [أخبار MiniTool]](https://gov-civil-setubal.pt/img/minitool-news-center/75/how-transfer-data-from-ps4-ps4-pro.png)




![ما هو مساعد اقتران الملفات وكيفية إزالته؟ [أخبار MiniTool]](https://gov-civil-setubal.pt/img/minitool-news-center/25/what-is-file-association-helper.jpg)











![[محلول] Valorant Error Code Val 9 في Windows 10/11 [نصائح MiniTool]](https://gov-civil-setubal.pt/img/news/83/solved-valorant-error-code-val-9-on-windows-10/11-minitool-tips-1.png)
![مقدمة موجزة عن القسم الأساسي [MiniTool Wiki]](https://gov-civil-setubal.pt/img/minitool-wiki-library/24/brief-introduction-primary-partition.jpg)
