5 طرق فعالة لتسريع نقل USB في Windows 10/8/7 [أخبار MiniTool]
5 Effective Methods Speed Up Usb Transfer Windows 10 8 7
ملخص :

عندما تكون سرعة نقل USB بطيئة للغاية في Windows 10/8/7 ، فقد تشعر بالضيق الشديد إذا كنت بحاجة إلى نقل حجم كبير من الملفات. بعد ذلك ، يأتي السؤال - كيفية نقل الملفات من جهاز الكمبيوتر إلى محرك أقراص فلاش بشكل أسرع أو من محرك USB إلى جهاز الكمبيوتر. في الواقع ، من السهل تسريع نقل USB ؛ فقط اقرأ هذا المنشور من أداة MiniTool لمعرفة الكثير من المعلومات.
سرعة نقل USB بطيئة
تُستخدم محركات أقراص USB بشكل شائع على أجهزة الكمبيوتر الخاصة بك لنقل الملفات مثل الصور ومقاطع الفيديو والمستندات وما إلى ذلك. إذا كنت تقوم بنقل كمية كبيرة من البيانات ، فإن سرعة النقل مهمة جدًا.
ومع ذلك ، في بعض الأحيان قد تتضايق لأنك تحصل على سرعة نقل USB بطيئة. لا أحد يريد الانتظار عشرات الدقائق لنقل البيانات ، خاصة عندما تحتاج البيانات الآن أو لديك أشياء مهمة.
لماذا تتباطأ سرعة نقل USB؟ يمكنك السؤال. يحدث هذا بشكل أساسي بسبب بعض التغييرات على جهاز الكمبيوتر أو محرك أقراص USB ، على سبيل المثال ، تهيئة محرك أقراص USB ، والترقية إلى Windows 10 من Windows 7 و 8 ، إلخ
لنقل الملفات بشكل أسرع بين جهاز الكمبيوتر ومحرك أقراص فلاش ، تحتاج إلى تسريع نقل USB. كيف تجعل نقل USB أسرع؟ احصل على الطرق من الجزء التالي الآن.
كيفية تحسين سرعة نقل USB البطيئة
الطريقة الأولى: تحديث برامج تشغيل USB
كيف يمكن إصلاح سرعات نقل USB البطيئة بهذه الطريقة؟ اتبع الخطوات:
الخطوة 1: في Windows 10 ، اضغط على فوز + X مفاتيح واختيار مدير الجهاز من قائمة ابدأ.
الخطوة 2: قم بالتوسيع محركات الأقراص ، انقر بزر الماوس الأيمن على محرك أقراص USB واختر تحديث السائق .
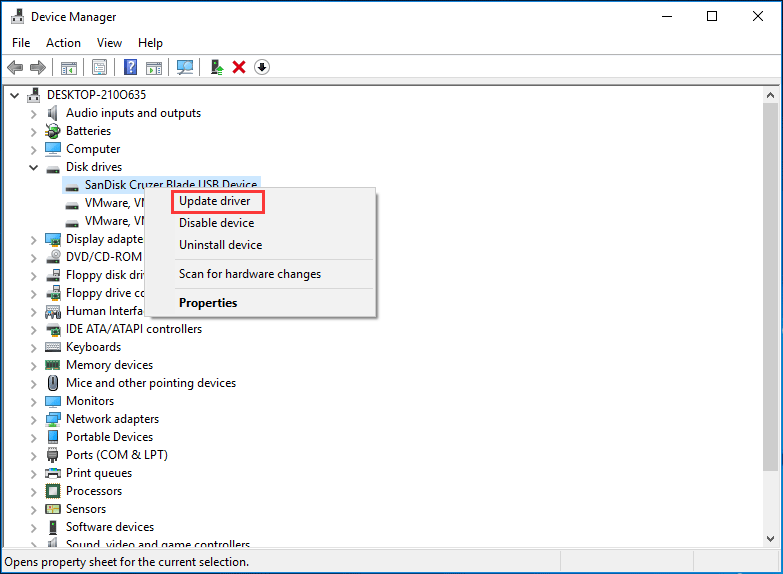
الخطوة 3: ابحث عن برنامج التشغيل المحدث تلقائيًا.
بعد ذلك ، حاول نقل الملفات للتحقق مما إذا كان قد تم حل المشكلة.
الطريقة الثانية: اضبط محرك أقراص USB على أداء أفضل
بشكل افتراضي ، يستخدم Windows ملف إزالة سريعة سياسة نقل البيانات لمحركات أقراص USB. يمكن أن يؤدي ذلك إلى تعطيل التخزين المؤقت للكتابة على الجهاز ، مما يؤدي إلى إبطاء سرعة النقل. ولكن ، يمكنك فصل الجهاز بأمان دون استخدام رمز الإشعار - إزالة الأجهزة بأمان.
لتسريع نقل USB في Windows 10/8/7 ، يمكنك تعطيل هذه الميزة وتعيين السياسة على أداء أفضل. اتبع الخطوات التالية:
الخطوة 1: في ملف مدير الجهاز واجهة ، ابحث عن محرك USB الخاص بك بعد التوسع محركات الأقراص وانقر بزر الماوس الأيمن فوقه للاختيار الخصائص .
الخطوة 2: اذهب إلى سياسات علامة التبويب ، انقر فوق أداء أفضل وتمكين التخزين المؤقت للكتابة على الجهاز.
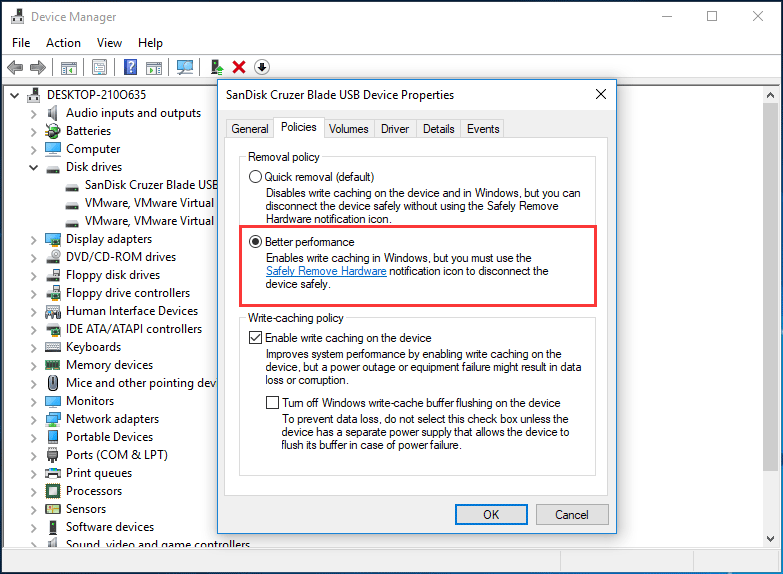
الطريقة الثالثة: تغيير نظام الملفات
قد يكون لنظام الملفات تأثير على أداء محرك أقراص USB. بشكل افتراضي ، يأتي محرك USB مزودًا بنظام ملفات FAT32. ولكن يمكنك تهيئته إلى NTFS أو exFAT حسب المواقف المختلفة. عادة ، يمكن أن يعمل NTFS بشكل أسرع وأكثر كفاءة لنقل الملفات في Windows 10/8/7 ويكون exFAT أفضل لنظام التشغيل Mac.
مقالات لها صلة: NTFS مقابل FAT32 مقابل exFAT - الاختلافات وكيفية التنسيق
لتسريع نقل USB ، يجب عليك استخدام نظام ملفات مناسب. إذا كنت تستخدم جهاز كمبيوتر يعمل بنظام Windows ، فيمكنك ذلك تحويل FAT32 إلى NTFS . للقيام بهذا العمل ، يمكنك استخدام CMD أو إدارة الأقراص أو مدير التقسيم الاحترافي - MiniTool Partition Wizard. فقط اضغط على الرابط المحدد لمعرفة الكثير من المعلومات.
الطريقة الرابعة: الترقية إلى USB 3.0
إذا كان محرك USB يستخدم واجهة 2.0 ، فقد تحدث مشكلة بطء سرعة نقل USB. لتسريع نقل USB ، يمكنك ترقية USB إلى 3.0 لأن هذه الواجهة يمكن أن تقدم 10 مرات أسرع من USB 2.0. ما عليك سوى استخدام محرك الأقراص المزود بمنفذ USB 3.0 لنقل البيانات في نظام التشغيل Windows 10/8/7.
مقالات لها صلة: USB 2.0 مقابل 3.0: ما الفرق وأيهما أفضل
الطريقة الخامسة: قم بتوصيل محرك أقراص USB بالمنفذ الخلفي (فقط لسطح المكتب)
يوجد على سطح المكتب منافذ متعددة بما في ذلك المنافذ الأمامية والمنافذ الخلفية. عادة ، تقوم بتوصيل محرك أقراص USB المحمول بمنفذ أمامي واحد عند نقل الملفات بين سطح المكتب ومحرك الأقراص.
لجعل نقل USB أسرع ، يمكنك توصيل محرك الأقراص المحمول بمنفذ خلفي واحد لأنه ملحوم على اللوحة الأم ويتم تشغيله خارج مجموعة شرائح Intel ، مما يوفر سرعة أعلى من المنفذ الأمامي. بالإضافة إلى ذلك ، يحتوي العمود الخلفي على مصدر طاقة أكثر استقرارًا.
الكلمات الأخيرة
هل سرعة نقل USB بطيئة في Windows 10/8/7؟ كيف تجعل نقل USB أسرع؟ بعد قراءة هذا المنشور ، يمكنك بسهولة تسريع نقل USB. ما عليك سوى تجربة هذه الطرق أعلاه بناءً على احتياجاتك في حالة انخفاض سرعة نقل USB.
![إصلاح كبل الشبكة غير موصول بشكل صحيح أو قد يتم كسره [أخبار MiniTool]](https://gov-civil-setubal.pt/img/minitool-news-center/60/fix-network-cable-is-not-properly-plugged.png)

![أداة إنشاء وسائط Windows ليست خطأ مساحة كافية: تم الحل [أخبار MiniTool]](https://gov-civil-setubal.pt/img/minitool-news-center/80/windows-media-creation-tool-not-enough-space-error.png)

![أفضل 6 طرق لتكسير الصوت في Windows 10 [تحديث 2021] [أخبار MiniTool]](https://gov-civil-setubal.pt/img/minitool-news-center/58/top-6-ways-windows-10-audio-crackling.png)
![[ستجد حلا] بطاقة SD حذف الملفات من تلقاء نفسها؟ ها هي الحلول! [نصائح MiniTool]](https://gov-civil-setubal.pt/img/data-recovery-tips/60/sd-card-deleting-files-itself.jpg)




![إزالة / حذف Google Chrome من جهاز الكمبيوتر أو الجهاز المحمول [MiniTool Tips]](https://gov-civil-setubal.pt/img/news/A0/remove/delete-google-chrome-from-your-computer-or-mobile-device-minitool-tips-1.png)



![2 طرق لحل خطأ DistributedCOM 10016 Windows 10 [أخبار MiniTool]](https://gov-civil-setubal.pt/img/minitool-news-center/48/2-ways-solve-distributedcom-error-10016-windows-10.png)

![تم حلها - يتعذر على Word إكمال الحفظ بسبب إذن الملف [أخبار MiniTool]](https://gov-civil-setubal.pt/img/minitool-news-center/64/solved-word-cannot-complete-save-due-file-permission.png)


