ما هو Windows.old Windows 11؟ هل من الآمن حذف Windows.old
What Is Windows Old Windows 11
ما هي وظيفة المجلد Windows.old في نظام التشغيل Windows 11؟ هل يمكنك حذف مجلد Windows.old بأمان؟ ماذا تفعل إذا لم تتمكن من حذف مجلد Windows.old؟ كيفية استعادة مجلد Windows.old المحذوف في نظام التشغيل Windows 11؟ إذا كنت مهتمًا بواحد أو أكثر من هذه المواضيع، فستكون صفحة MiniTool هذه مفيدة جدًا.على هذه الصفحة :- ما هو المجلد Windows.old
- هل من الآمن حذف Windows.old في نظام التشغيل Windows 11؟
- كيفية حذف مجلد Windows القديم في نظام التشغيل Windows 11
- هل يمكنك استعادة مجلد Windows.old المحذوف
- الكلمات الأخيرة
 تحديث Windows 11 لا يعمل: كيفية حل المشكلة
تحديث Windows 11 لا يعمل: كيفية حل المشكلةستقدم هذه الصفحة حالتين لعدم عمل تحديث Windows 11 وستوفر الحلول المقابلة لإصلاح المشكلة.
اقرأ أكثرما هو المجلد Windows.old
قال بعض مستخدمي Windows إنهم عثروا على مجلد Windows.old في File Explorer بجهاز الكمبيوتر الخاص بهم، لكنهم لا يعرفون ما هو ويتساءلون عما إذا كان بإمكانهم حذف هذا المجلد أم لا. الآن، لنبدأ بما هو Windows.old.
سيتم إنشاء المجلد Windows.old تلقائيًا على جهاز الكمبيوتر الخاص بك عندما تقوم بترقية نظامك إلى إصدار جديد من Windows (بدءًا بنظام التشغيل Windows Vista).
ما هو موجود في Windows.old
يحفظ المجلد Windows.old Windows 11 (Windows 10، أو الإصدارات الأخرى من أنظمة Windows) سجلاً للإصدار السابق من Windows؛ سيتم الاحتفاظ بجميع الملفات والبيانات من تثبيت Windows السابق هناك.
- ملفات ومجلدات النظام
- البرامج والتطبيقات المثبتة
- الإعدادات والبيانات لجميع حسابات المستخدمين
- كل الأشياء المطلوبة لتشغيل نظامك السابق
باختصار، يحتوي المجلد Windows.old على نظام Windows القديم الخاص بك.
ما هي وظيفة Windows.old
تم إنشاء المجلد Windows.old لسببين، بشكل أساسي: حماية جهاز الكمبيوتر الخاص بك من فشل تحديث النظام والسماح للمستخدمين بالعودة إلى النظام السابق.
- يعد المجلد Windows.old أحد آليات الحماية الأمنية التي طورتها Microsoft في حالة حدوث خطأ مفاجئ في عملية الترقية.
- سيستخدم النظام مجلد Windows.old للتراجع عن التغييرات التي تم إجراؤها على جهاز الكمبيوتر الخاص بك عند فشل تثبيت النظام الجديد.
- بعد اكتمال ترقية Windows بنجاح، يترك المجلد Windows.old للمستخدمين فرصة العودة إلى النظام السابق بسهولة إذا وجدوا أي مشكلات أو إذا كانوا غير راضين عن النظام الجديد.
باختصار، يقدم Windows.old طريقة سهلة للرجوع إلى إصدار Windows 11 إلى 10.
هل من الآمن حذف Windows.old في نظام التشغيل Windows 11؟
إذا بحثت عبر الإنترنت، ستجد أن الكثير من المستخدمين ليس لديهم فكرة واضحة عما إذا كانوا يريدون حذف Windows.old Windows 11 أم لا. حتى أن بعض المستخدمين اشتكوا من عدم قدرتهم على حذف مجلد Windows.old بعد الترقية إلى Windows 11. دعونا نلقي نظرة على اثنتين من الحالات الحقيقية.
هل يمكنني حذف Windows.old
هل يمكنني حذف ملفات Windows 10 بعد تثبيت Windows 11؟
لقد قمت للتو بتنزيل معاينة مطور Windows 11 من برنامج Windows Insider ورأيت أن ملفات Windows 10 القديمة لا تزال موجودة على الكمبيوتر المحمول الخاص بي باسم الملف Windows.old. فهل سيكون من الآمن حذف جميع هذه الملفات لأنها تشغل حوالي 20 جيجابايت من المساحة؟
- ميهولأحد عشرforum.com
كيفية الإصلاح عندما لا أستطيع حذف Windows.old
Windows 10: لا يمكن حذف مجلد Windows.old بعد الترقية إلى Windows 11 لأن بعض برامج التشغيل في...
كما يقول العنوان، لقد قمت بترقية الكمبيوتر المحمول الجديد الخاص بي إلى Windows 11 ولكن لا يمكنني حذف المجلد Windows.old حيث لا تزال هناك برامج تشغيل قيد الاستخدام في المجلد، ويبدو أنها برامج تشغيل الصوت وبرامج تشغيل رسومات Radeon وبعضها الاشياء HP. هل لديك أي فكرة عن كيفية نقل هذه الملفات وحذف المجلد؟
- رررررررمTenforums.com
يجب عليك حذف Windows.old في نظام التشغيل Windows 11
كما ذكرنا سابقًا، يتم تقديم مجلد Windows.old للمستخدمين كأحد خيارات الاسترداد لاستعادة الإصدار السابق من أنظمتهم. تقوم Microsoft بإنشاء مجلد Windows.old لأسباب تتعلق بالسلامة، لذا يجب الاحتفاظ به هناك على أجهزة الكمبيوتر الخاصة بالمستخدمين.
ومع ذلك، العديد من المستخدمين يشكون من نفس الشيء: مجلد Windows.old يستهلك الكثير من المساحة الحرة على القرص الصلب (عادةً عدة غيغابايت من مساحة تخزين النظام). وهذا أمر مزعج للغاية خاصة عندما يكون المستخدمون كذلك نفاد مساحة القرص .
إذن، هذا هو الاستنتاج.
- إذا كان القرص لديك يحتوي على مساحة خالية كبيرة، فيجب عليك الاحتفاظ بمجلد Windows القديم في حالة احتياجك للعودة إلى النظام السابق بسبب مشكلات حدثت في النظام الجديد أو إذا لم تكن راضيًا عنه.
- إذا كانت المساحة على القرص الخاص بك على وشك النفاد وكنت بحاجة ماسة إلى تنظيف جهازك للحصول على مساحة أكبر قابلة للاستخدام، فيمكنك التفكير في حذف المجلد Windows.old. سيتم تحرير عدة غيغابايت من مساحة القرص بعد القيام بذلك.
إذا كنت تريد حذف الملفات لتحرير مساحة، بصرف النظر عن المجلد Windows.old، فيمكنك أيضًا حذف المجلدات المدرجة أدناه:
- يفتح مستكشف الملفات > انتقل إلى Windows.old المجلد > حدده > اضغط يمسح ( تحول + حذف ) أو انقر بزر الماوس الأيمن عليه واختر يمسح .
- يفتح مستكشف الملفات > انتقل إلى Windows.old المجلد > اسحب هذا المجلد وأسقطه مباشرة في المجلد سلة المهملات .
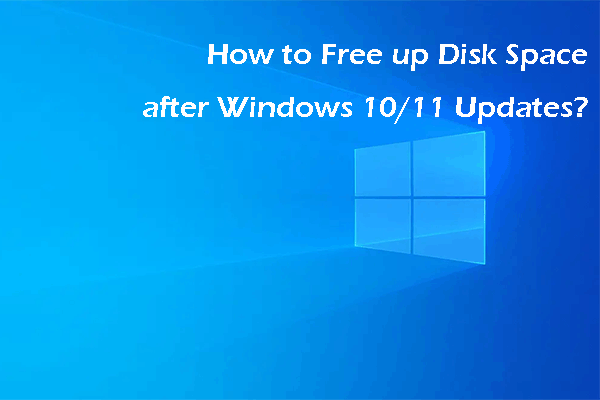 كيفية تحرير مساحة القرص بعد تحديثات Windows 10/11؟
كيفية تحرير مساحة القرص بعد تحديثات Windows 10/11؟هل تعرف كيفية تحرير مساحة القرص بعد تحديث Windows 10/11؟ في هذا المنشور، يمكنك العثور على بعض الأشياء التي يمكنك تجربتها.
اقرأ أكثركيفية حذف مجلد Windows القديم في نظام التشغيل Windows 11
هل سيحذف Windows.old نفسه في نظام التشغيل Windows 11؟
نعم، يتم حذف Windows.old بالكامل تقريبًا بعد 28 يومًا.
يتساءل الكثير من مستخدمي أنظمة Windows عما إذا كان سيتم الاحتفاظ بالمجلد Windows.old في File Explorer إلى الأبد ما لم يقوموا بحذفه يدويًا. الجواب سلبي. سيتم حذف الدليل Windows.old تلقائيًا بعد 4 أسابيع من تحديث نظامك بنجاح. قبل ذلك، سيبقى على القرص الخاص بك لتوفير خيار سريع للتراجع. ولكن يمكنك اختيار حذف مجلد Windows القديم يدويًا إذا كنت بحاجة إلى مساحة خالية أكبر على الفور.
إذا حاولت حذف Windows.old من جهاز الكمبيوتر الخاص بك بالطريقتين العاديتين التاليتين، فسوف تفشل. يجب أن تعلم أن Microsoft تحظر الطرق المعتادة لإزالة المجلد Windows.old.
حسنًا، كيفية حذف Windows 10 من Windows 11؟ يمكنك تجربة الطرق الثلاث التالية.
الطريقة الأولى: حذف Windows.old باستخدام أداة تنظيف القرص
يعد Disk Cleanup أداة مضمنة في نظام التشغيل Windows تحرير مساحة القرص على حاسوبك. يمكنك استخدام أداة التنظيف هذه لحذف الملفات غير الضرورية بطريقة آمنة. إذا كنت تريد حذف الملفات المؤقتة، أو ملفات النظام، أو ملفات البرامج التي تم تنزيلها، أو ملفات أخرى، فيمكنك استخدام 'تنظيف القرص' لإزالتها. هنا، يمكنك أيضًا حذف مجلد Windows.old في Windows 11 باستخدام Disk Cleanup.
الخطوة 1: اضغط فوز + إي ل افتح مستكشف الملفات .
الخطوة 2: اختر هذا الكمبيوتر من الجزء الأيسر.
الخطوة 3: انقر بزر الماوس الأيمن على ج: القيادة و اختار ملكيات من قائمة السياق.
الخطوة 4: اضغط على تنظيف القرص زر تحت عام فاتورة غير مدفوعة.
نصائح: يمكنك قراءة هذا المنشور لمعرفة المزيد من الطرق حول كيفية فتح تنظيف القرص .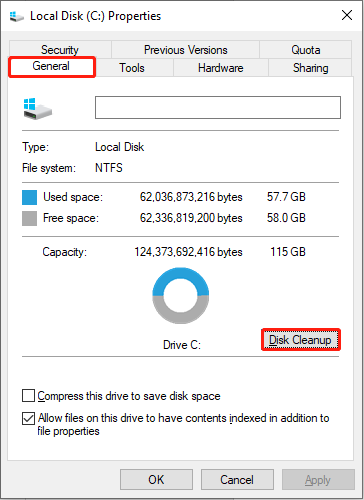
الخطوة 5: اختر تثبيت (عمليات) Windows السابقة تحت الملفات المراد حذفها .
الخطوة 6: انقر نعم ، ثم اختر حذف الملفات في نافذة المطالبة.
تم حذف المجلد Windows.old. إذا كنت تريد حذف هذا المجلد دون استخدام 'تنظيف القرص'، فيمكنك مواصلة القراءة.
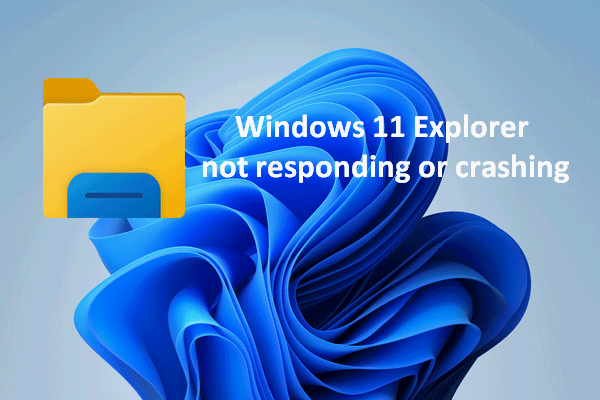 تم الحل: مستكشف ملفات Windows 11 لا يستجيب/يتعطل
تم الحل: مستكشف ملفات Windows 11 لا يستجيب/يتعطلالعثور على مستكشف Windows 11 الخاص بك لا يستجيب، أو يتعطل، أو لا يبدأ، لا يعد نهاية العالم؛ هناك إصلاحات مفيدة لذلك.
اقرأ أكثرالطريقة الثانية: حذف Windows.old عبر استشعار التخزين
تم تصميم Storage Sense لحذف الملفات والمجلدات غير المستخدمة أو القديمة الموجودة على جهاز الكمبيوتر الخاص بك لتحرير مساحة على القرص. يقوم بمراقبة الملفات في ثلاثة مواقع: الملفات المؤقتة، والملفات الموجودة في سلة المحذوفات، والملفات الموجودة في مجلد التنزيلات. سوف يقوم Storage Sense بمسح هذه الملفات غير المستخدمة بشكل دوري، خلال دورة مدتها 30 يومًا. يعد استخدام Storage Sense لحذف Windows.old خيارًا جيدًا.
الخطوة 1: اضغط فوز + أنا لفتح نافذة الإعدادات.
الخطوة 2: اختر نظام والتحول إلى تخزين علامة التبويب في الجزء الأيسر.
الخطوة 3: اضغط على ملفات مؤقتة وانتظر حتى تنتهي عملية التحليل.
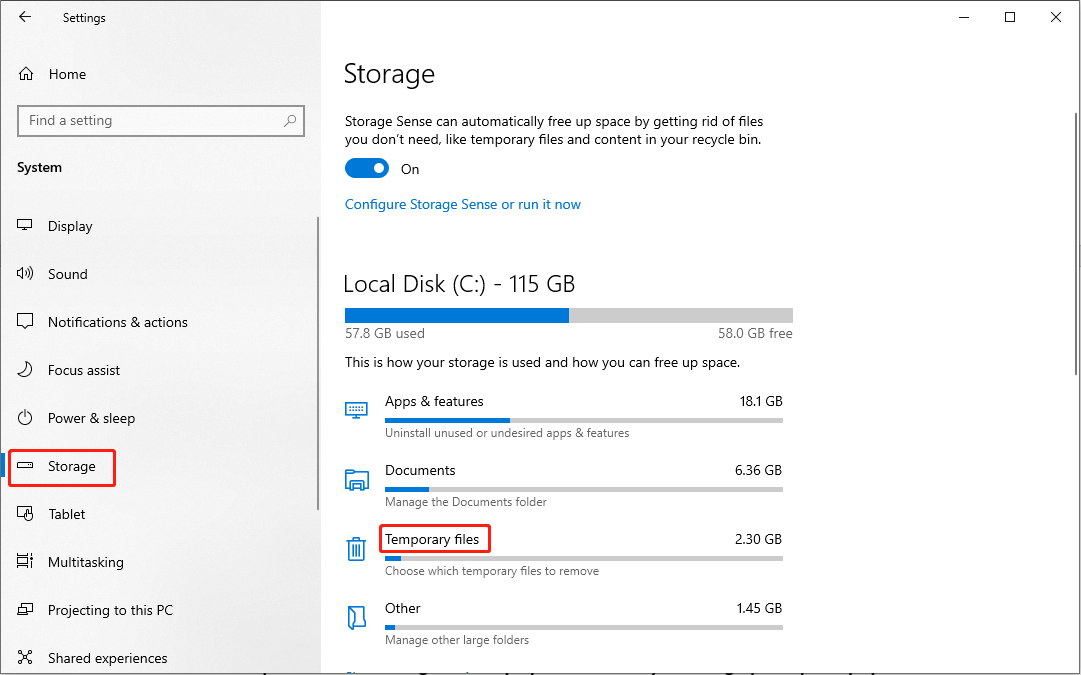
الخطوة 4: البحث والتحقق تثبيت (عمليات) Windows السابقة وانقر على إزالة الملفات زر في الأعلى.
إذا لم تقم بتمكين تحسس التخزين، فيمكنك تبديل المفتاح إلى على . وبعد ذلك يمكنك النقر قم بتكوين مستشعر التخزين أو قم بتشغيله الآن لتعيين دورة حذف الملفات أو تحرير مساحة القرص يدويًا.
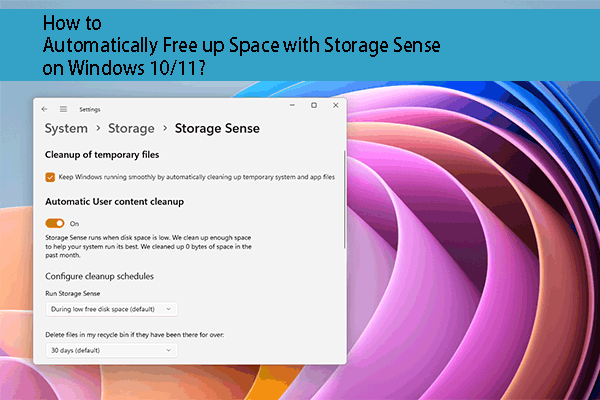 كيفية تحرير المساحة تلقائيًا باستخدام مستشعر التخزين على نظام التشغيل Windows؟
كيفية تحرير المساحة تلقائيًا باستخدام مستشعر التخزين على نظام التشغيل Windows؟يقدم هذا المنشور ماهية Storage Sense وكيفية تحرير المساحة تلقائيًا باستخدام Storage Sense على جهاز الكمبيوتر الخاص بك.
اقرأ أكثرالطريقة الثالثة. حذف Windows.old باستخدام موجه الأوامر
يعد موجه الأوامر أداة مفيدة لتنفيذ الكثير من أسطر الأوامر. يمكنك تنفيذ أسطر الأوامر عليه لإصلاح أخطاء الكمبيوتر، ملفات مضغوطة أو حذف الملفات. إذا كنت معتادًا على موجه الأوامر، فيمكنك اتباع الخطوات التالية لحذف المجلد Windows.old باستخدامه.
الخطوة 1: اضغط فوز + ر لفتح نافذة التشغيل.
الخطوة 2: اكتب كمد في مربع النص ثم اضغط شيفت + كترل + إنتر لتشغيل موجه الأوامر كمسؤول.
الخطوة 3: اكتب RD /S /Q %SystemDrive%windows.old وضرب يدخل .
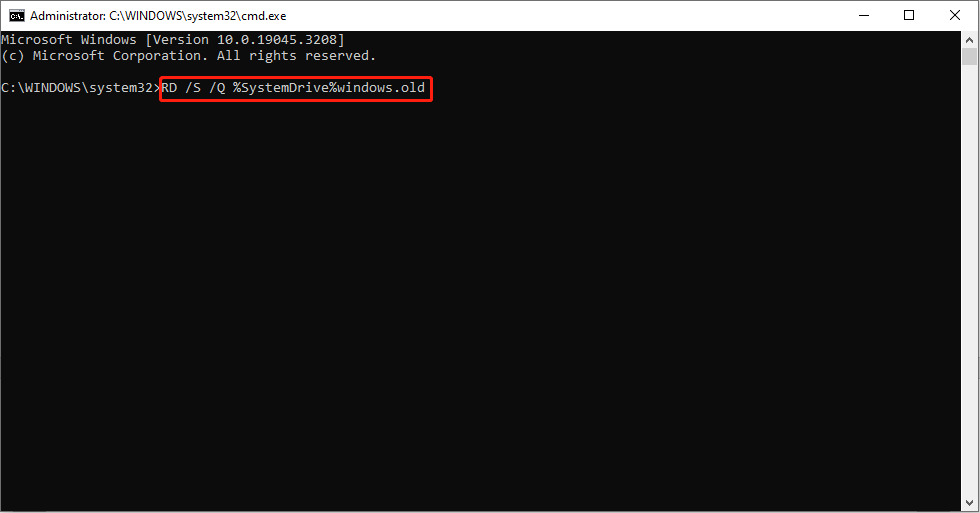
وبعد ذلك، يمكنك حذف ملفات تحديث Windows القديمة بنجاح.
هل يمكنك استعادة مجلد Windows.old المحذوف
ماذا لو كنت تريد استعادة مجلد Windows.old بعد حذفه؟ هل من الممكن استعادة الملفات أو البرامج من Windows.old؟ في الواقع، استعادة المجلد Windows.old المحذوف باستخدام MiniTool Power Data Recovery ليست مهمة صعبة.
يسمح لك برنامج استعادة البيانات المجاني هذا باستعادة الملفات في مواقف مختلفة، مثل الحذف الخاطئ، أو تعطل نظام التشغيل، أو هجوم الفيروسات، وما إلى ذلك. وهو مناسب لكل من ذوي الخبرة والمبتدئين بسبب التعليمات الواضحة. يمكنك تجربة الإصدار المجاني لمسح واستعادة ما يصل إلى 1 جيجابايت من الملفات في البداية. ثم احصل على الإصدار المتقدم المناسب من هذه الصفحة إذا لزم الأمر.
MiniTool Power Data Recovery مجانياضغط للتحميل100%نظيفة وآمنة
كيفية استرداد الملفات من Windows.old
الخطوة 1: قم بتنزيل وتثبيت MiniTool Power Data Recovery.
الخطوة 2: قم بتشغيل البرنامج وسيتم تشغيله في واجهة الكمبيوتر هذه.
الخطوة 3: اختر القسم الهدف، عادةً ما يكون ج: محرك الأقراص، وانقر فوق مسح .
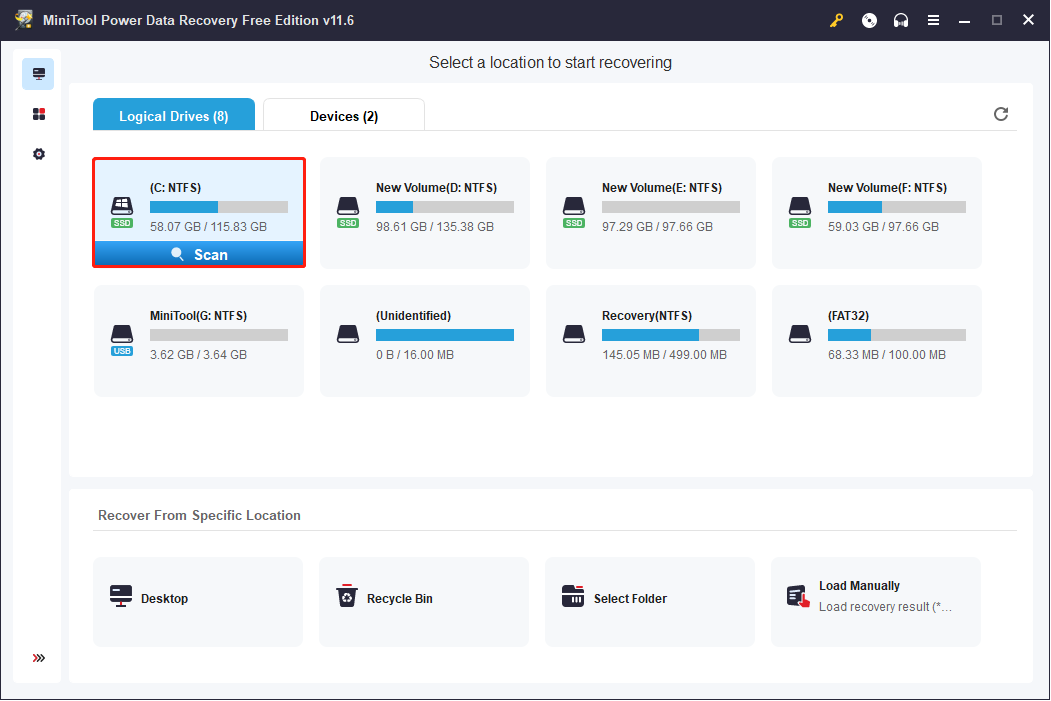
الخطوة 4: انتظر حتى تنتهي عملية الفحص. يمكنك تصفح العناصر المدرجة في صفحة النتائج. للعثور على المجلد Windows.old، يمكنك استخدام الميزات التالية:
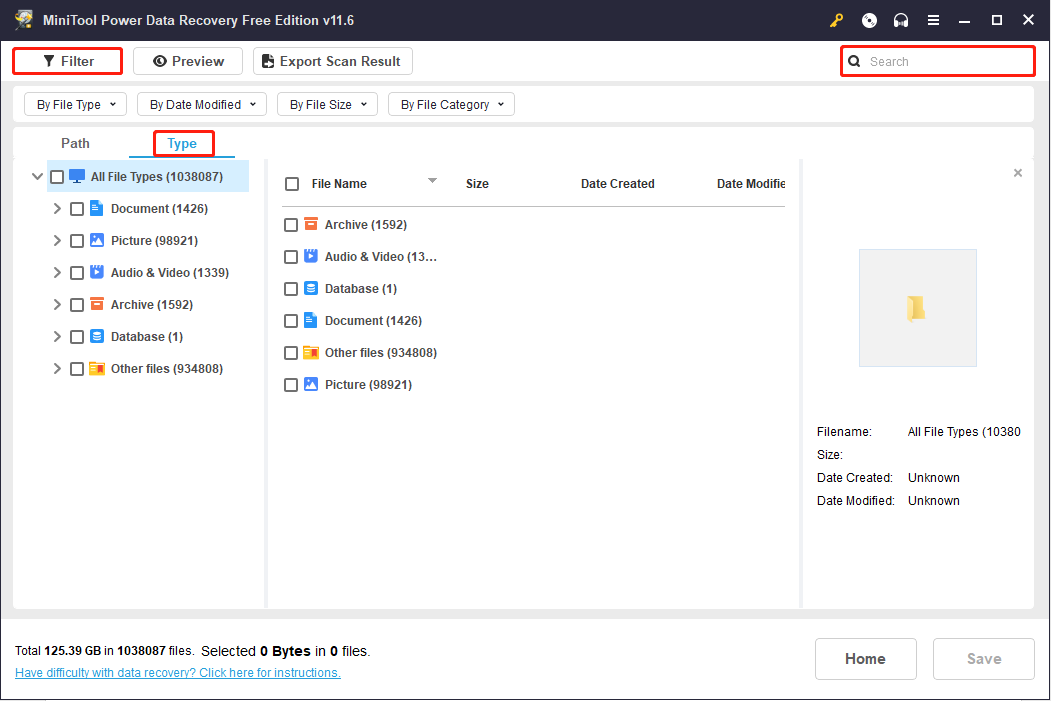
الخطوة 5: أضف علامات الاختيار قبل Windows.old المجلد وانقر على يحفظ زر.
الخطوة 6: حدد مسار التخزين في النافذة التالية وانقر فوق نعم للتأكيد.
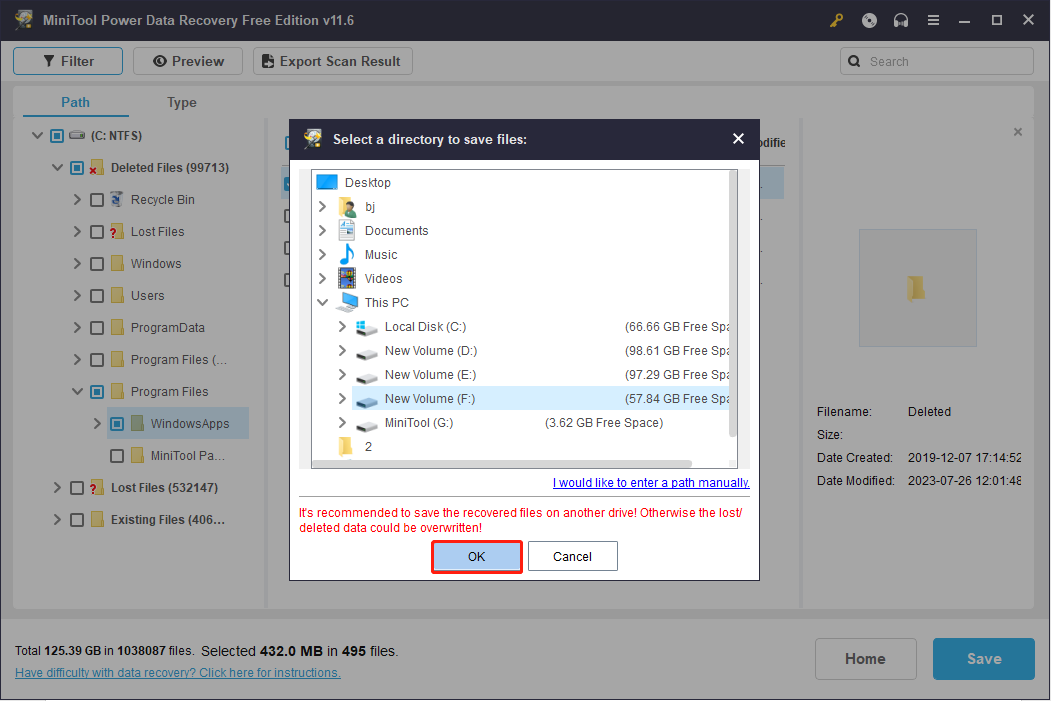
إذا كنت تريد معرفة المزيد من المعلومات التفصيلية حول كيفية استرداد البيانات من مجلد Windows.old، يمكنك قراءة المنشور المقابل.
الكلمات الأخيرة
يجب أن يكون لديك فهم أفضل لمجلد Windows.old بعد قراءة هذا المنشور. علاوة على ذلك، عندما تحتاج إلى مساحة خالية أكبر على القرص الصلب، يمكنك حذف Windows.old في Windows 11 يدويًا بالطرق الموضحة هنا.
MiniTool Power Data Recovery مجانياضغط للتحميل100%نظيفة وآمنة
إذا كنت بحاجة إلى استعادة الملفات المحذوفة، فيمكنك تجربة MiniTool Power Data Recovery بكل ثقة. فهو يوفر خدمة آمنة لاستعادة البيانات ولن يسبب أي ضرر للبيانات المخزنة على جهاز الكمبيوتر الخاص بك. لا تتردد في مشاركة أي أسئلة معنا عبر نحن .






![كيفية ترقية Vista إلى Windows 10؟ دليل كامل لك! [نصائح MiniTool]](https://gov-civil-setubal.pt/img/backup-tips/18/how-upgrade-vista-windows-10.png)


![ماذا تفعل إذا لم تثق بهذا الكمبيوتر على iPhone [أخبار MiniTool]](https://gov-civil-setubal.pt/img/minitool-news-center/88/what-do-if-trust-this-computer-does-not-appear-your-iphone.jpg)

![أفضل 5 حلول لإصلاح بطاقة SD التي تمت إزالتها بشكل غير متوقع | أحدث دليل [نصائح MiniTool]](https://gov-civil-setubal.pt/img/data-recovery-tips/99/top-5-solutions-fix-sd-card-unexpectedly-removed-latest-guide.jpg)


![8 حلول مفيدة لإصلاح وحدة المعالجة المركزية بنسبة 100٪ في نظام التشغيل Windows 10 [نصائح MiniTool]](https://gov-civil-setubal.pt/img/backup-tips/32/8-useful-solutions-fix-your-cpu-100-windows-10.jpg)



![كيفية تعطيل التحديثات التلقائية لبرنامج التشغيل Windows 10 (3 طرق) [أخبار MiniTool]](https://gov-civil-setubal.pt/img/minitool-news-center/34/how-disable-automatic-driver-updates-windows-10.jpg)
