[الدليل الكامل] كيفية مسح ذاكرة التخزين المؤقت لـ Steam على نظامي التشغيل Windows/Mac؟
How Clear Steam Cache Windows Mac
عند تعطل Steam، يعتبر مسح ذاكرة التخزين المؤقت للتنزيل حلاً مفيدًا دائمًا. ومع ذلك، هل تعرف كيفية مسح ذاكرة التخزين المؤقت لـ Steam والأشياء التي تحتاج إلى الانتباه إليها قبل القيام بذلك؟ ما عليك سوى قضاء بضع دقائق في قراءة دليل موقع MiniTool هذا، فلنرى كيف يعمل معًا!
على هذه الصفحة :- لماذا تحتاج إلى مسح ذاكرة التخزين المؤقت للتنزيل؟
- ما الذي يجب عليك فعله قبل البدء في مسح ذاكرة التخزين المؤقت على Steam؟
- كيفية مسح ذاكرة التخزين المؤقت Steam على جهاز الكمبيوتر؟
- النهاية
لماذا تحتاج إلى مسح ذاكرة التخزين المؤقت للتنزيل؟
كما هو معروف للجميع، تعد Steam واحدة من منصات الألعاب الأكثر شعبية في جميع أنحاء العالم وتسمح للأشخاص بمناقشة الألعاب الجديدة عبر الإنترنت ولعبها وحتى إنشاءها.
ومع ذلك، مثل أي منصة أخرى، يحتوي Steam أيضًا على بعض الأخطاء ومواطن الخلل مثل لا تظهر لي في اللعبة , الصفقة المعلقة , الدردشة الصوتية لا تعمل وما إلى ذلك وهلم جرا. علاوة على ذلك، يمكن أن يؤدي مسح ذاكرة التخزين المؤقت على Steam إلى حل العديد من المشكلات المزعجة من هذا القبيل.
قد تلاحظ أيضًا أن الألعاب الموجودة على Steam تعمل بشكل أبطأ يومًا بعد يوم. إذا قمت بمسح ذاكرة التخزين المؤقت للتنزيل في الوقت المناسب، فسيتم تشغيله بشكل أسرع.
قد يتساءل البعض منكم عما إذا كان مسح ذاكرة التخزين المؤقت لـ Steam سيؤدي إلى حذف ألعابك. بالطبع لا. فهو يقوم فقط بإزالة الملفات غير الضرورية وغير المرغوب فيها من جهازك لجعل اللعبة تعمل بسلاسة أكبر، لذلك يمكنك الاطمئنان على ذلك.
ما الذي يجب عليك فعله قبل البدء في مسح ذاكرة التخزين المؤقت على Steam؟
تجدر الإشارة إلى أنه سيتم أيضًا حذف جميع التعديلات الخاصة بألعابك عند الانتهاء من مسح ذاكرة التخزين المؤقت للتنزيل لأن التعديلات جزء من ذاكرة التخزين المؤقت لتنزيل Steam.
ونتيجة لذلك، من الأفضل أن تقوم بنقل تعديلاتك إلى أماكن أخرى قبل البدء في حذف ذاكرة التخزين المؤقت. وإلا فسيتعين عليك إعادة تثبيتها مرة أخرى وستستغرق هذه العملية الكثير من الوقت!
كيفية مسح ذاكرة التخزين المؤقت Steam على جهاز الكمبيوتر؟
بعد نقل تعديلات اللعبة إلى مكان آخر، يمكنك اتباع الخطوات أدناه لمسح ذاكرة التخزين المؤقت لـ Steam:
الخطوة 1. افتح بخار العميل وإدخال الخاص بك إسم الحساب & كلمة المرور .
الخطوة 2. اذهب إلى بخار القائمة في الزاوية العلوية اليمنى من الصفحة.
الخطوة 3. اختر إعدادات الخيار في القائمة المنسدلة.
الخطوة 4. انقر على التحميلات .
الخطوة 5. اضغط على مسح ذاكرة التخزين المؤقت للتنزيل الزر الموجود في الجزء السفلي من المربع.
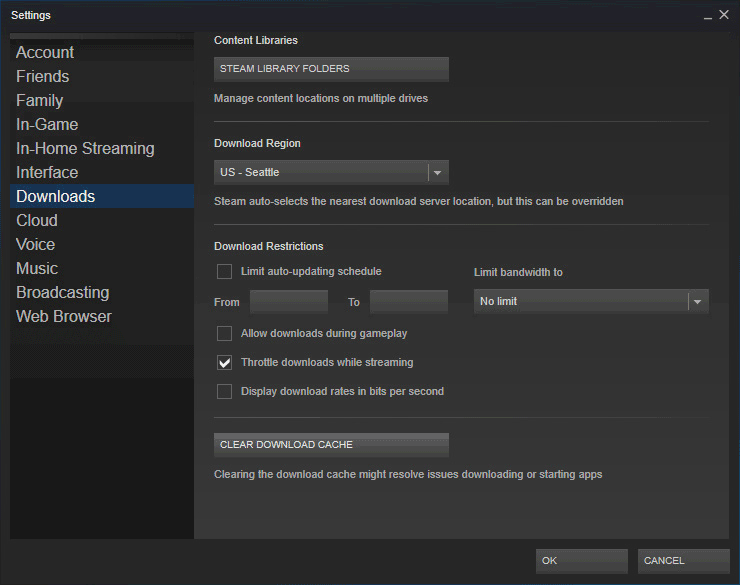
الخطوة 6. انقر نعم لتأكيد هذا الإجراء.
الخطوة 7. بعد مسح ذاكرة التخزين المؤقت على Steam بنجاح، ستقوم المنصة بتسجيل خروجك من حسابك تلقائيًا. يمكنك تسجيل الدخول إلى حسابك مرة أخرى لمعرفة ما إذا كانت الألعاب تعمل بشكل أسرع أم لا.
قد ترغب أيضًا في قراءة مقالات أخرى حول Steam:
# كيفية إصلاح خطأ وضع التوافق مع نظام التشغيل Steam Windows؟
# أفضل 4 حلول لخطأ Steam E502 L3 Windows 10
# كيفية إصلاح البخار؟ إليك 3 حلول سهلة بالنسبة لك!
النهاية
كما هو موضح أعلاه، فإن مسح ذاكرة التخزين المؤقت للتنزيل على Steam ليس بالأمر الصعب. على الرغم من أنه لا يمكنه إصلاح كل مشكلة على Steam، إلا أنه يعد خيارًا جيدًا عندما يكون هناك خطأ ما في عميل Steam. إذا كنت لا تزال تتساءل عن كيفية مسح ذاكرة التخزين المؤقت لتنزيل Steam، فلا تتردد في مشاركة تعليقاتك في المنطقة أدناه.
![كيفية إصلاح الاسم لا يمكن حلها في Outlook Error [أخبار MiniTool]](https://gov-civil-setubal.pt/img/minitool-news-center/48/how-fix-name-cannot-be-resolved-outlook-error.png)




![كيفية حذف Chrome OS Flex وإعادة تثبيت Windows [طريقتان]](https://gov-civil-setubal.pt/img/partition-disk/78/how-to-delete-chrome-os-flex-and-reinstall-windows-two-methods-1.png)

![تم الإصلاح: خطأ 'Uplay Is Unable to Start Your Download' [MiniTool Tips]](https://gov-civil-setubal.pt/img/backup-tips/98/fixed-uplay-is-unable-start-your-download-error.png)


![Windows 10 Reset VS Clean Install VS Fresh Start ، دليل مفصل! [نصائح MiniTool]](https://gov-civil-setubal.pt/img/backup-tips/60/windows-10-reset-vs-clean-install-vs-fresh-start.png)





![كيفية تشغيل أو إيقاف CHKDSK عند بدء تشغيل Windows 10 [نصائح MiniTool]](https://gov-civil-setubal.pt/img/data-recovery-tips/39/how-run-stop-chkdsk-startup-windows-10.jpg)

![كيفية استرداد البيانات عندما يتعذر تشغيل الكمبيوتر 2020 (يعمل بنسبة 100٪) [نصائح MiniTool]](https://gov-civil-setubal.pt/img/data-recovery-tips/70/how-recover-data-when-pc-wont-boot-2020.png)
![ما هي Kodi وكيف تستعيد بياناتها؟ (دليل عام 2021) [نصائح MiniTool]](https://gov-civil-setubal.pt/img/data-recovery-tips/99/what-is-kodi-how-recover-its-data.jpg)