5 نصائح لإصلاح مكبرات صوت الكمبيوتر التي لا تعمل بنظام Windows 10 [أخبار MiniTool]
5 Tips Fix Computer Speakers Not Working Windows 10
ملخص :

مكبرات صوت الكمبيوتر لا تعمل؟ فيما يلي 5 نصائح لمساعدتك في إصلاح مكبرات الصوت التي لا تحتوي على صوت على كمبيوتر يعمل بنظام Windows 10. لمعلوماتك ، يمكنك استخدام برنامج MiniTool لاستعادة البيانات المفقودة من أجهزة التخزين ، وإدارة أقسام القرص الصلب ، والنسخ الاحتياطي واستعادة نظام الكمبيوتر ، إلخ.
إذا كانت مكبرات صوت الكمبيوتر لا تعمل ولا يمكنك سماع أي صوت من مكبرات صوت الكمبيوتر ، فيمكنك أولاً التأكد من أنك لم تقم بكتم صوت مكبرات صوت الكمبيوتر عن طريق الخطأ وأن جميع كبلات مكبرات الصوت وسماعات الرأس متصلة بشكل صحيح. إذا كانت مكبرات الصوت لا تزال بلا صوت ، فيما يلي 5 نصائح لمساعدتك في إصلاح مكبرات صوت الكمبيوتر التي لا تعمل في نظام التشغيل Windows 10.
تلميح 1. تحديث برنامج تشغيل جهاز صوت الكمبيوتر
- يمكنك الضغط على نظام التشغيل Windows + X وحدد إدارة الأجهزة افتح إدارة الأجهزة في نظام التشغيل Windows 10 .
- بعد ذلك يمكنك التوسع أجهزة التحكم بالصوت والفيديو والألعاب الفئة ، والعثور على جهاز الصوت الخاص بك.
- انقر بزر الماوس الأيمن فوق جهاز الصوت الخاص بك وحدد تحديث السائق لتحديث برنامج تشغيل جهاز الصوت.
- يمكنك أيضًا النقر فوق جهاز إلغاء التثبيت الخيار ، ثم انقر فوق عمل في شريط الأدوات واختر تفحص تغييرات الأجهزة لإعادة تثبيت برنامج تشغيل جديد لجهاز الصوت.
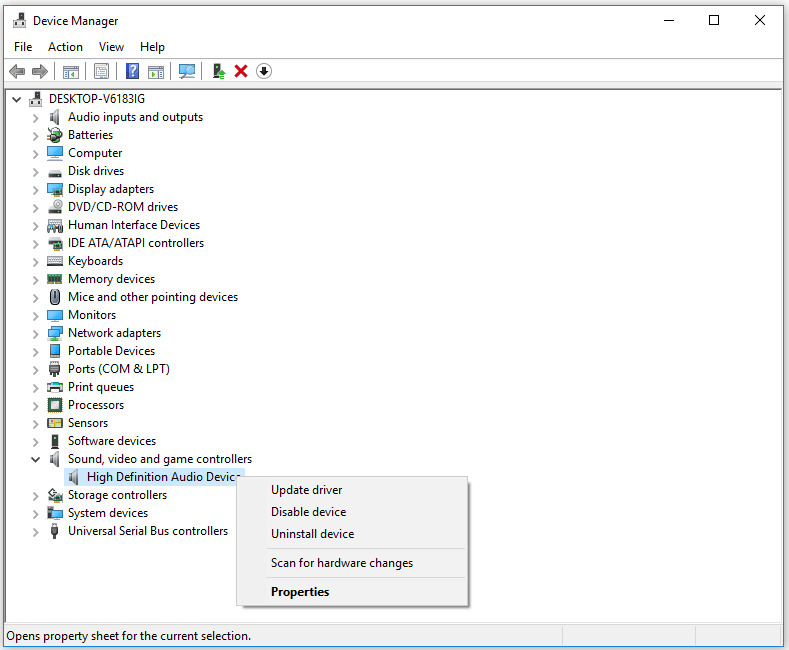
تلميح 2. تحقق مما إذا كانت بطاقة الصوت الخاصة بك تعمل بشكل صحيح
- اتبع نفس العملية في النصيحة 1 لفتح إدارة الأجهزة والعثور على جهاز الصوت الخاص بك.
- انقر بزر الماوس الأيمن فوق جهاز الصوت الخاص بك للتحديد الخصائص . يمكنك التحقق مما إذا كان يظهر أن الجهاز يعمل بشكل صحيح تحته حالة الجهاز .
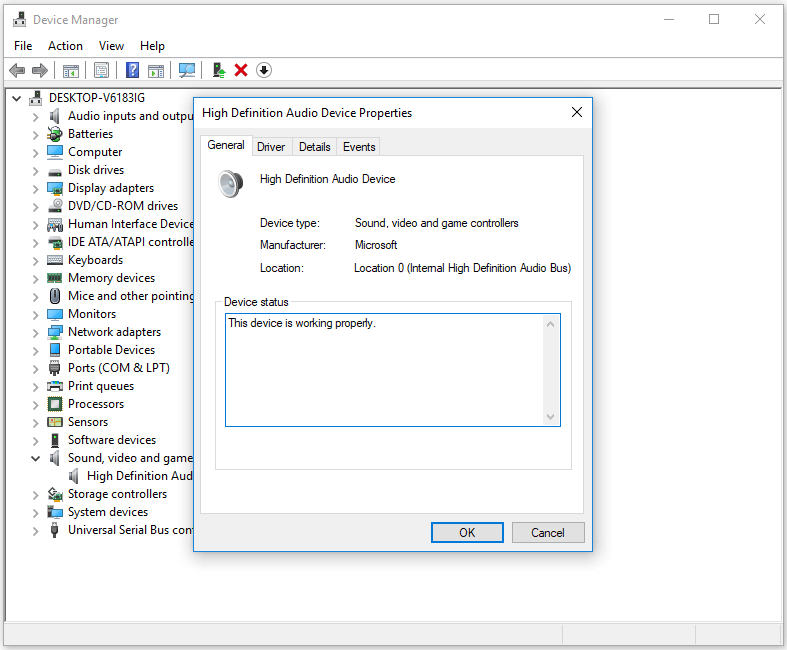
تلميح 3. تحقق مما إذا تم تعيين جهاز الصوت الخاص بك كافتراضي
- يمكنك النقر فوق بداية ، نوع صوت ، و اختار صوت لفتح نافذة إعدادات الصوت.
- يمكنك رؤية قائمة بأجهزة الصوت ، والتحقق مما إذا كان جهاز الصوت الخاص بك قد تم تعيينه كافتراضي ، إذا لم يكن كذلك ، يمكنك النقر فوق جهاز الصوت الصحيح والنقر الوضع الإفتراضي زر لتعيينه كافتراضي.
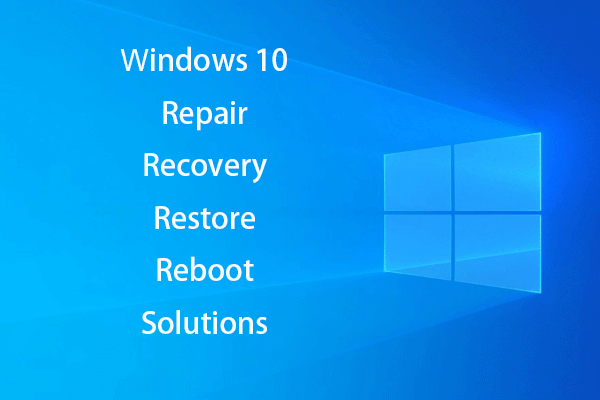 [ستجد حلا] كيفية إحياء Windows 10 باستخدام محرك الاسترداد | سهل التصليح
[ستجد حلا] كيفية إحياء Windows 10 باستخدام محرك الاسترداد | سهل التصليح إصلاح Windows 10 ، الاسترداد ، إعادة التشغيل ، إعادة التثبيت ، استعادة الحلول. قم بإنشاء قرص إصلاح Win 10 / قرص الاسترداد / محرك أقراص USB / صورة النظام لإصلاح مشكلات نظام التشغيل Win 10.
قراءة المزيدتلميح 4. استكشاف مشكلات صوت الكمبيوتر وإصلاحها
يحتوي Windows 10 على أداة مضمنة لاستكشاف الأخطاء وإصلاحها تساعدك في استكشاف الأخطاء وإصلاحها و إصلاح نظام التشغيل Windows 10 مشاكل.
يمكنك النقر بزر الماوس الأيمن فوق ملف صوت في الركن الأيمن السفلي من شاشة الكمبيوتر ، وانقر فوق استكشاف مشاكل الصوت وإصلاحها . بعد بضع ثوانٍ ، سيطلب منك تحديد جهاز الصوت الذي ترغب في تحري الخلل وإصلاحه. اختر جهاز الصوت الخاص بك واتبع التعليمات للسماح لـ Windows Troubleshooter باكتشاف مشاكل الصوت وإصلاحها تلقائيًا.
بدلاً من ذلك ، يمكنك أيضًا النقر فوق ابدأ -> الإعدادات -> التحديث والأمان -> استكشاف الأخطاء وإصلاحها . انقر تشغيل الصوت ، وانقر قم بتشغيل مستكشف الأخطاء ومصلحها زر للعثور على مشاكل تشغيل الصوت وإصلاحها.
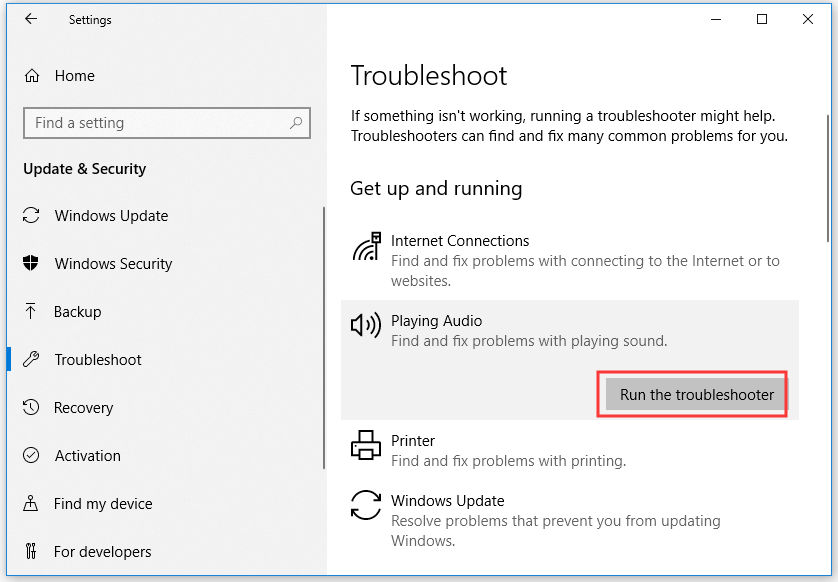
تلميح 5. استخدم SFC لإصلاح ملفات النظام التالفة
في حالة عدم عمل مكبرات صوت الكمبيوتر بسبب ملفات النظام التالفة ، يمكنك تشغيل أداة SFC (مدقق نظام الملفات) المضمنة في Windows إصلاح ملفات النظام التالفة .
- يمكنك الضغط على نظام التشغيل Windows + R. ، نوع كمد ، و اضغط Ctrl + Shift + Enter إلى فتح موجه أوامر مرتفع في Windows 10.
- ثم يمكنك الكتابة sfc / scannow الأمر في نافذة موجه الأوامر ، واضغط على أدخل لتنفيذ الأمر. ستبدأ أداة SFC في فحص وإصلاح ملفات النظام التالفة المحتملة في جهاز الكمبيوتر الخاص بك.
إذا كانت مكبرات صوت الكمبيوتر لا تزال لا تعمل بعد تجربة جميع الحلول الممكنة ، فيمكنك الاتصال بالكمبيوتر أو الشركة المصنعة لمكبرات الصوت للحصول على المساعدة.
لفقدان البيانات في جهاز الكمبيوتر الذي يعمل بنظام Windows 10/8/7 ، ومحرك الأقراص الصلبة الخارجي ، ومحرك أقراص USB المحمول ، وبطاقة SD ، وما إلى ذلك. استعادة بيانات الطاقة MiniTool يمكن أن تساعدك على استعادة البيانات بسهولة من أجهزة التخزين هذه.
 استعادة بيانات محرك القلم المجاني - إصلاح بيانات محرك القلم لا تظهر
استعادة بيانات محرك القلم المجاني - إصلاح بيانات محرك القلم لا تظهر استعادة بيانات محرك القلم المجاني. 3 خطوات سهلة لاستعادة البيانات / الملفات من محرك القلم مجانًا (بما في ذلك التالفة ، المنسقة ، عدم التعرف عليها ، عدم إظهار محرك القلم).
قراءة المزيد
![كيفية ترقية Windows Server 2012 R2 إلى 2019؟ [خطوة بخطوة] [نصائح MiniTool]](https://gov-civil-setubal.pt/img/backup-tips/04/how-to-upgrade-windows-server-2012-r2-to-2019-step-by-step-minitool-tips-1.png)

![كيفية إصلاح خطأ الذاكرة 13-71 في Call of Duty Warzone / Warfare? [نصائح MiniTool]](https://gov-civil-setubal.pt/img/news/0B/how-to-fix-memory-error-13-71-in-call-of-duty-warzone/warfare-minitool-tips-1.png)
![إصلاح: التكوين جنبًا إلى جنب غير صحيح في Windows 10 [أخبار MiniTool]](https://gov-civil-setubal.pt/img/minitool-news-center/91/fix-side-side-configuration-is-incorrect-windows-10.png)








![تنزيل / تثبيت / تحديث Mozilla Thunderbird لنظام التشغيل Windows / Mac [نصائح MiniTool]](https://gov-civil-setubal.pt/img/news/5D/mozilla-thunderbird-download/install/update-for-windows/mac-minitool-tips-1.png)
![كيف يمكنك إصلاح مشكلات محول Microsoft Teredo Tunneling [أخبار MiniTool]](https://gov-civil-setubal.pt/img/minitool-news-center/54/how-can-you-fix-microsoft-teredo-tunneling-adapter-problems.png)

![كيفية تحديث / تثبيت برامج تشغيل USB 3.0 على نظام التشغيل Windows 10؟ [أخبار MiniTool]](https://gov-civil-setubal.pt/img/minitool-news-center/13/how-update-install-usb-3.jpg)


