أفضل 10 أدوات مجانية لإصلاح الملفات لإصلاح الملفات التالفة
Top 10 Free File Repair Tools Repair Corrupted Files
كيفية إصلاح الملفات التالفة على نظام التشغيل Windows 10/11؟ يقدم هذا المنشور أفضل 10 أدوات مجانية لإصلاح الملفات (عبر الإنترنت) لمساعدتك في إصلاح الملفات التالفة مثل مقاطع الفيديو والصور وملفات Microsoft Office والمزيد. إذا كنت ترغب في استعادة الملفات المحذوفة أو المفقودة من جهاز كمبيوتر يعمل بنظام Windows، أو USB، أو بطاقة SD، وما إلى ذلك، فيمكنك تجربة برنامج استعادة البيانات المجاني – MiniTool Power Data Recovery.
على هذه الصفحة :- أفضل 10 أدوات مجانية لإصلاح الملفات (عبر الإنترنت) لنظام التشغيل Windows 10/11
- استخدم أداة SFC لإصلاح ملفات النظام التالفة على نظام التشغيل Windows 10/11
- بعض أسباب تلف الملف
- برنامج احترافي للنسخ الاحتياطي للملفات للكمبيوتر
- خاتمة
في بعض الأحيان قد يكون الملف تالفًا ولا يمكن فتحه. تقدم هذه المقالة بعض الأدوات الاحترافية المجانية لإصلاح الملفات (عبر الإنترنت) لمساعدتك في إصلاح الملفات التالفة مثل مقاطع الفيديو والصور وملفات Word/Excel/PPT وما إلى ذلك.
إقرأ أيضاً: اكتشف أسرار استعادة بيانات القرص الصلب واستعيد الوصول إلى ملفاتك الثمينة من خلال الخوض في هذه المقالة المفيدة.
أفضل 10 أدوات مجانية لإصلاح الملفات (عبر الإنترنت) لنظام التشغيل Windows 10/11
1. الملف عبر الإنترنت. إصلاح
تتيح لك أداة إصلاح الملفات المجانية عبر الإنترنت إصلاح أنواع مختلفة من الملفات التالفة مثل ملفات Word وExcel وPPT وPDF وPSD وملفات Outlook والمزيد.
يمكنك إصلاح الملفات التالفة في ثلاث خطوات بسيطة. انتقل إلى هذا الموقع في متصفحك، وانقر فوق حدد ملف لتحميل ملفك التالف، أدخل عنوان بريدك الإلكتروني وانقر فوق 'التالي' لبدء عملية إصلاح الملف. بعد الإصلاح، يمكنك تنزيل الملف الذي تم إصلاحه على جهاز الكمبيوتر الخاص بك.
 كيفية إصلاح Outlook (365) في نظام التشغيل Windows 10/11 - 8 حلول
كيفية إصلاح Outlook (365) في نظام التشغيل Windows 10/11 - 8 حلولتحقق من كيفية إصلاح تطبيق Outlook (365) وإصلاح ملفات بيانات Microsoft Outlook التالفة على نظام التشغيل Windows 10/11. تم إدراج بعض أدوات إصلاح Outlook المجانية.
اقرأ أكثر2.online.officerecovery.com
يمكنك أيضًا تجربة برنامج إصلاح الملفات المجاني عبر الإنترنت لإصلاح الملفات التالفة. انتقل إلى هذا الموقع، انقر فوق اختر ملف زر تحت تحميل الملف التالف لتحديد الملف التالف المصدر. انقر على تحميل وإصلاح آمن زر لتحميل وإصلاح الملف التالف. بعد عملية الإصلاح، يمكنك تنزيل الملف المسترد.
3. إصلاح الملفات
توفر خدمة إصلاح الملفات المجانية عبر الإنترنت برامج إصلاح متنوعة لمساعدتك في إصلاح أنواع مختلفة من الملفات التالفة. يمكنك تنزيل إصلاح ملفات Excel، وإصلاح ملفات Word، وإصلاح PowerPoint، وإصلاح الملفات المضغوطة، وأدوات إصلاح الصور، وما إلى ذلك من موقع الويب هذا.
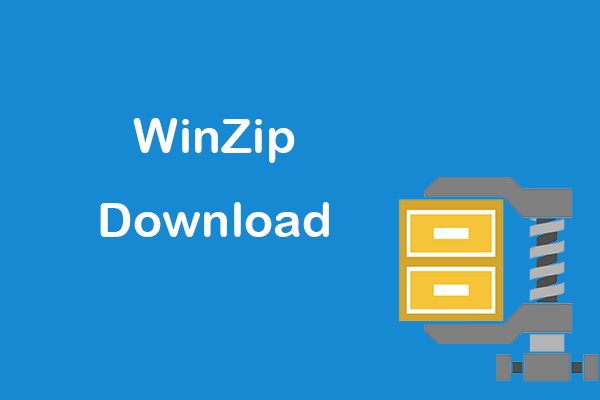 تنزيل برنامج WinZip المجاني النسخة الكاملة لنظام التشغيل Windows 10/11
تنزيل برنامج WinZip المجاني النسخة الكاملة لنظام التشغيل Windows 10/11دليل تنزيل WinZip المجاني الإصدار الكامل لنظام التشغيل Windows 11/10/8/7. احصل على أداة أرشفة الملفات وضغطها WinZip لضغط الملفات أو فك ضغطها بسهولة.
اقرأ أكثر4. إصلاح الفيديو MiniTool
إذا كان لديك ملف فيديو تالف، يمكنك أيضًا تجربة برنامجنا – MiniTool Video Repair – لمعرفة ما إذا كان يمكنه مساعدتك في إصلاحه.
MiniTool Video Repair هو برنامج احترافي لإصلاح ملفات الفيديو التالفة لنظام التشغيل Windows. يساعدك على إصلاح مقاطع الفيديو MP4 وMOV وM4V وF4V التالفة مجانًا. تساعدك ميزة الإصلاح المتقدمة أيضًا على إصلاح مقاطع الفيديو التالفة بشدة. إنه تطبيق نظيف ومجاني 100٪.
قم بتنزيل وتثبيت MiniTool Video Repair على جهاز الكمبيوتر أو الكمبيوتر المحمول الخاص بك وتحقق من الدليل البسيط أدناه لمعرفة كيفية إصلاح مقاطع الفيديو التالفة.
أداة إصلاح الفيديو MiniToolاضغط للتحميل100%نظيفة وآمنة
- قم بتشغيل MiniTool Video Repair.
- انقر أضف مقطع فيديو (مقاطع فيديو) وابدأ في الإصلاح . اختر مصدر مقاطع الفيديو التالفة من جهاز الكمبيوتر الخاص بك لتحميلها في البرنامج.
- انقر على بصلح زر وستبدأ أداة إصلاح الفيديو المجانية هذه في إصلاح مقاطع الفيديو التالفة تلقائيًا.
- إذا نجح في إصلاح الفيديو، فيمكنك النقر فوق معاينة زر لتشغيل الفيديو لمعرفة ما إذا كان مرضيًا. يمكنك النقر فوق يحفظ زر لاختيار موقع لحفظ مقاطع الفيديو التي تم إصلاحها.
- إذا فشل في إصلاح الفيديو، يمكنك النقر فوق الإصلاح المتقدم يمكنك إضافة نموذج فيديو تم تسجيله بنفس الجهاز وبنفس تنسيق ملف الفيديو التالف. سيحاول البرنامج إصلاح الفيديو التالف مرة أخرى.
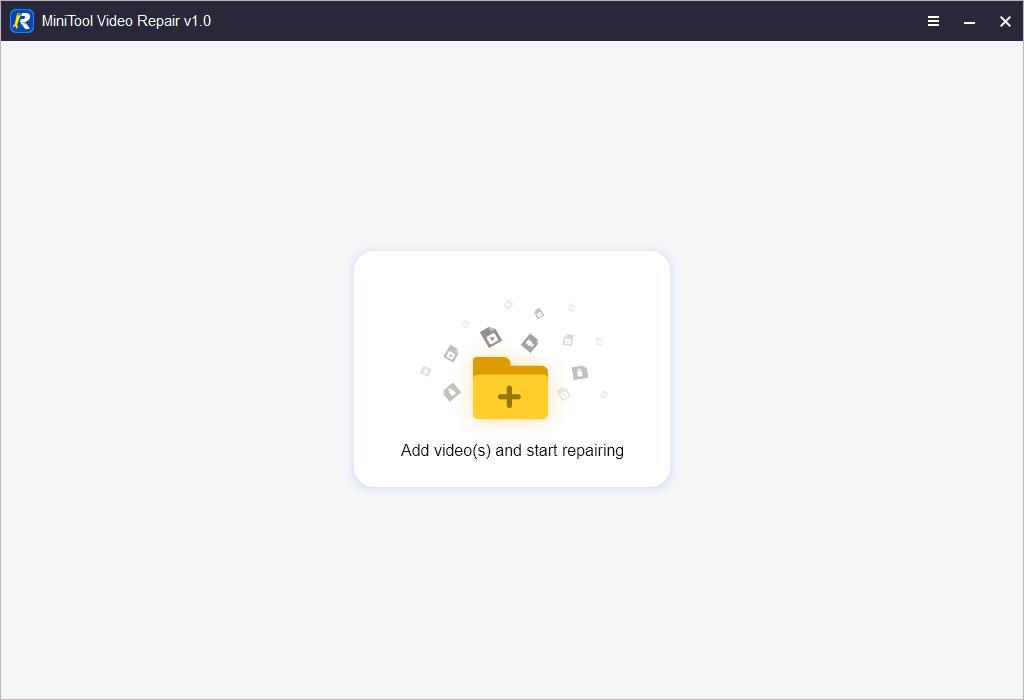
5. إصلاح Wondershare
يوفر برنامج الإصلاح الاحترافي هذا وظائف إصلاح الفيديو وإصلاح الصور وإصلاح الملفات.
لا يمكنك استخدامه لإصلاح مقاطع الفيديو والصور التالفة فحسب، بل يمكنك استخدامه أيضًا لإصلاح ملفات Microsoft Office مثل ملفات Word وExcel وPPT.
يمكنك تثبيت هذا البرنامج على جهاز الكمبيوتر الخاص بك وتشغيله. اختر وحدة إصلاح الفيديو أو إصلاح الصور أو إصلاح الملفات في اللوحة اليمنى. بعد اختيار File Repair، يمكنك النقر فوق الزر Add لإضافة الملفات التالفة المصدر والبدء في إصلاحها باستخدام البرنامج.
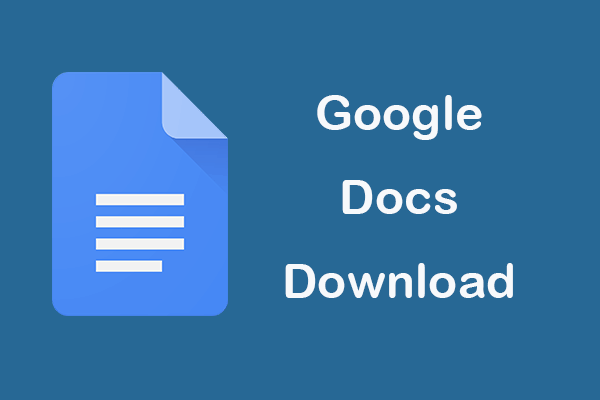 تطبيق Google Docs أو تنزيل المستندات على الكمبيوتر/الهاتف المحمول
تطبيق Google Docs أو تنزيل المستندات على الكمبيوتر/الهاتف المحمولتحقق من دليل تنزيل تطبيق Google Docs لأجهزة الكمبيوتر/Android/iPad/iPhone. تعرف أيضًا على كيفية تنزيل المستندات من محرر مستندات Google على جهاز كمبيوتر أو هاتف محمول.
اقرأ أكثر6. مجموعة أدوات إصلاح الملفات النجمية
توفر Stellar File Repair Toolkit مجموعة من أدوات إصلاح الملفات لمساعدتك في إصلاح ملفات Word وExcel وPowerPoint وPDF التالفة. وهو يتضمن Stellar Repair لـ Word، وStellar Repair لـ Excel، وStellar Repair لـ PowerPoint، وStellar Repair لـ PDF.
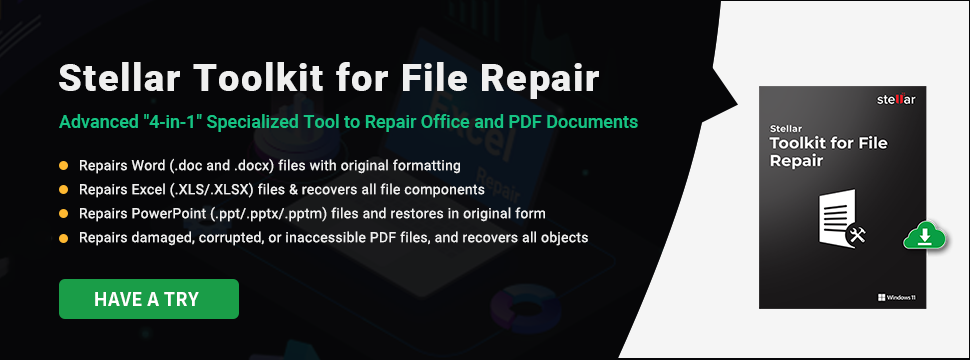
7. MiniTool Power Data Recovery
لاستعادة الملفات المحذوفة أو الملفات المفقودة، يمكنك استخدام برنامج استعادة الملفات الاحترافي.
برنامج MiniTool لاستعادة بيانات الطاقة هو تطبيق احترافي مجاني لاستعادة البيانات متوافق مع Windows 11/10/8/7.
يتيح لك هذا البرنامج استعادة الملفات المحذوفة/المفقودة والصور ومقاطع الفيديو وأي أنواع أخرى من الملفات بسهولة من جهاز كمبيوتر يعمل بنظام Windows ومحرك أقراص USB المحمول وبطاقة الذاكرة/SD والقرص الصلب الخارجي وSSD وما إلى ذلك.
يمكن أن يساعدك في التعامل مع حالات فقدان البيانات المختلفة، على سبيل المثال. حذف الملف بشكل خاطئ، أو تنسيق القرص بشكل خاطئ، أو تلف القرص الصلب، أو تعطل النظام أو مشاكل البرامج الأخرى، أو الإصابة بالبرامج الضارة/الفيروسات، والمزيد.
قم بتنزيل MiniTool Power Data Recovery وتثبيته على جهاز الكمبيوتر الشخصي أو الكمبيوتر المحمول الذي يعمل بنظام Windows، وتحقق من الدليل البسيط أدناه لمعرفة كيفية استرداد البيانات باستخدام برنامج استعادة البيانات هذا.
تجربة استعادة بيانات الطاقة MiniToolاضغط للتحميل100%نظيفة وآمنة
- قم بتشغيل MiniTool Power Data Recovery.
- على الواجهة الرئيسية، اختر محرك الأقراص المستهدف وانقر فوق Scan. إذا لم تحدد محرك الأقراص الذي تريد اختياره، فيمكنك النقر فوق علامة التبويب 'الأجهزة' واختيار الجهاز بأكمله والنقر فوق 'مسح'.
- دع البرنامج ينهي عملية الفحص. ثم يمكنك التحقق من نتيجة الفحص لمعرفة ما إذا كان يمكنك العثور على الملفات المطلوبة. تحقق من الملفات المطلوبة وانقر فوق الزر 'حفظ'. حدد وجهة جديدة لتخزين الملفات المستردة.
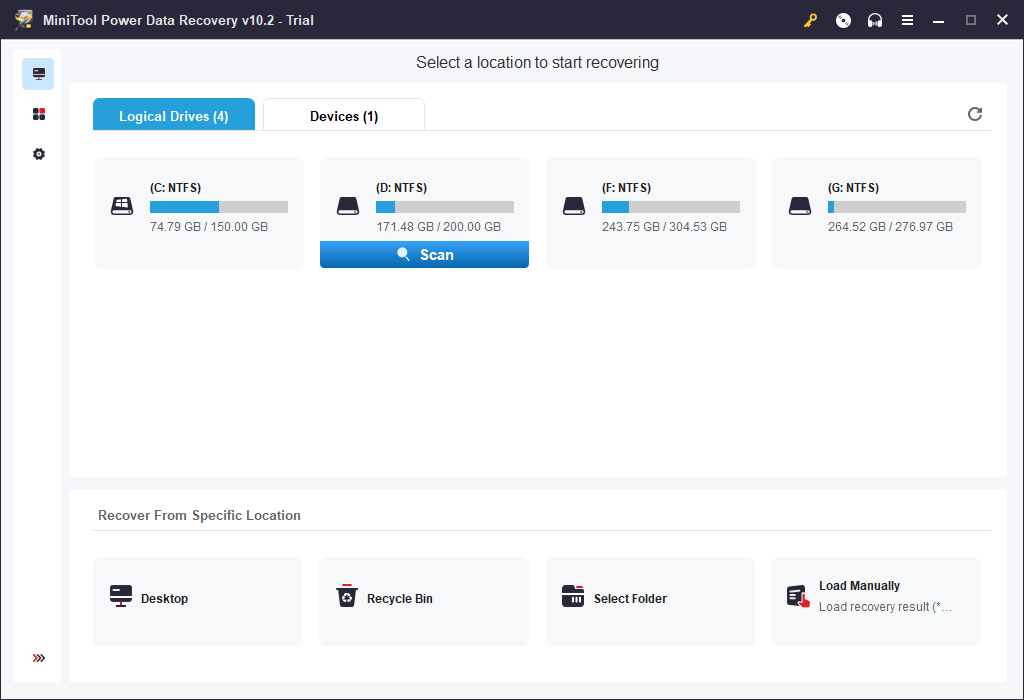
8. إصلاح الأدوات
يقدم Repair Toolbox حلولاً لإصلاح تلف العديد من أنواع الملفات المختلفة. يمكنك استخدامه لإصلاح ملفات Word وExcel وPowerPoint وPDF وPhotoshop وAccess وOutlook وOneNote وما إلى ذلك. توفر بعض أدوات إصلاح الملفات خدمات الإصلاح عبر الإنترنت وإصدارات برامج سطح المكتب.
9. مثبت ملف ريمو
إذا لم تتمكن من الوصول إلى بعض الملفات بسبب الفساد، فيمكنك أيضًا تجربة هذه الأداة الاحترافية لإصلاح الملفات.
يساعدك Remo File Fixer على إصلاح الملفات التالفة مثل ملفات Word وملفات Outlook (PST) وملفات PowerPoint وملفات Zip/RAR وملفات فيديو MOV/AVI وملفات Photoshop (PSD) والمزيد.
10. أوفيس فيكس
يقدم OfficeFIX مجموعة من أدوات إصلاح الملفات لمساعدتك في إصلاح الملفات التالفة بمختلف التنسيقات. يمكنك العثور على أدوات لإصلاح ملفات Word وExcel وOutlook وAccess التالفة.
استخدم أداة SFC لإصلاح ملفات النظام التالفة على نظام التشغيل Windows 10/11
يمكن أن تتسبب ملفات النظام التالفة الموجودة على جهاز الكمبيوتر الخاص بك في حدوث خلل في جهاز الكمبيوتر. يمكنك تجربة أداة إصلاح الملفات التالفة المضمنة في Windows - SFC (مدقق ملفات النظام) - لفحص جميع ملفات النظام المحمية واستبدال الملفات التالفة بنسخة مخزنة مؤقتًا. تحقق من كيفية تشغيل أمر SFC أدناه.
- يضعط ويندوز + ر ، يكتب كمد ، يضعط السيطرة + التحول + أدخل لتشغيل موجه الأوامر كمسؤول.
- بعد ذلك، اكتب الأمر إكس / أون لاين / تنظيف الصورة / استعادة الصحة و اضغط يدخل . يوفر هذا الأمر الملفات المطلوبة لإصلاح تلف ملفات النظام.
- ثم اكتب SFC /SCANNOW الأمر واضغط يدخل . سيقوم هذا الأمر بفحص جميع ملفات النظام المحمية واستبدال ملفات النظام التالفة المحتملة على جهاز الكمبيوتر الخاص بك. قد تستغرق عملية المسح بضع دقائق.
بعض أسباب تلف الملف
- نظام الملفات التالف.
- إخراج غير صحيح لأجهزة التخزين مثل USB وبطاقة الذاكرة وما إلى ذلك.
- الإصابة بالبرامج الضارة/الفيروسات.
- القطاعات السيئة على القرص الصلب.
- تلف القرص الصلب.
- قضايا البرمجيات.
برنامج احترافي للنسخ الاحتياطي للملفات للكمبيوتر
يعد الاحتفاظ دائمًا بنسخة احتياطية من الملفات المهمة هو أفضل طريقة لتجنب فقدان البيانات بشكل دائم بسبب تلف الملف.
MiniTool ShadowMaker هو برنامج نسخ احتياطي مجاني للكمبيوتر الشخصي. يمكنك استخدامه لعمل نسخة احتياطية من الملفات والمجلدات أو الأقسام أو محتوى القرص بالكامل على محرك أقراص ثابت خارجي أو محرك أقراص USB أو محرك أقراص الشبكة وما إلى ذلك. ويمكنك أيضًا استخدامه للنسخ الاحتياطي واستعادة نظام Windows. عندما يواجه نظام الكمبيوتر الخاص بك مشاكل، يمكنك بسهولة استعادة نظام التشغيل Windows الخاص بك من صورة نظام النسخ الاحتياطي. يحتوي MiniTool ShadowMaker أيضًا على العديد من الميزات الأخرى مثل مزامنة الملفات والنسخ الاحتياطي التلقائي والنسخ الاحتياطي المتزايد واستنساخ القرص والمزيد.
قم بتنزيل وتثبيت MiniTool ShadowMaker على جهاز الكمبيوتر الخاص بك الذي يعمل بنظام Windows وتحقق من الدليل البسيط أدناه لمعرفة كيفية عمل نسخة احتياطية لبيانات الكمبيوتر.
تجربة MiniTool ShadowMakerاضغط للتحميل100%نظيفة وآمنة
- قم بتشغيل MiniTool ShadowMaker وانتقل إلى واجهة المستخدم الرئيسية الخاصة به.
- انقر دعم
- انقر على مصدر قسم لاختيار البيانات المصدر التي تريد نسخها احتياطيًا. يمكنك اختيار ملفات ومجلدات محددة أو اختيار أقسام معينة لإجراء نسخ احتياطي لها. يمكنك أيضًا اختيار محتوى القرص بالكامل لإجراء نسخ احتياطي له.
- انقر على وجهة القسم واختيار مسار أو جهاز لتخزين النسخ الاحتياطية.
- انقر على اعمل نسخة احتياطية الان الزر، وسيبدأ هذا البرنامج في عمل نسخة احتياطية للبيانات المحددة على القرص الصلب الخارجي أو محرك أقراص USB.
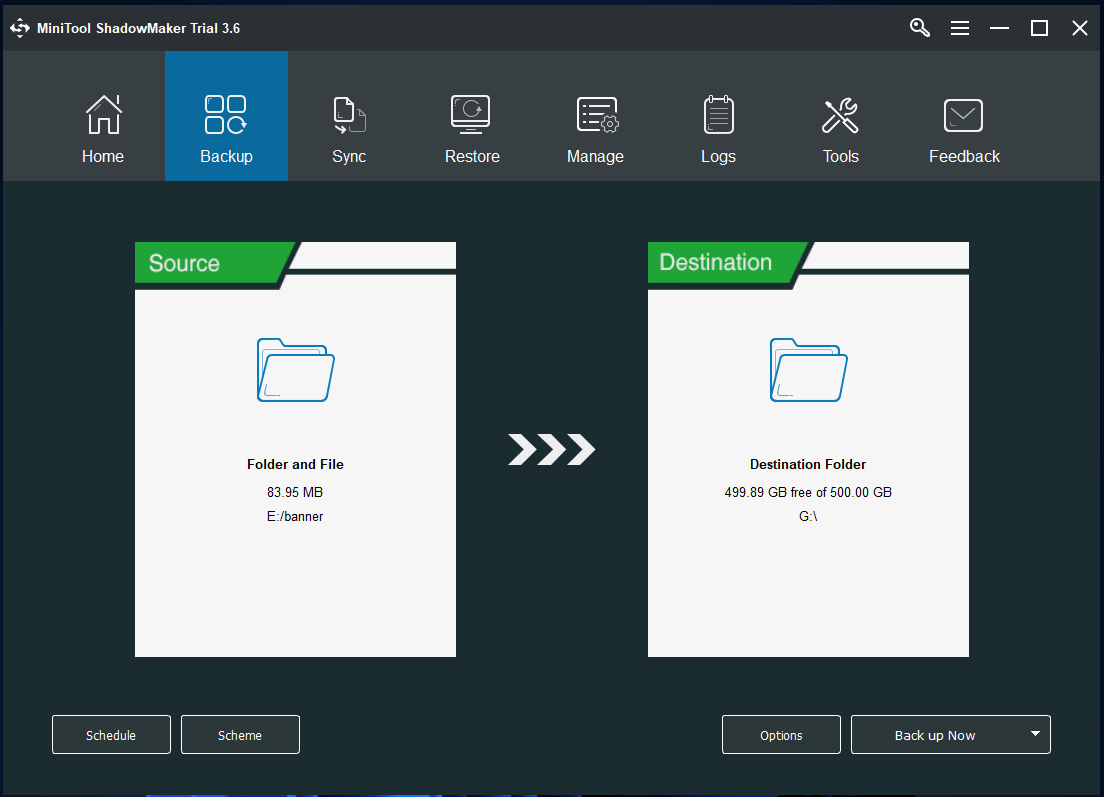
خاتمة
يقدم هذا المنشور بعض أدوات إصلاح الملفات المجانية الاحترافية لمساعدتك في إصلاح الملفات ومقاطع الفيديو والصور التالفة وما إلى ذلك.
يعد برنامج MiniTool أحد أفضل مطوري البرامج الذي أصدر بعض البرامج المفيدة للمستخدمين. فيما يلي بعض البرامج الشائعة من برنامج MiniTool.
> MiniTool Partition Wizard هو مدير مجاني لتقسيم القرص لنظام التشغيل Windows. يتيح لك إدارة محركات الأقراص الثابتة الخاصة بك من جميع الجوانب. يمكنك استخدامه لإنشاء الأقسام أو حذفها أو توسيعها أو تغيير حجمها أو تنسيقها أو مسحها. كما يتيح لك أيضًا تحويل تنسيق القسم بين FAT32 وNTFS، وتحويل تنسيق القرص بين MBR وGPT، وترحيل نظام التشغيل إلى HD/SSD، واختبار سرعة القرص الصلب، وتحليل استخدام مساحة القرص الصلب، وما إلى ذلك.
MiniTool MovieMaker هو محرر وصانع فيديو نظيف ومجاني 100% لنظام التشغيل Windows. يمكنك استخدام هذا البرنامج لقص الفيديو وإضافة تأثيرات/انتقالات/عناوين/موسيقى إلى الفيديو وما إلى ذلك، وتصدير الإخراج بتنسيق MP4 أو التنسيقات المفضلة الأخرى.
MiniTool Video Converter هو محول فيديو نظيف ومجاني 100% لنظام التشغيل Windows. فهو يوفر ثلاث وظائف رئيسية، تحويل تنسيق الفيديو/الصوت، وتنزيل فيديو YouTube، وتسجيل شاشة الكمبيوتر.
يمكنك تجربة هذه البرامج مجانًا. إذا كان لديك أي مشاكل في استخدام أي من برامج MiniTool، يمكنك الاتصال نحن .
![كيفية إصلاح الاسم لا يمكن حلها في Outlook Error [أخبار MiniTool]](https://gov-civil-setubal.pt/img/minitool-news-center/48/how-fix-name-cannot-be-resolved-outlook-error.png)




![كيفية حذف Chrome OS Flex وإعادة تثبيت Windows [طريقتان]](https://gov-civil-setubal.pt/img/partition-disk/78/how-to-delete-chrome-os-flex-and-reinstall-windows-two-methods-1.png)

![تم الإصلاح: خطأ 'Uplay Is Unable to Start Your Download' [MiniTool Tips]](https://gov-civil-setubal.pt/img/backup-tips/98/fixed-uplay-is-unable-start-your-download-error.png)





![هل لم يتم إطلاق Battlefront 2؟ حاول إصلاحه بـ 6 حلول! [أخبار MiniTool]](https://gov-civil-setubal.pt/img/minitool-news-center/44/is-battlefront-2-not-launching.jpg)
![تعرف على طرق عملية لاستعادة الملفات المفقودة على Windows 10 [نصائح MiniTool]](https://gov-civil-setubal.pt/img/data-recovery-tips/94/learn-practical-ways-recover-missing-files-windows-10.jpg)


![تم الإصلاح - لا يوجد خيار سكون في قائمة الطاقة في Windows 10/8/7 [أخبار MiniTool]](https://gov-civil-setubal.pt/img/minitool-news-center/34/fixed-no-sleep-option-windows-10-8-7-power-menu.png)
![كيفية استخدام أوامر Cortana الصوتية للتحكم في Windows 10؟ [أخبار MiniTool]](https://gov-civil-setubal.pt/img/minitool-news-center/40/how-use-cortana-voice-commands-control-windows-10.jpg)
![(11 إصلاحًا) لا يمكن فتح ملفات JPG في Windows 10 [MiniTool]](https://gov-civil-setubal.pt/img/tipps-fur-datenwiederherstellung/26/jpg-dateien-konnen-windows-10-nicht-geoffnet-werden.png)