تثبيت Windows 11 Build 26120.1252 (KB5038603) وفشل التثبيت
Windows 11 Build 26120 1252 Kb5038603 Install And Fails To Install
يعد Windows 11 Insider Preview Build 26120.1252 (KB5038603) إصدارًا جديدًا للمطلعين في قناة Dev الخاصة ببرامج Windows Insider. MiniTool يقدم الميزات والإصلاحات الجديدة في هذا التحديث ويخبرك بما يجب فعله إذا فشل تثبيت KB5038603.
حول Windows 11 Insider Preview Build 26120.1252 (KB5038603)
أصدرت Microsoft إصدارًا جديدًا للمطلعين في قناة Dev: Windows 11 Insider Preview Build 26120.1252 (KB5038603). يوفر هذا التحديث معاينة للتحسينات في تقنية الخدمة على نظام التشغيل Windows 11، الإصدار 24H2.
التغييرات والتحسينات في Windows 11 Build 26120.1252
فيما يلي الميزات الجديدة في هذا التحديث KB5038603:
- يمكنك تثبيت التطبيقات من قائمة 'ابدأ' على شريط المهام عن طريق السحب والإسقاط.
- تتوفر الآن ملفات السحب والإفلات باستخدام وظيفة الماوس بين مسارات التنقل في شريط عناوين File Explorer.
- بدأ الطقس والمزيد على شاشة القفل في العمل منذ هذا الإصدار.
- تم تحسين زر Widgets الموجود على شريط المهام: أصبحت الرموز الموجودة على شريط المهام أكثر وضوحًا ومجموعة الرموز المتحركة أكبر.
إصلاحات في Windows 11 Build 26120.1252
- تم إصلاح المشكلة التي قد تؤدي إلى تعطل explorer.exe عند التنقل بعيدًا عن الصفحة الرئيسية.
- تم إصلاح نظام Pinyin الذي تم عرضه مرتين في قائمة طرق الإدخال المتاحة عند المرور عبر إعداد Windows (OOBE).
يمكنك العثور على المزيد من الإصلاحات من هذه المدونة: الإعلان عن إصدار Windows 11 Insider Preview Build 26120.1252 (قناة التطوير) .
كيفية الحصول على Windows 11 Build 26120.1252 (KB5038603)؟
تعتمد التحديثات التي تم إصدارها في قناة Dev على نظام التشغيل Windows 11، 24H2 من خلال حزمة التمكين (النسخة 26120.xxxx). إذا كنت ترغب في الحصول على آخر تحديث في أسرع وقت ممكن، فأنت بحاجة إلى الانتقال إلى Windows Update وتشغيل خيار احصل على آخر التحديثات بمجرد توفرها . وبعد ذلك، يمكنك التحقق من وجود تحديثات ومعرفة ما إذا كان التحديث متاحًا للتنزيل والتثبيت.
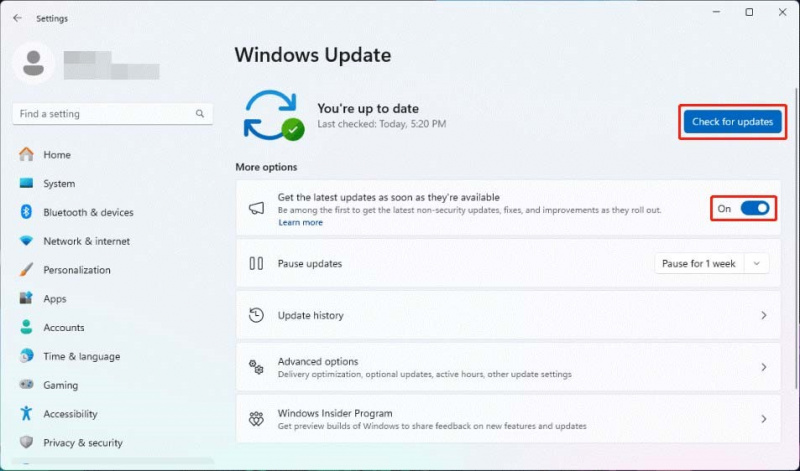
ماذا لو فشل تثبيت Windows 11 Build 26120.1252, KB5038603؟
إذا فشل تثبيت KB5038603 على جهازك، فيمكنك استخدام هذه الطرق لإصلاح المشكلة:
الطريقة الأولى: قم بتشغيل مستكشف أخطاء Windows Update ومصلحها
يعد مستكشف أخطاء Windows Update ومصلحها أداة مضمنة في Windows لمساعدتك في حل مشكلات تحديث Windows. يمكنك تشغيله والتحقق مما إذا كان بإمكانه إصلاح فشل تثبيت KB5038603.
الخطوة 1. اذهب إلى ابدأ > الإعدادات > النظام > استكشاف الأخطاء وإصلاحها > مستكشفات الأخطاء ومصلحاتها الأخرى .
الخطوة 2. انقر فوق يجري زر بجوار تحديث ويندوز على اللوحة اليمنى. سيتم تشغيل مستكشف أخطاء Windows Update ومصلحها وسيقوم تلقائيًا بإصلاح المشكلات التي تم العثور عليها.
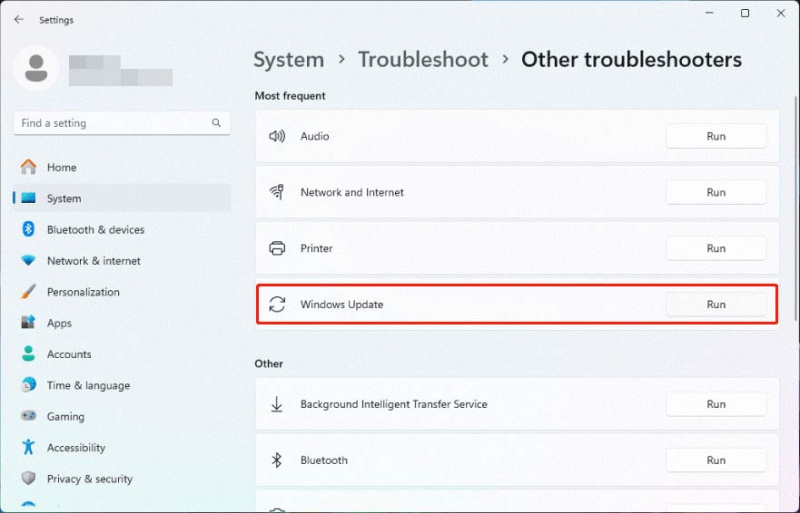
الخطوة 3. انتقل إلى Windows Update للتحقق من التحديثات ومعرفة ما إذا كان يمكن تثبيت KB5038603 بنجاح.
الطريقة 2. حذف ملفات تحديث Windows القديمة
يمكن أن تتسبب ملفات تثبيت Windows السابقة في فشل تحديث Windows. إذا لم تحل الطريقة المذكورة أعلاه مشكلتك، فيمكنك حذف ملفات تحديث Windows القديمة لتجربتها. يمكنك الرجوع إلى هذه التدوينة للقيام بذلك: كيفية حذف ملفات Windows Update؟
Fix 3: Run CHKDSK
الخطوة 1. قم بتشغيل موجه الأوامر كمسؤول.
الخطوة 2. اكتب chkdsk C: /f في موجه الأوامر واضغط على Enter لتشغيله.
الخطوة 3. ستتلقى رسالة تقول: لا يمكن تشغيل Chkdsk لأن وحدة التخزين قيد الاستخدام بواسطة عملية أخرى . يكتب و في موجه الأوامر ثم اضغط يدخل .
الخطوة 4. أعد تشغيل جهازك، وبعد ذلك سيتم تشغيل CHKDSK للعثور على المشكلات وإصلاحها.
استرجع ملفاتك المفقودة في نظام التشغيل Windows 11 إذا لزم الأمر
إذا كنت تبحث عن أداة لاستعادة الملفات لاستعادة الملفات المفقودة والمحذوفة في نظام التشغيل Windows 11، فيمكنك تجربتها برنامج MiniTool لاستعادة بيانات الطاقة .
هذه الأداة هي أفضل برامج استعادة البيانات المجانية للنوافذ. يمكنك استخدامه لاستعادة أي ملفات من محركات الأقراص الثابتة الداخلية، ومحركات الأقراص الصلبة الخارجية، ومحركات أقراص USB المحمولة، وبطاقات SD، وبطاقات الذاكرة، وما إلى ذلك.
MiniTool Power Data Recovery مجاني اضغط للتحميل 100% نظيفة وآمنة
الحد الأدنى
إذا كنت ترغب في الحصول على Windows 11 Insider Preview Build 26120.1252، فيمكنك فقط تجربة الطريقة المذكورة في هذا المنشور. بالإضافة إلى ذلك، إذا كنت تريد استرداد الملفات المحذوفة في نظام التشغيل Windows 11، فيمكنك فقط تجربة MiniTool Power Data Recovery.





![3 خطوات لإعادة تعيين TCP / IP Stack Windows 10 باستخدام أوامر Netsh [أخبار MiniTool]](https://gov-civil-setubal.pt/img/minitool-news-center/85/3-steps-reset-tcp-ip-stack-windows-10-with-netsh-commands.jpg)


![7 الحلول: Steam يحافظ على التعطل [تحديث 2021] [أخبار MiniTool]](https://gov-civil-setubal.pt/img/minitool-news-center/14/7-solutions-steam-keeps-crashing.png)

![سلة المحذوفات تالفة في نظام التشغيل Windows 10؟ استعادة البيانات وإصلاحه! [نصائح MiniTool]](https://gov-civil-setubal.pt/img/data-recovery-tips/37/recycle-bin-corrupted-windows-10.jpg)
![5 حلول لحل خطأ تسجيل الدخول إلى Xbox 0x87dd000f [أخبار MiniTool]](https://gov-civil-setubal.pt/img/minitool-news-center/81/5-solutions-solve-xbox-sign-error-0x87dd000f.png)
![ما هي وحدة المعالجة المركزية التي لديّ Windows 10 / Mac | كيفية التحقق من معلومات وحدة المعالجة المركزية [أخبار MiniTool]](https://gov-civil-setubal.pt/img/minitool-news-center/63/what-cpu-do-i-have-windows-10-mac-how-check-cpu-info.jpg)
![شيء يجب أن تعرفه عن استثناءات Windows Defender [أخبار MiniTool]](https://gov-civil-setubal.pt/img/minitool-news-center/25/something-you-should-know-windows-defender-exclusions.jpg)
![ما هو CloudApp؟ كيفية تنزيل CloudApp / تثبيت / إلغاء تثبيته؟ [نصائح MiniTool]](https://gov-civil-setubal.pt/img/news/4A/what-is-cloudapp-how-to-download-cloudapp/install/uninstall-it-minitool-tips-1.png)
![تم حلها - اكتشف برنامج التشغيل خطأ في وحدة التحكم على Windows [أخبار MiniTool]](https://gov-civil-setubal.pt/img/minitool-news-center/10/solved-driver-detected-controller-error-windows.jpg)
![[تم الحل!] كيفية تسجيل الخروج من Google على جميع الأجهزة؟](https://gov-civil-setubal.pt/img/news/92/how-sign-out-google-all-devices.jpg)
![طرق متعددة لإصلاح عدم عمل كاميرا Skype هنا! [أخبار MiniTool]](https://gov-civil-setubal.pt/img/minitool-news-center/35/multiple-ways-fix-skype-camera-not-working-are-here.png)
![How to Repair Outlook (365) in Windows 10/11 - 8 Solutions [MiniTool Tips]](https://gov-civil-setubal.pt/img/data-recovery/86/how-to-repair-outlook-365-in-windows-10/11-8-solutions-minitool-tips-1.png)
