كيفية إصلاح الكمبيوتر المكسور في نظام التشغيل Windows 10/8/7 - Soft Brick؟ [نصائح MiniTool]
How Fix Bricked Computer Windows 10 8 7 Soft Brick
ملخص :
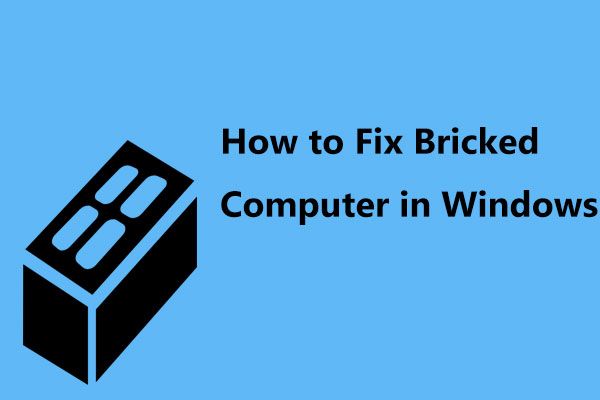
هل قمت بتثبيت نظام التشغيل Windows 10 ولكن جهاز الكمبيوتر الخاص بك تعرض للكسر بعد التحديث وفشل في التمهيد؟ خذها ببساطة! إليك المكان المناسب الذي أتيت إليه وسنرشدك عبر بعض الطرق الممكنة لمساعدتك في التخلص من مشكلة إنشاء الكمبيوتر بعد تحديث Windows 10.
الإنتقال السريع :
ماذا يعني الطوب؟
عادةً ما يصف جهازًا إلكترونيًا مثل جهاز محمول أو كمبيوتر شخصي لم يعد يعمل بسبب التلف المادي الشديد أو التهيئة الخاطئة أو البرامج الثابتة التالفة أو مشكلة في الأجهزة ، وبالتالي فهو مفيد من الناحية التكنولوجية مثل الطوب.
اعتمادًا على قدرة الجهاز على العمل ، لبنة يمكن تصنيفها إلى نوعين: الطوب الناعم والطوب الصلب. قد يُظهر الجهاز الناعم المكسور علامات الحياة ، لكن لا يمكن التمهيد بنجاح أو عرض شاشة خطأ. لكن الجهاز ذو الطوب الصلب يظهر القليل من علامات الحياة ، ويُعتبر من الصعب عمومًا التعافي من الطوب الصلب.
هنا ، نأخذ الطوب الناعم كمثال.
الكمبيوتر يتحول إلى قطع بعد التحديث
في بعض الأحيان ، عند إجراء عمليات مخصصة ، أو تثبيت برامج أو منصات غير مناسبة ، وما إلى ذلك ، قد تجد أن جهاز الكمبيوتر الخاص بك به مشاكل. نظرًا لمشكلات عدم التوافق أو تنبيهات البرامج الضارة أو الأعطال ، فقد تجد أنك قد عطلت جهاز الكمبيوتر الخاص بك.
غالبًا ما تحدث مشكلة تعطل جهاز الكمبيوتر ، خاصة أنك قمت بتثبيت تحديث Windows 10. عند البحث عن 'كمبيوتر من الطوب' في Google ، هناك العديد من المنتديات حول هذا الموضوع:
'أدى تحديث Windows 10 إلى إعاقة جهاز الكمبيوتر الخاص بي: كنت أحاول تثبيت تحديث Windows. أحدث محاولة ، عند إعادة التشغيل ، تجمدت الشاشة بنسبة 33 ٪ واضطررت إلى إعادة التشغيل. الآن يجلس ويصدر صوتًا كل 15 ثانية. الشاشة لا تظهر حتى ... 'Answers.microsoft.com
حسنًا ، كيف يمكنك إصلاح الكمبيوتر المكسور في نظام التشغيل Windows 10/8/7 إذا كان سبب الطوب هو نظام التشغيل نفسه (الطوب الناعم)؟ ابحث عن الحلول من الجزء التالي الآن!
نسخ الملفات المهمة احتياطيًا عند قطع جهاز الكمبيوتر
إذا كان لديك جهاز كمبيوتر خشن ، فربما تكون قلقًا جدًا بشأن الملفات المهمة على قرص الكمبيوتر. من أجل الحفاظ على أمان بيانات الكمبيوتر الشخصي ، نوصيك بشدة بإجراء نسخ احتياطي للملفات الهامة أولاً وقبل كل شيء.
كيف يمكنك إنشاء نسخة احتياطية لملفاتك الشخصية قبل إصلاح الكمبيوتر المكدس؟
كما هو مذكور أعلاه ، عندما يكون جهاز الكمبيوتر خادعًا ، يكون غير قابل للتمهيد ولا يمكنك الذهاب إلى سطح مكتب الكمبيوتر لنسخ البيانات احتياطيًا. في هذه الحالة ، يكون Back and Restore المدمج في Windows عديم الفائدة. هنا ، لديك حاجة لاستخدام قطعة من المحترفين برنامج النسخ الاحتياطي للكمبيوتر الشخصي .
سيكون MiniTool ShadowMaker ، المصمم لأنظمة الكمبيوتر بما في ذلك Windows 10/8/7 ، مساعدك الجيد لأنه يمكنه نسخ ملفاتك أو نظامك أو قرصك أو قسمك احتياطيًا بسهولة عندما يفشل الكمبيوتر في العمل بشكل صحيح.
يقدم لك منشئ الوسائط ميزة يمكن أن تساعدك في إنشاء قرص CD / DVD قابل للتشغيل على أساس WinPE أو محرك أقراص USB محمول أو قرص ثابت USB وتشغيل جهاز الكمبيوتر الخاص بك من الجهاز. بعد ذلك ، يمكنك نسخ الملفات احتياطيًا باستخدام إصدار Bootable من هذا البرنامج.
يعد النسخ الاحتياطي للملفات في WinPE ميزة مدفوعة ، لذلك تحتاج إلى الشراء إصدار MiniTool ShadowMaker Pro أو متقدمة. أو يمكنك الحصول على الإصدار التجريبي للاستخدام المجاني لمدة 30 يومًا.
مقالات ذات صلة
- كيفية إنشاء قرص مضغوط قابل للتمهيد / قرص DVD ومحرك أقراص فلاش USB / قرص صلب باستخدام منشئ الوسائط؟
- كيفية التمهيد من قرص MiniTool القابل للتشغيل من CD / DVD و USB Flash Drive / القرص الصلب؟
الخطوة 1: بعد تمهيد الكمبيوتر من القرص أو محرك الأقراص الذي تم إنشاؤه ، يمكنك النقر فوق برنامج MiniTool لتشغيل MiniTool ShadowMaker Bootable Edition.
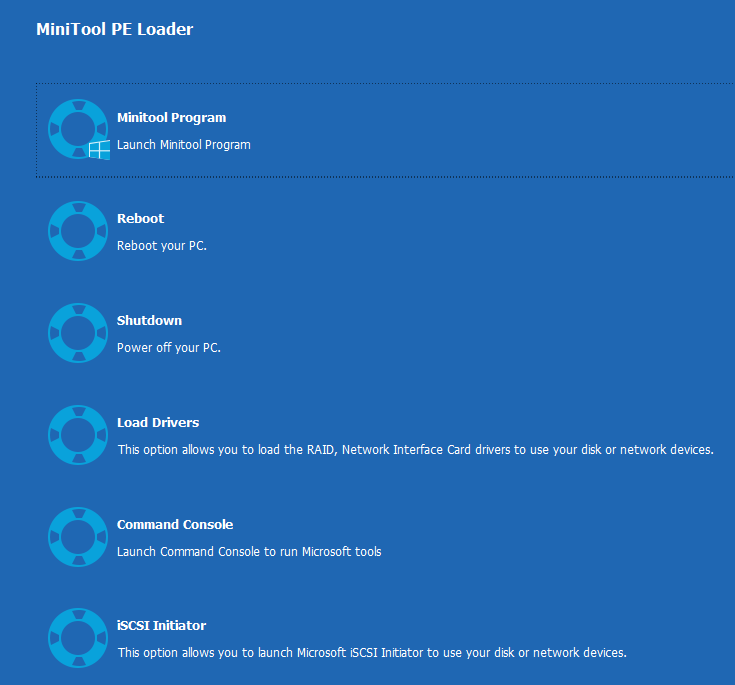
الخطوة 2: سيتم تشغيل هذا البرنامج على واجهة الاستعادة. فقط انقر فوق ملف دعم في شريط الأدوات ، يمكنك بعد ذلك عرض أن أداة النسخ الاحتياطي هذه ستساعد في عمل نسخة احتياطية من نظام Windows الخاص بك حيث تم تحديد جميع أقسام النظام ذات الصلة لتشغيل Windows.
لإجراء نسخ احتياطي للملفات قبل إصلاح الكمبيوتر المحمول أو سطح المكتب ، يرجى النقر فوق مصدر الجزء ، أدخل الواجهة التالية ، ثم انقر فوق المجلدات والملفات الجزء.
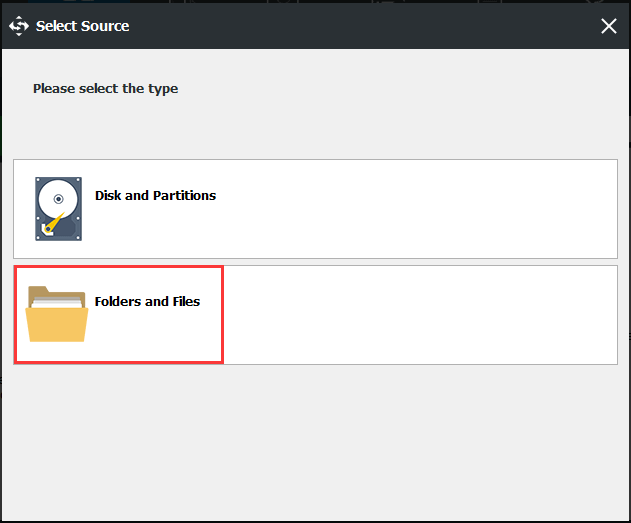
بعد ذلك ، انتقل إلى الحاسوب المسار ، ابحث عن الملفات التي تريد نسخها احتياطيًا وانقر فوق ملف حسنا زر للعودة إلى صفحة النسخ الاحتياطي.
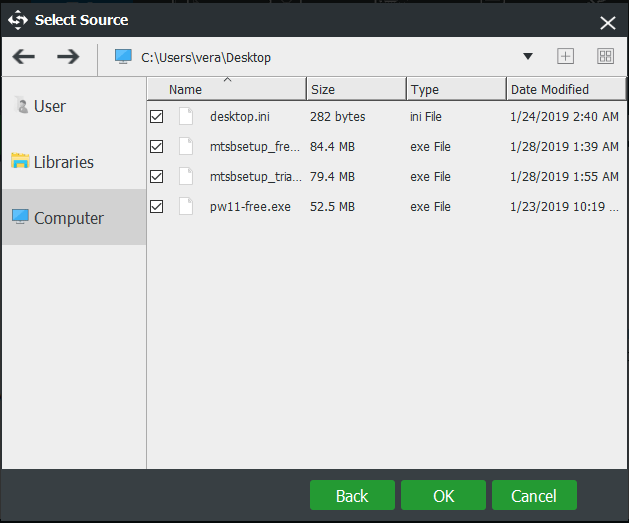
الخطوة 3: بعد ذلك ، تحتاج إلى اختيار مسار وجهة لحفظ ملف الصورة الذي تم نسخه احتياطيًا. هنا ، يوصى باستخدام محرك أقراص ثابت خارجي أو محرك أقراص USB محمول.
 نسخ Windows 10 احتياطيًا إلى محرك USB: طريقتان بسيطتان هنا!
نسخ Windows 10 احتياطيًا إلى محرك USB: طريقتان بسيطتان هنا! يوضح لك هذا المنشور كيفية عمل نسخة احتياطية من Windows 10 بسهولة على محرك أقراص USB: قم بإنشاء صورة نظام على USB وإنشاء محرك استرداد Windows 10.
قراءة المزيد 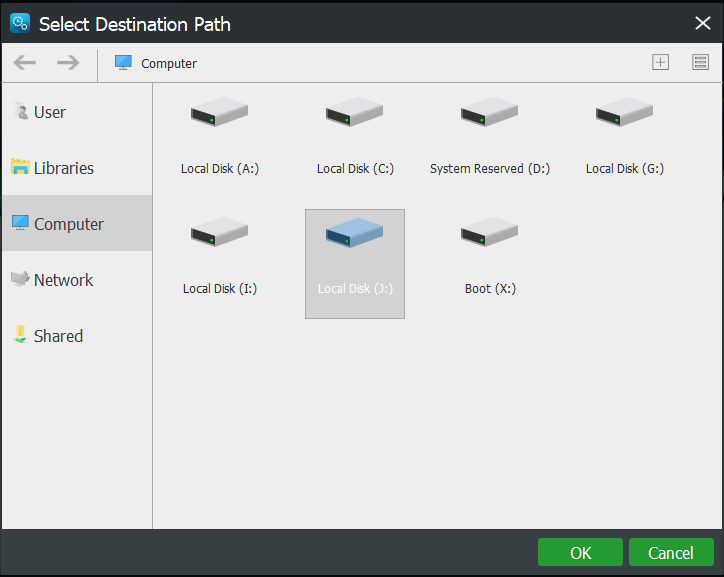
الخطوة 3: في واجهة النسخ الاحتياطي ، انقر فوق ملف النسخ الاحتياطي الآن زر لبدء النسخ الاحتياطي للملف فورًا لتجنب فقد البيانات في حالة حدوث مشكلة في الكمبيوتر المكسور.
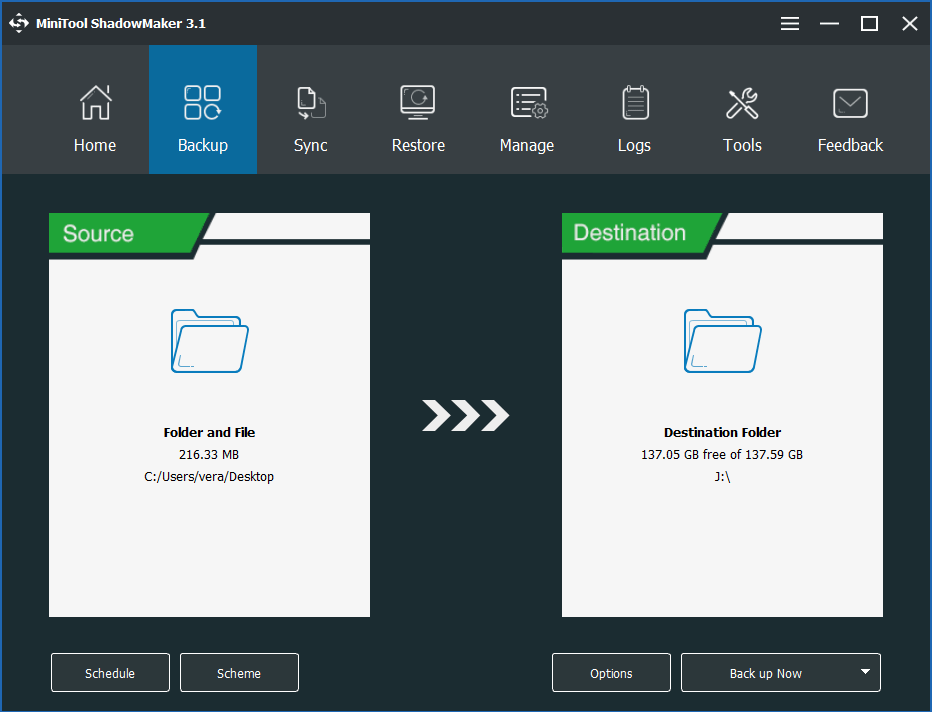
بالإضافة إلى إنشاء صورة لملفاتك المهمة ، يمكنك أيضًا اختيار مزامنة الملفات أو استنساخ القرص إلى قرص آخر لحماية البيانات. هنا ، هذا المنشور - كيفية عمل نسخة احتياطية من الملفات على نظام التشغيل Windows 10 يعرض لك طريقتين لنسخ الملفات احتياطيًا.


![5 حالات: كيف تغير بريد PSN الإلكتروني على PS5 / PS4 / PS3 وصفحة الويب؟ [أخبار MiniTool]](https://gov-civil-setubal.pt/img/minitool-news-center/88/5-cases-how-change-psn-email-ps5-ps4-ps3-web-page.png)
![ما هو ملف Conhost.exe ولماذا وكيفية حذفه [MiniTool Wiki]](https://gov-civil-setubal.pt/img/minitool-wiki-library/29/what-is-conhost-exe-file.jpg)










![Destiny 2 Error Code Broccoli: اتبع الدليل لإصلاحه! [أخبار MiniTool]](https://gov-civil-setubal.pt/img/minitool-news-center/23/destiny-2-error-code-broccoli.jpg)

![كيفية إصلاح ERR_PROXY_CONNECTION_FAILED؟ جرب هذه الطرق [أخبار MiniTool]](https://gov-civil-setubal.pt/img/minitool-news-center/02/how-fix-err_proxy_connection_failed.jpg)

![كيفية إصلاح خطأ 'الطابعة تتطلب انتباهك' [أخبار MiniTool]](https://gov-civil-setubal.pt/img/minitool-news-center/74/how-fix-printer-requires-your-attention-error.jpg)
![إصلاح النظام الخامل للاستخدام العالي لوحدة المعالجة المركزية Windows 10/8/7 [أخبار MiniTool]](https://gov-civil-setubal.pt/img/minitool-news-center/43/fix-system-idle-process-high-cpu-usage-windows-10-8-7.jpg)