كيفية إضافة 'نقل إلى' و 'نسخ إلى' إلى قائمة السياق في Windows 10 [أخبار MiniTool]
How Addmove Toandcopy Toto Context Menu Windows 10
ملخص :
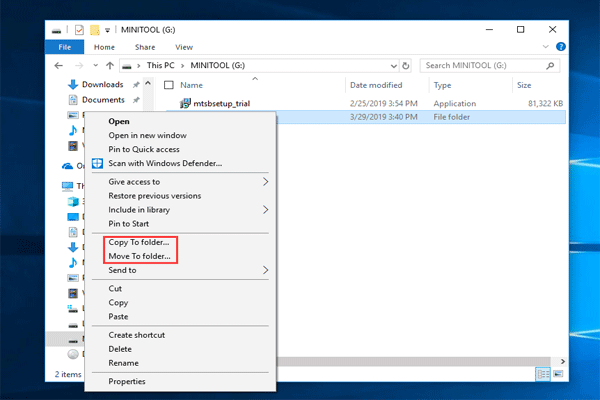
بشكل افتراضي ، لا تقوم Microsoft بتضمين هذين الأمرين مثل 'نسخ إلى' و 'نقل إلى' في قائمة سياق مستكشف Windows. ولكن هنا ، يمكنك إجراء بعض التعديلات على سجل Windows لإصلاح هذا الخطأ. الآن ، دعنا نرى كيفية إضافة 'نقل إلى' و 'نسخ إلى' إلى قائمة السياق في Windows 10.
الحاجة إلى أوامر قائمة السياق: نسخ للانتقال إلى Windows 10
في Windows 10 ، يتم استخدام وظائف معينة بشكل متكرر أكثر من غيرها ، على سبيل المثال ، القص والنسخ واللصق. على الرغم من أنه يسعى إلى أن يكون أكثر أنظمة التشغيل مرونة ، إلا أن Microsoft Windows 10 لا يزال لديه بعض المراوغات ، وخاصة مستخدمي الطاقة الذين يرغبون في تغييرها.
يريد بعضكم إضافة بعض الميزات لتصحيح هذه المراوغات ، على سبيل المثال ، نسخ الملفات أو نقلها إلى مجلد بسهولة وبسرعة بدلاً من القص والنسخ واللصق.
في قائمة النقر بزر الماوس الأيمن في مستكشف Windows ، لا توجد أوامر 'نسخ إلى' و 'نقل إلى'. منذ Windows XP ، كانت بعض إصدارات هذه التعديلات موجودة ولكن Microsoft قررت بعناد عدم إضافتها كوظيفة افتراضية لنظام التشغيل. نتيجة لذلك ، عليك أن تفعل ذلك بنفسك.
وإذا أضفت هذه الأوامر ، فسيتم تمكين الوصول الأسرع إلى نقل الملفات ، مما يساعدك في توفير بعض الوقت. إذن ، كيف تضيف اختصار 'نسخ إلى' و 'نقل إلى' في Windows 10 File Explorer دون إضاعة أي وقت؟ دعنا ننتقل إلى الجزء التالي.
كيفية إضافة 'نقل إلى' و 'نسخ إلى' إلى قائمة السياق
لإضافة أوامر قائمة السياق هذه في Windows 10 Windows Explorer ، تحتاج إلى تحرير ملف تسجيل Windows. ما يلي هو دليل خطوة بخطوة.
تحذير: يعد تحرير سجل Windows مهمة جادة. إذا كنت تستخدم المحرر بشكل غير صحيح ، فقد تحدث مشكلات خطيرة مثل النظام غير القابل للتشغيل ، مما يتطلب إعادة تثبيت نظام التشغيل Windows 10 وفقدان البيانات. وبالتالي ، كان من الأفضل لك عمل نسخة احتياطية من ملف تسجيل Windows وإنشاء نقطة استعادة صالحة قبل المتابعة.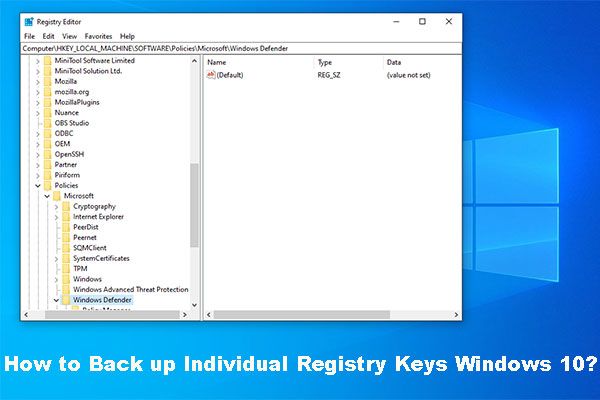 كيفية عمل نسخة احتياطية من مفاتيح التسجيل الفردية في Windows 10؟
كيفية عمل نسخة احتياطية من مفاتيح التسجيل الفردية في Windows 10؟ هل تعرف كيفية عمل نسخة احتياطية من مفاتيح التسجيل الفردية لنظام التشغيل Windows 10؟ الآن ، سيعرض لك هذا المنشور إرشادات خطوة بخطوة للقيام بهذه المهمة.
قراءة المزيدبعد فتح File Explorer في نظام التشغيل Windows 10 والنقر بزر الماوس الأيمن على ملف أو مجلد ، سترى عنصر الأمر 'إرسال إلى'. قد تعتقد أنه الشخص الذي تحتاجه. في الواقع ، ليس العنصر الذي تريده 'نسخ إلى' و 'نقل إلى'. لإضافة الوظائف المطلوبة ، دعنا نشغل محرر سجل Windows.
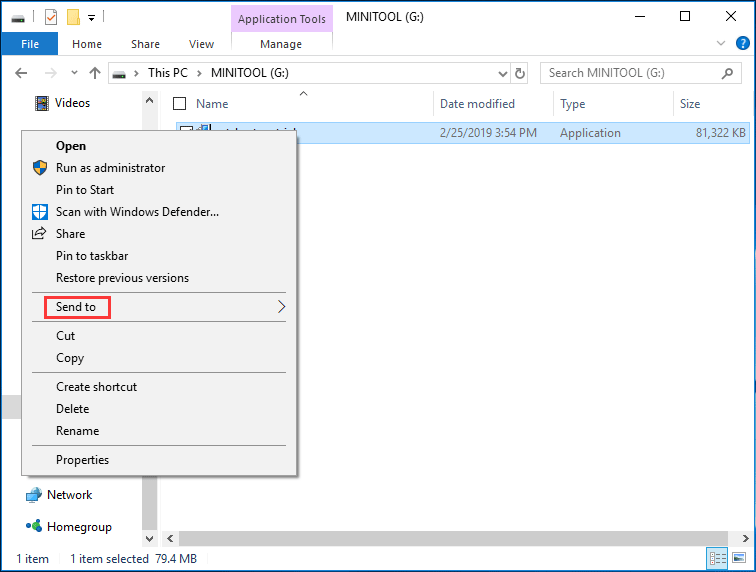
الخطوة 1: اضغط باستمرار على ملف شعار Windows مفتاح و ر مفتاح الإدخال رجديت في مربع الحوار 'تشغيل' وانقر فوق ملف حسنا زر.
الخطوة الثانية: اذهب إلى المفتاح التالي:
HKEY_CLASSES_ROOT AllFilesystemObjects shellex ContextMenuHandlers
الخطوة 3: انقر بزر الماوس الأيمن فوق ملف السياق مجلد واختيار جديد> مفتاح وسمها نسخ الى .
الخطوة 4: انقر نقرًا مزدوجًا فوق الإعداد الافتراضي للمفتاح الجديد في جزء التنقل الأيمن وقم بتغيير قيمة البيانات إلى {C2FBB630-2971-11D1-A18C-00C04FD75D13} .
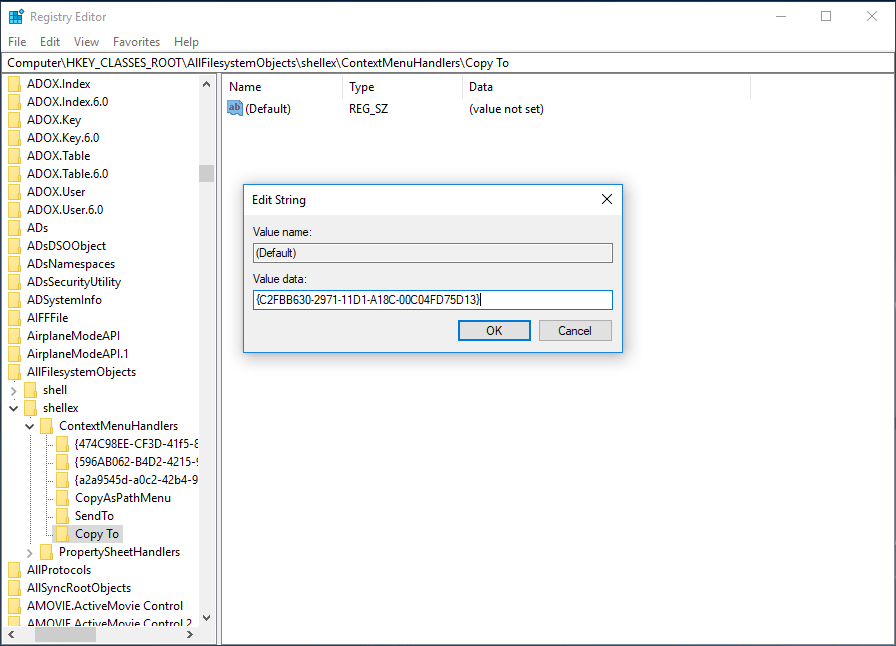
الخطوة 5: لإضافة عنصر 'نقل إلى' ، تحتاج أيضًا إلى النقر بزر الماوس الأيمن فوق المجلد ContextMenuHandlers وإنشاء مفتاح جديد يسمى الانتقال إلى . وبعد ذلك ، قم بتغيير بيانات القيمة الخاصة به إلى {C2FBB631-2971-11D1-A18C-00C04FD75D13} .
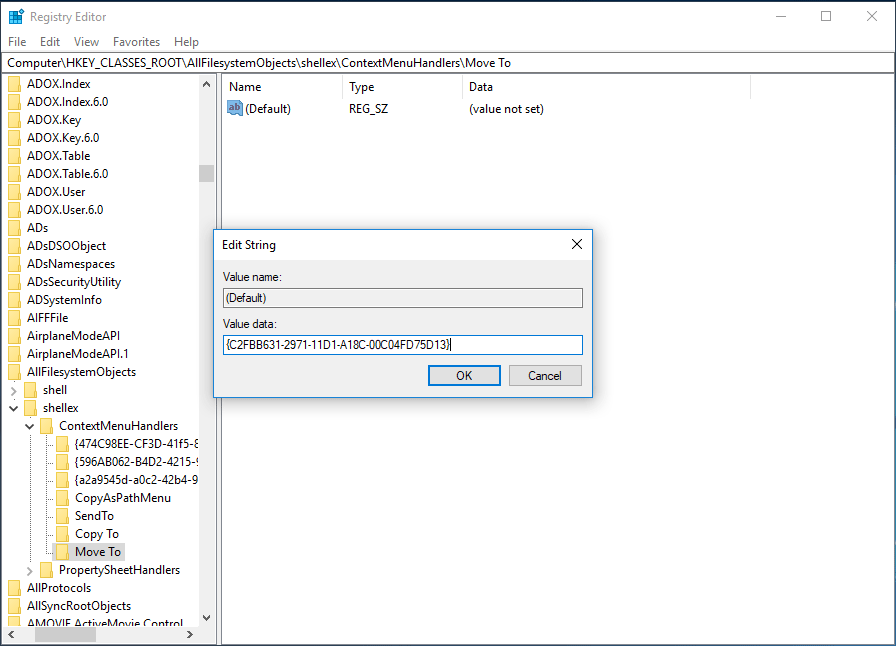
الخطوة 6: الآن قمت بإضافة الأمر 'نسخ إلى' والأمر 'نقل إلى' في التسجيل. قم بإنهاء محرر التسجيل ثم انتقل إلى Windows Explorer ، وانقر بزر الماوس الأيمن فوق ملف أو مجلد ، وستجد هذين العنصرين: نسخ إلى مجلد و انتقل إلى المجلد .

الكلمات الأخيرة
من خلال إضافة هذه الميزات مباشرة إلى قائمة سياق مستكشف Windows ، لن تستخدم نقرات متعددة بالماوس واختصارات لوحات المفاتيح لنقل الملفات أو نسخها من مجلد إلى مجلد آخر. كل ما يتطلبه الأمر هو إجراء بعض التعديلات البسيطة على ملف تسجيل Windows 10.
تلميح: يمكن أن تتسبب العملية الخاطئة في ملفات التسجيل في جعل النظام غير قابل للتمهيد. وبالتالي ، يجب أن تتذكر عمل نسخة احتياطية من نظام التشغيل الخاص بك باستخدام MiniTool ShadowMaker ، الاحترافي برنامج النسخ الاحتياطي لنظام Windows أو نسخ ملفات التسجيل احتياطيًا (كما هو مذكور أعلاه).
![[الدليل] - كيفية المسح الضوئي من الطابعة إلى الكمبيوتر على نظام Windows / Mac؟ [نصائح MiniTool]](https://gov-civil-setubal.pt/img/news/AB/guide-how-to-scan-from-printer-to-computer-on-windows/mac-minitool-tips-1.png)






![فيما يلي أهم 5 حلول لتحميل OneDrive محظورة [أخبار MiniTool]](https://gov-civil-setubal.pt/img/minitool-news-center/95/here-are-top-5-solutions-onedrive-upload-blocked.png)

![كيفية إصلاح خطأ المرفق المحظور في Outlook؟ [أخبار MiniTool]](https://gov-civil-setubal.pt/img/minitool-news-center/63/how-fix-outlook-blocked-attachment-error.png)
![أفضل الطرق لإصلاح خطأ Media Center على Windows 10 [أخبار MiniTool]](https://gov-civil-setubal.pt/img/minitool-news-center/31/best-ways-fix-media-center-error-windows-10.png)

![ما هو فيروس MEMZ؟ كيفية إزالة فيروس حصان طروادة؟ شاهد الدليل! [نصائح MiniTool]](https://gov-civil-setubal.pt/img/backup-tips/48/what-is-memz-virus-how-remove-trojan-virus.png)
![حساب Windows 10 المحلي مقابل حساب Microsoft ، أيهما يجب استخدامه؟ [أخبار MiniTool]](https://gov-civil-setubal.pt/img/minitool-news-center/91/windows-10-local-account-vs-microsoft-account.png)
![كيف تفتح مدير المهام على نظام التشغيل Windows 10؟ 10 طرق لك! [أخبار MiniTool]](https://gov-civil-setubal.pt/img/minitool-news-center/51/how-open-task-manager-windows-10.png)
![How to Lock Windows 10 Computer Screen in 5 Ways [MiniTool News]](https://gov-civil-setubal.pt/img/minitool-news-center/03/how-lock-windows-10-computer-screen-5-ways.png)
![فحص توافق Windows 10 - اختبار النظام والبرنامج وبرنامج التشغيل [نصائح MiniTool]](https://gov-civil-setubal.pt/img/backup-tips/10/windows-10-compatibility-check-test-system.png)
![تم حلها - كيفية استرداد الملفات المفقودة بعد القص واللصق [نصائح MiniTool]](https://gov-civil-setubal.pt/img/data-recovery-tips/30/solved-how-recover-files-lost-after-cut.jpg)
![[مراجعة كاملة] هل uTorrent آمن للاستخدام؟ 6 نصائح لاستخدامها بأمان [MiniTool Tips]](https://gov-civil-setubal.pt/img/backup-tips/54/is-utorrent-safe-use.jpg)