كيفية إصلاح فشل تثبيت KB2267602 على نظام التشغيل Windows 10؟
How To Fix Kb2267602 Fails To Install On Windows 10
KB2267602 هو تحديث حماية أو تعريف لـ Windows Defender مصمم لإصلاح نقاط الضعف والتهديدات في Windows. أبلغ بعض المستخدمين أنهم غير قادرين على تثبيت KB2267602. هذه المشاركة من MiniTool يقدم كيفية إصلاح مشكلة 'فشل تثبيت KB2267602'.
أصدرت Microsoft KB2267602 كتحديث أمني لبرنامج Windows Defender، والذي يساعد على حماية أجهزة الكمبيوتر التي تعمل بنظام Windows 10 أو Windows Server من البرامج الضارة والتهديدات الأمنية الأخرى. ومع ذلك، أبلغ بعض المستخدمين عن فشل تثبيت KB2267602.
نصائح: يمكن أن يوفر Windows Defender حماية رائعة لجهاز الكمبيوتر الخاص بك، ولكنه ليس كافيًا. إذا لم تتمكن من تثبيت آخر تحديث لبرنامج Windows Defender، فقد يتعرض جهاز الكمبيوتر الخاص بك للهجوم بواسطة فيروسات أو برامج ضارة وقد يتم فقدان ملفاتك. وبالتالي، من الأفضل أن تقوم بعمل نسخة احتياطية لبياناتك المهمة مسبقًا وبشكل منتظم. للقيام بذلك، يمكنك تجربة برامج النسخ الاحتياطي للكمبيوتر - ميني تول شادو ميكر.
تجربة MiniTool ShadowMaker اضغط للتحميل 100% نظيفة وآمنة
ثم دعونا نرى كيفية إصلاح مشكلة عدم التثبيت KB2267602.
الحل 1: إلغاء تثبيت برنامج مكافحة الفيروسات التابع لجهة خارجية
إذا لم تتمكن من تثبيت KB2267602، فقد يكون السبب هو وجود تعارض بين Windows Defender وبرنامج مكافحة الفيروسات التابع لجهة خارجية. لذا، إذا قمت بتثبيت أحد البرامج على جهاز الكمبيوتر الخاص بك، فمن المستحسن إلغاء تثبيته لإصلاح الخطأ. يمكنك الذهاب إلى لوحة التحكم أو الإعدادات للقيام بذلك.
الحل 2: قم بتشغيل مستكشف أخطاء Windows Update ومصلحها
يعد مستكشف أخطاء Windows Update ومصلحها أداة مضمنة في نظام التشغيل Windows 11/10 تمكنك من اكتشاف الأخطاء المتعلقة بالتحديثات التالفة أو مشكلات تحديث Windows الأخرى وإصلاحها. لذا، يمكنك تجربة تشغيل مستكشف الأخطاء ومصلحها لإصلاح 'فشل تثبيت KB2267602'. وهنا البرنامج التعليمي.
الخطوة 1: اضغط ويندوز + آي لفتح إعدادات طلب.
الخطوة 2: اذهب إلى نظام > انقر استكشاف الاخطاء .
الخطوة 3: انقر مستكشفات الأخطاء ومصلحاتها الأخرى لتوسيع كافة مستكشفات الأخطاء ومصلحاتها، ثم انقر فوق يجري بجانب تحديث ويندوز قسم.
الخطوة 4: الآن، سيقوم مستكشف الأخطاء ومصلحها بفحص المشكلات المرتبطة بمكونات Windows Update. إذا تم تحديد أية إصلاحات، فانقر فوق تطبيق هذا الإصلاح واتبع التعليمات التي تظهر على الشاشة لإكمال عملية الإصلاح.
الحل 3: إعادة تعيين ذاكرة التخزين المؤقت لـ Windows Update
إذا كنت تواجه مشكلة في تشغيل Windows Update، فمن المحتمل أن تكون هناك مشكلة في ملف التحديث، أو أن الملف لم يتم مسحه بالكامل للتنزيل أو أنه تالف. يمكنك إعادة تعيين ذاكرة التخزين المؤقت لتحديث Windows.
الخطوة 1: اكتب موجه الأمر في ال يبحث قائمة طعام. ثم انقر بزر الماوس الأيمن عليه للاختيار تشغيل كمسؤول لفتحه.
الخطوة 2: اكتب الأمر التالي واحدًا تلو الآخر:
- net stop wuauserv
- صافي توقف cryptSvc
- بتات التوقف الصافية
- net stop mserver
الخطوة 3: بعد ذلك، قم بتشغيل الأمر التالي واحدًا تلو الآخر.
- رن C:\Windows\SoftwareDistribution SoftwareDistribution.old
- رن C:\Windows\System32\catroot2 Catroot2.old
الحل 4: تشغيل تنظيف القرص
قامت جميع إصدارات Windows تقريبًا بدمج ميزة 'تنظيف القرص'. تعمل ميزة 'تنظيف القرص' على تسهيل حذف الملفات غير الضرورية على جهاز الكمبيوتر الخاص بك وتوفير المساحة. وبالتالي، فإن هذا الحل هو إجراء تنظيف القرص. فيما يلي الخطوات:
الخطوة 1: اضغط على ويندوز + س مفاتيح في نفس الوقت لفتح البحث. ثم اكتب تنظيف القرص وحدد الخيار الأول.
الخطوة 2: حدد محرك الأقراص الذي تم تثبيت Windows عليه وانقر فوقه نعم لاستكمال.
الخطوة 3: انقر على تنظيف ملفات النظام الخيار وانقر نعم لبدء التنظيف.
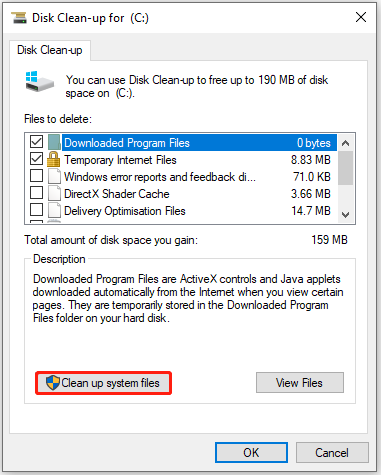
الحل 5: تثبيت التحديث KB4577266 يدويًا
KB4577266 هو تحديث لمكدس الخدمة لنظام التشغيل Windows 10. إذا لم يكن نظامك مزودًا به لسبب ما، فيجب عليك تنزيله وتثبيته لمعرفة ما إذا كان يعمل على حل المشكلة.
الخطوة 1: افتح المتصفح الخاص بك وانتقل إلى كتالوج تحديثات مايكروسوفت .
الخطوة 2: ابحث عن التحديث KB4577266.
الخطوة 3: ابحث عن التحديث الصحيح بناءً على إصدار نظام التشغيل الخاص بك وانقر فوق تحميل .
الخطوة 4: اتبع التعليمات التي تظهر على الشاشة وقم بتثبيت التحديث. أعد تشغيل النظام الخاص بك.
الكلمات الأخيرة
إذا واجهت مشكلة 'فشل تثبيت KB2267602' على نظام التشغيل Windows 11/10، فجرّب الحلول المذكورة أعلاه للتخلص من هذه المشكلة بسهولة. يوصى بعمل نسخة احتياطية لبياناتك المهمة باستخدام ميني تول شادو ميكر مجاني لحماية جهاز الكمبيوتر الخاص بك بشكل أفضل.



![How to Repair Outlook (365) in Windows 10/11 - 8 Solutions [MiniTool Tips]](https://gov-civil-setubal.pt/img/data-recovery/86/how-to-repair-outlook-365-in-windows-10/11-8-solutions-minitool-tips-1.png)
![أفضل بدائل مجانية لبرنامج النسخ الاحتياطي الرقمي من Western [نصائح MiniTool]](https://gov-civil-setubal.pt/img/backup-tips/11/best-free-western-digital-backup-software-alternatives.jpg)
![ما هو وضع NVIDIA Low Latency Mode وكيف يتم تمكينه؟ [أخبار MiniTool]](https://gov-civil-setubal.pt/img/minitool-news-center/07/what-is-nvidia-low-latency-mode.png)

![إصلاح: Uplay لا يتعرف على الألعاب المثبتة على Windows 10 [أخبار MiniTool]](https://gov-civil-setubal.pt/img/minitool-news-center/04/fix-uplay-doesn-t-recognize-installed-games-windows-10.png)

![كيفية إصلاح حساسية الميكروفون في Windows 10؟ اتبع هذه الطرق! [أخبار MiniTool]](https://gov-civil-setubal.pt/img/minitool-news-center/59/how-fix-mic-sensitivity-windows-10.png)

![هل الكتابة على القرص محمية؟ قم بإلغاء حماية USB في Windows 7/8/10! [نصائح MiniTool]](https://gov-civil-setubal.pt/img/blog/83/il-disco-protetto-da-scrittura.png)







