3 طرق لإنشاء نسخ احتياطية تلقائية للملفات في Windows 10 بسهولة [نصائح MiniTool]
3 Ways Create Automatic File Backup Windows 10 Easily
ملخص :

كيف يمكن نسخ الملفات احتياطيًا تلقائيًا إلى محرك أقراص ثابت خارجي في نظام التشغيل Windows 10؟ أفضل برنامج نسخ احتياطي تلقائي - يمكن لبرنامج MiniTool ShadowMaker إنشاء نسخة احتياطية تلقائية للملفات بسهولة. بخلاف ذلك ، تم أيضًا تقديم اثنين من أدوات النسخ الاحتياطي المضمنة في نظام التشغيل Windows 10 للنسخ الاحتياطي التلقائي للبيانات.
الإنتقال السريع :
الضرورة: النسخ الاحتياطي التلقائي للملفات Windows 10
كمستخدم للكمبيوتر الشخصي ، يجب أن تعلم أنه من الضروري إجراء نسخ احتياطي للملفات أو المجلدات بشكل منتظم للحفاظ عليها آمنة.
من المعروف أن توقف محرك الأقراص الثابتة عن العمل مجرد مسألة وقت. بالإضافة إلى ذلك ، قد تؤدي سرقة الكمبيوتر المحمول ، أو هجوم الفيروسات ، أو الخطأ الفادح ، أو الكوارث الطبيعية ، وما إلى ذلك ، إلى فقدان البيانات ، لذا يتعين عليك توفير الحماية لهم. لحماية تلك المستندات والصور القيمة وما إلى ذلك وتجنب فقدان البيانات ، فإن إجراء نسخ احتياطي تلقائي للملفات هو أفضل طريقة. يمكنك حفظها في مواقع أخرى ، مثل محرك أقراص USB.
ومع ذلك ، قد تتغير الملفات أو المجلدات في أي وقت. عندما تقوم بتعديله أو إضافة بعض التعليقات عليه ، فأنت بحاجة إلى نسخه احتياطيًا مرة أخرى. لذلك ، فإن أفضل طريقة لنسخ الملفات احتياطيًا هي إعداد مصنع نسخ احتياطي مجدول لمنعك من نسيان نسخ الملفات احتياطيًا.
إلى جانب ذلك ، يعد النسخ الاحتياطي التلقائي للملفات والمجلدات مفيدًا لأولئك الأشخاص الذين ليس لديهم عادة النسخ الاحتياطي.
حسنًا ، كيف تقوم بعمل نسخة احتياطية من الملفات تلقائيًا لحمايتها من كارثة فقدان البيانات غير المتوقعة عندما تقوم بتخزين العديد من الملفات المهمة على جهاز الكمبيوتر الخاص بك؟ هل هناك أي أداة تتيح لك القيام بهذا العمل؟
بالطبع! في الجزء التالي ، يمكنك أن تجد أنه من السهل إعداد النسخ الاحتياطي التلقائي لحماية البيانات باستخدام 3 أدوات.
كيفية نسخ الملفات احتياطيًا تلقائيًا إلى محرك أقراص ثابت خارجي
قبل أن تبدأ ، يجب أن تقرر مكان حفظ النسخة الاحتياطية والأداة التي يجب استخدامها للنسخ الاحتياطي التلقائي للملفات.
عمل تحضيري:
1. مكان تخزين النسخة الاحتياطية
بالنسبة للنسخ الاحتياطي التلقائي لملفات Windows ، تتوفر الخيارات: محرك أقراص ثابت داخلي ومحرك أقراص ثابت خارجي ومحرك أقراص فلاش. في هذا الجزء ، سنوضح لك كيفية إجراء نسخ احتياطي للمجلدات / الملفات تلقائيًا على محرك أقراص ثابت خارجي.
2. أداة النسخ الاحتياطي التلقائي لـ Windows
ما أداة Windows التي تتيح لك إجراء نسخ احتياطي تلقائي في الأوقات العادية؟ بالنسبة للنسخ الاحتياطية المنتظمة ، يُنصح بشدة باستخدام برنامج النسخ الاحتياطي التلقائي للملفات التابع لجهة خارجية. ومع ذلك ، يختار بعضكم استخدام محفوظات الملفات أو Windows Backup and Restore (Windows 7).
الآن ، دعنا نصل مباشرة إلى النقطة: كيفية عمل نسخة احتياطية من الملفات بانتظام.
نسخ الملفات احتياطيًا تلقائيًا إلى محرك أقراص ثابت خارجي باستخدام MiniTool ShadowMaker
ما البرنامج هو أفضل برنامج نسخ احتياطي مجاني للملفات للنسخ الاحتياطي التلقائي للملفات؟
عند اختيار برنامج النسخ الاحتياطي ، يجب أن تفكر في السعر والوظائف والسلامة. MiniTool ShadowMaker هو خيارك الأفضل.
كما أفضل برامج النسخ الاحتياطي المجانية ، متوافق مع نظام التشغيل Windows 10/8/7 / Vista مع حلول نسخ احتياطي متقدمة ومرنة. يمكن استخدام الإصدار المتقدم على محطة العمل.
ليس من الضروري نسخ الملفات ولصقها يدويًا طالما قمت بتعيين خطة نسخ احتياطي مجدولة ، فسيساعدك ذلك على إجراء نسخ احتياطي تلقائي لمجلدات معينة بملفات مهمة أو ملف فردي إلى محرك أقراص ثابت خارجي.
علاوة على ذلك ، يمكن إجراء العملية بشكل دوري ، على سبيل المثال ، يوميًا ، أسبوعيًا ، شهريًا ، إلخ. بشكل افتراضي ، يتم إنشاء نسخ احتياطية تزايدي.
علاوة على ذلك ، لا يدعم برنامج النسخ الاحتياطي التلقائي هذا النسخ الاحتياطي للملفات والمجلدات فحسب ، بل يدعم أيضًا النظام والقسم والنسخ الاحتياطي للقرص. كما أنه يمكّنك من استعادة جهاز الكمبيوتر الخاص بك إلى إصدار سابق.
لنسخ الملفات احتياطيًا تلقائيًا إلى محرك أقراص ثابت خارجي ، يمكنك الحصول على MiniTool ShadowMaker مجانًا على جهاز الكمبيوتر لتجربة ذلك. أو يمكنك اختيار الحصول عليها الإصدار المحترف للاستخدام في جميع الأوقات.
كيفية عمل نسخة احتياطية من الملفات بانتظام على قرص صلب خارجي؟
النسخ الاحتياطي التلقائي للملفات في صفحة النسخ الاحتياطي
الخطوة 1: انقر نقرًا مزدوجًا فوق MiniTool ShadowMaker لفتحه والنقر فوق حافظ على التجربة لاستكمال.
تحذير: أنت لا تقوم بإجراء نسخ احتياطي محلي فحسب ، بل تقوم أيضًا بإجراء نسخ احتياطي عن بُعد طالما أن أجهزة الكمبيوتر في نفس الشبكة المحلية.الخطوة 2: ستصل إلى واجهة المستخدم الرئيسية لبرنامج MiniTool ShadowMaker. لنفترض أنه ليس لديك نسخة احتياطية تم إعدادها من قبل ، سيطلب منك برنامج النسخ الاحتياطي هذا النقر إنشاء نسخة احتياطية تحت الصفحة الرئيسية صفحة للمضي قدما.
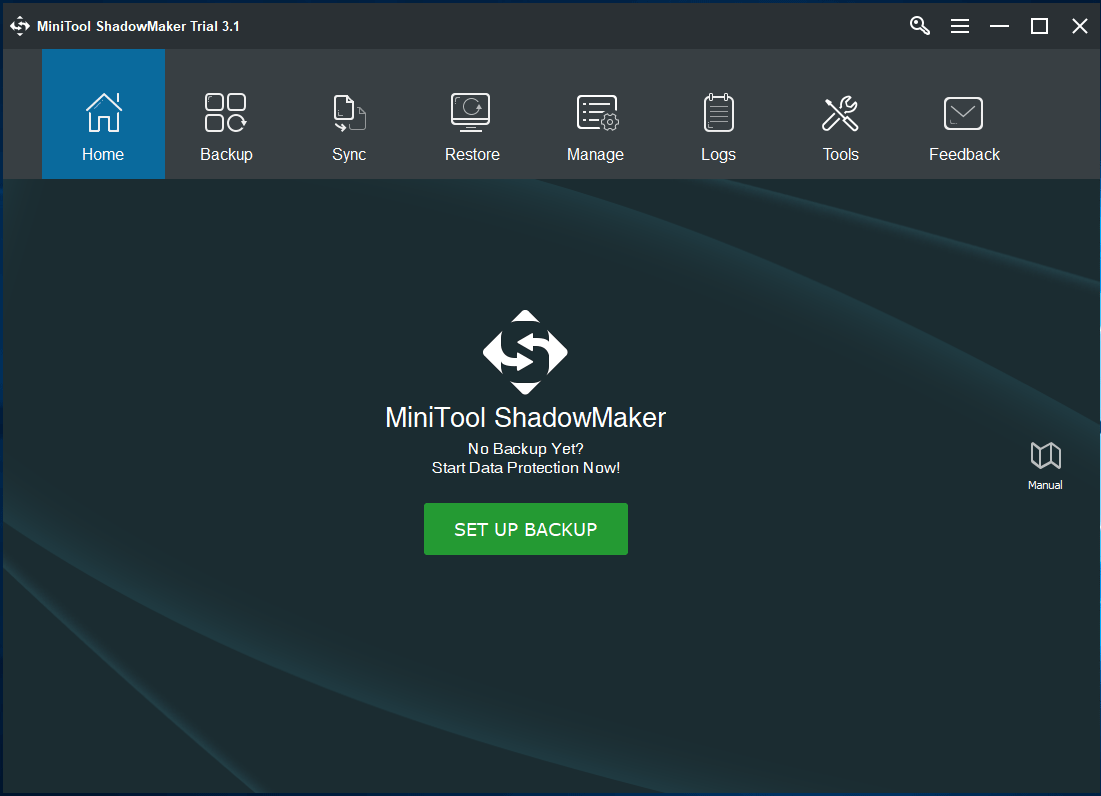
الخطوة 3: في ملف دعم في النافذة ، سترى أن MiniTool ShadowMaker قد حدد أقسام النظام كمصدر للنسخ الاحتياطي ومحرك النسخ الاحتياطي للنسخ الاحتياطي لحفظ ملف الصورة الاحتياطية.
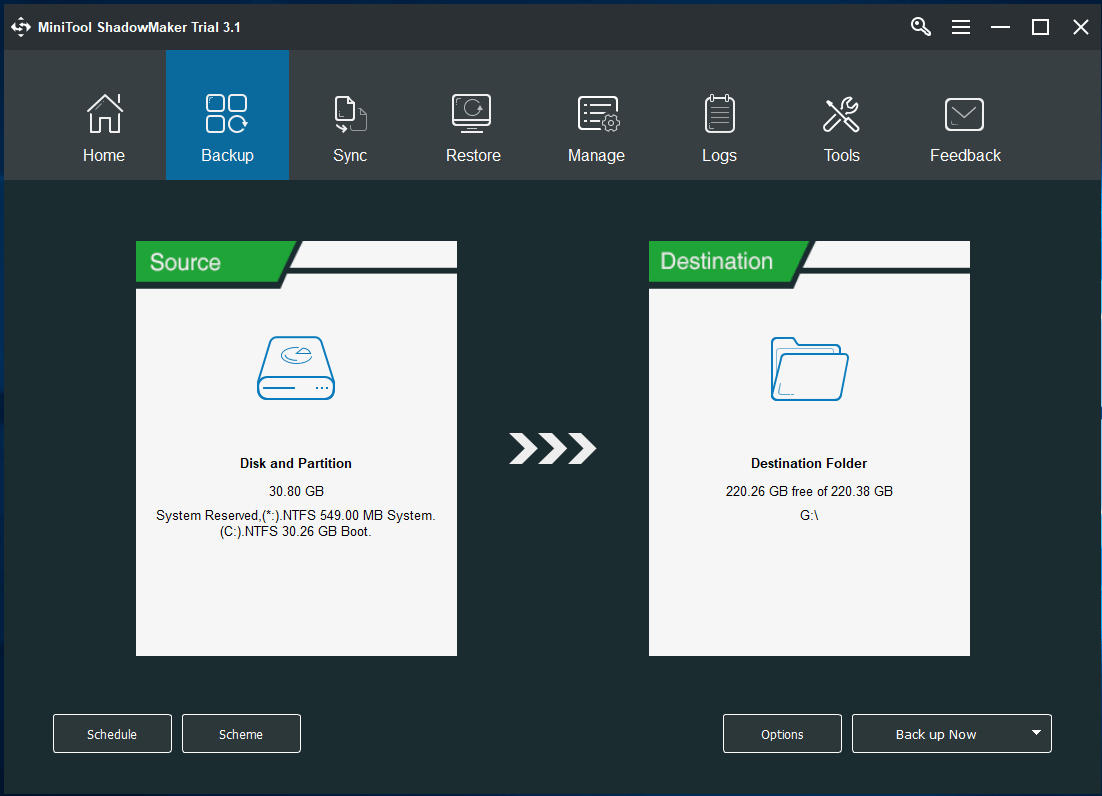
① هنا ، إذا كنت تنوي نسخ الملفات احتياطيًا تلقائيًا ، فالرجاء النقر فوق مصدر للانتقال إلى النافذة التالية والنقر المجلدات والملفات لاستكمال.
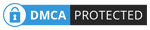
تحت الحاسوب علامة التبويب ، يتم سرد كافة الأقسام المكتشفة. فقط افتح القسم الذي يحتوي على الملفات المهمة ، وتحقق من جميع الملفات المطلوبة.
تلميح: إذا كنت ترغب في إنشاء نسخة احتياطية لمجلد يتضمن العديد من المجلدات الفرعية ، يرجى اختيار المجلد مباشرة. 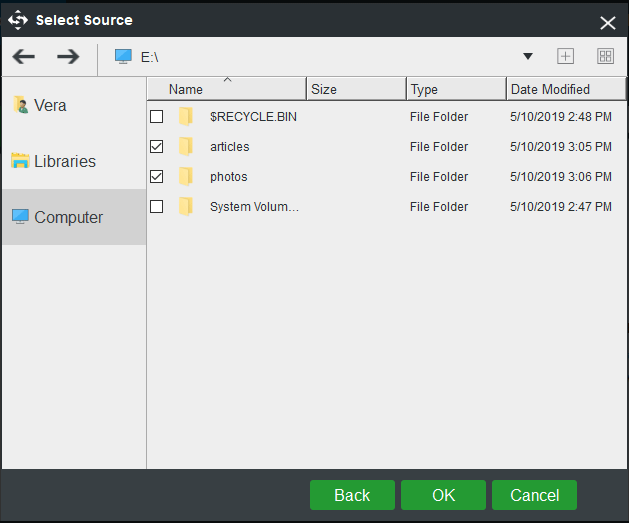
② لنسخ الملفات احتياطيًا على محرك أقراص ثابت خارجي ، انقر فوق المكان المقصود واختر قسمًا على القرص الصلب الخارجي كمسار للتخزين. يمكنك أيضًا نسخ الملفات احتياطيًا إلى موقع شبكة ، مثل محرك أقراص الشبكة.
تلميح: ربما ترغب في نسخ مجلد احتياطيًا تلقائيًا إلى محرك أقراص فلاش ، يدعم برنامج النسخ الاحتياطي التلقائي هذا أيضًا. 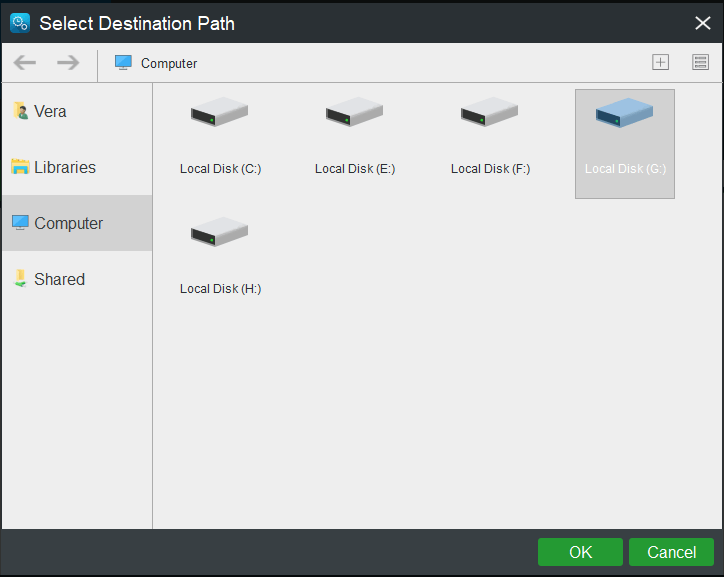
الخطوة 4: ارجع إلى ملف دعم الصفحة ، وضرب جدول لإعداد نسخة احتياطية مجدولة للملفات أو المجلدات.
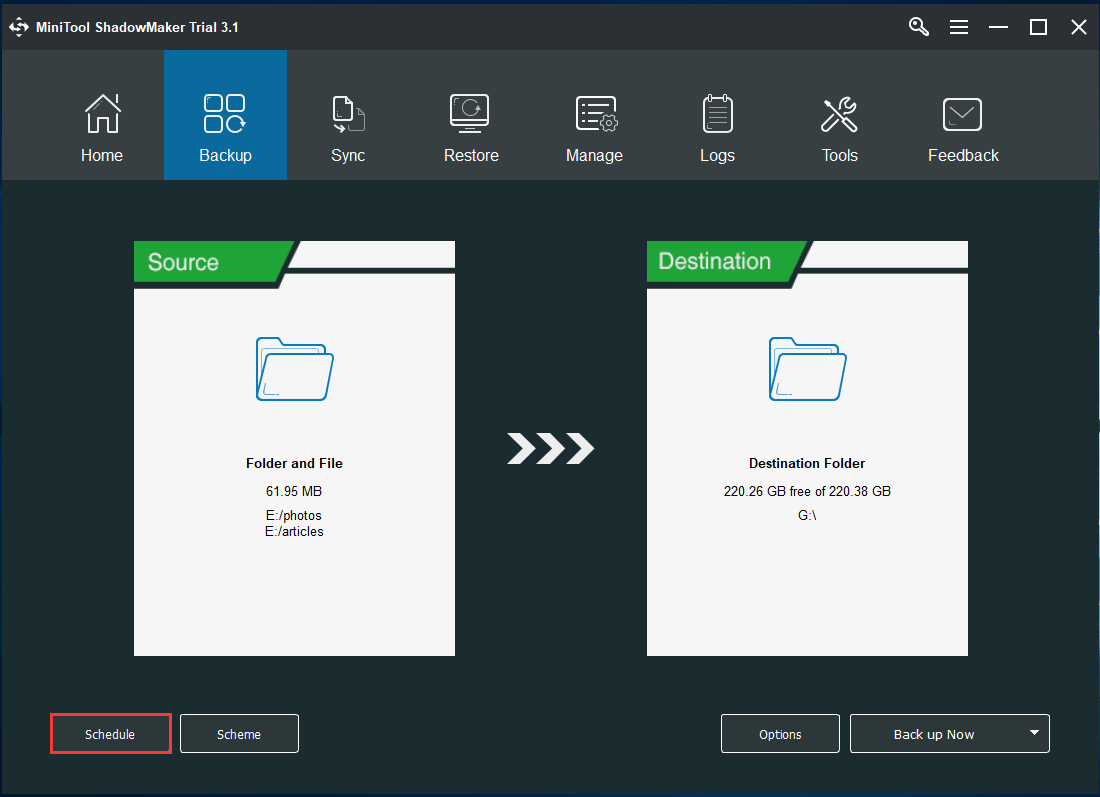
بشكل افتراضي ، جدول الخيار معطل. بمجرد تشغيله. بعد ذلك ، يتيح لك تطبيق النسخ الاحتياطي التلقائي هذا إعداد النسخ الاحتياطي التلقائي يوميًا وأسبوعيًا وشهريًا ، وكذلك عند تسجيل الدخول أو تسجيل الخروج من جهاز الكمبيوتر.
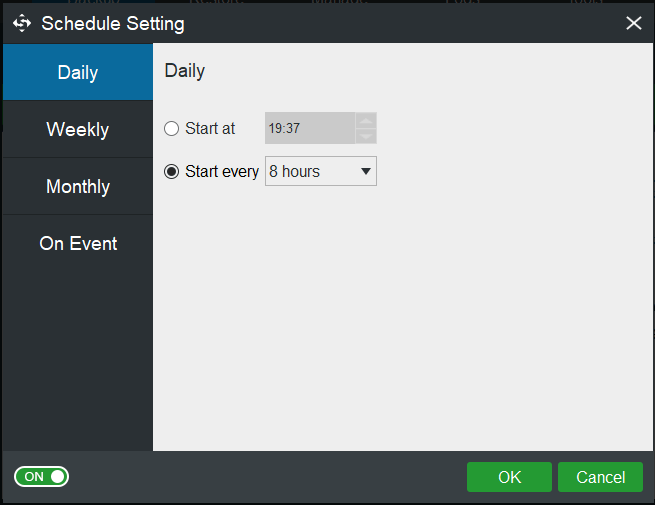
الخطوة 5: بعد إجراء جميع الإعدادات ، يرجى النقر فوق اعمل نسخة احتياطية الان زر لتنفيذ عملية النسخ الاحتياطي الكامل. الوقت المستغرق يعتمد على حجم الملف.
أهمية:
- في النقطة الزمنية المحددة التي قمت بتكوينها ، سيتم إنشاء نسخ احتياطية تلقائية للملفات.
- ال جدول تأخذ الوظيفة طريقة النسخ الاحتياطي المتزايد افتراضيًا بحيث توفر مساحة التخزين إلى أعلى درجة.
- لإدارة مساحة القرص عن طريق إزالة بعض ملفات النسخ الاحتياطي القديمة ، استخدم ملحق مخطط للمساعدة.
- كما يوفر المزيد من خيارات النسخ الاحتياطي ويمكنك الوصول إلى الإعدادات المتقدمة من خلال خيارات .
مقالات لها صلة: أفضل برنامج نسخ احتياطي تزايدي لنظام التشغيل Windows 10/8/7
النسخ الاحتياطي التلقائي لنظام التشغيل Windows 10 في إدارة الواجهة
يوفر لك MiniTool ShadowMaker طريقة أخرى لإنشاء نسخ احتياطية تلقائية ويمكن تشغيلها بالانتقال إلى ملف يدير الصفحة.
للقيام بذلك ، يرجى تكرار الخطوة 1 أعلاه والخطوة 2 والخطوة 3 ، ثم انقر فوق اعمل نسخة احتياطية الان بعد الانتهاء من جميع إعدادات النسخ الاحتياطي لإجراء العملية بتنسيق يدير .
بعد الانتهاء من النسخ الاحتياطي الكامل ، انقر فوق القائمة المنسدلة للاختيار تحرير الجدول لإحضار تحرير الجدول نافذة او شباك. بعد ذلك ، حدد إعدادًا واحدًا للنسخ الاحتياطي العادي. بعد ذلك ، سيقوم تطبيق النسخ الاحتياطي التلقائي للملفات هذا بإجراء نسخ احتياطي لمجلدات محددة في النقطة الزمنية المحددة.
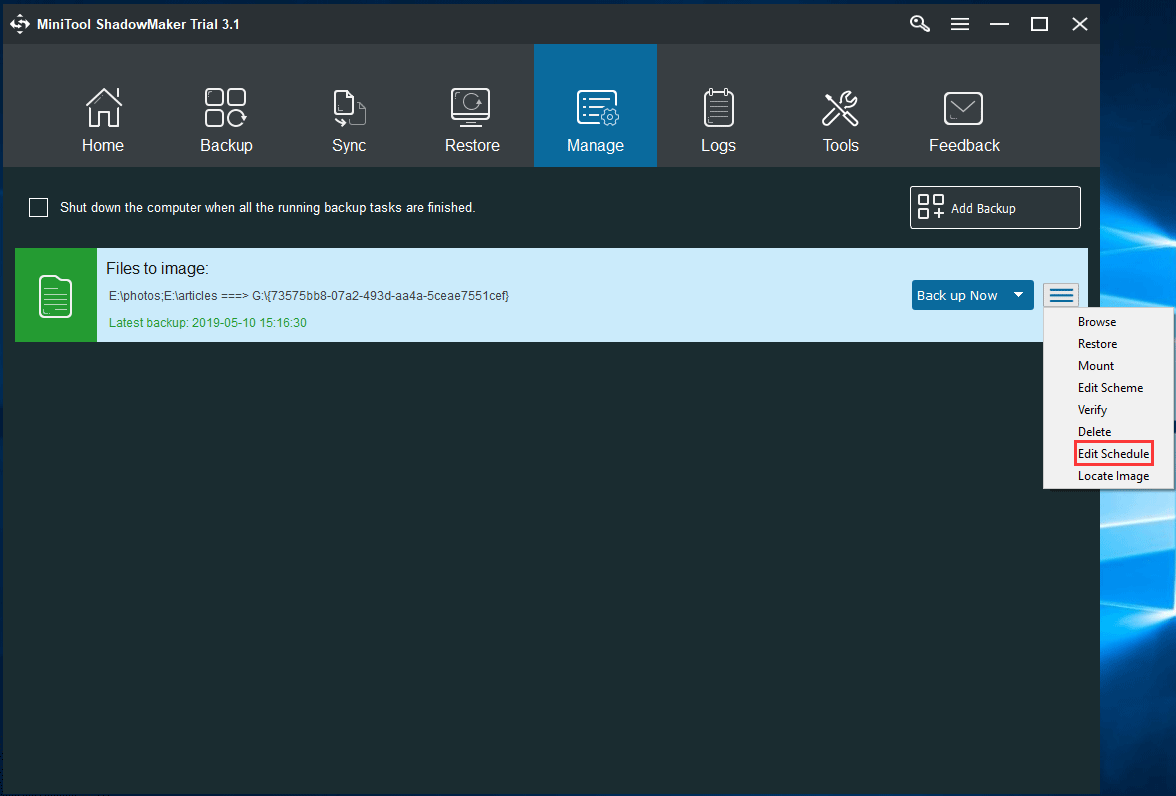
بمجرد فقد الملفات أو حذفها أو تلفها ، يمكنك استعادتها بسرعة باستخدام صورة النسخ الاحتياطي للملف. الرجوع إلى هذا البرنامج التعليمي للمساعدة كيفية استعادة الملفات للمزيد من المعلومات.
في الختام ، فإن MiniTool ShadowMaker ، أفضل أداة مساعدة للنسخ الاحتياطي التلقائي لنظام التشغيل Windows 10/8/7 ، مفيد حقًا للنسخ الاحتياطي التلقائي للمجلد / الملف. إذا كنت لا تعرف كيفية نسخ الملفات احتياطيًا تلقائيًا إلى محرك أقراص خارجي ، فأنت في المكان الصحيح.
احصل على MiniTool ShadowMaker مجانًا واتبع الخطوات أعلاه لبدء النسخ الاحتياطي المجدول للملفات. يمكنك أيضًا الحصول على هذه البرامج المجانية لإجراء نسخ احتياطي تلقائي لنظام التشغيل Windows 10 لنظام التشغيل هذا.
![[محلول] كيف تلعب مقطعي فيديو يوتيوب في وقت واحد؟](https://gov-civil-setubal.pt/img/youtube/99/how-play-two-youtube-videos-once.jpg)


![4 طرق لإصلاح إعدادات WiFi المفقودة في Windows 10 أو Surface [أخبار MiniTool]](https://gov-civil-setubal.pt/img/minitool-news-center/11/4-ways-fix-wifi-settings-missing-windows-10.jpg)



![[موضح] الذكاء الاصطناعي في الأمن السيبراني – الإيجابيات والسلبيات، وحالات الاستخدام](https://gov-civil-setubal.pt/img/backup-tips/E5/explained-ai-in-cybersecurity-pros-cons-use-cases-1.jpg)
![Windows 8 VS Windows 10: حان وقت الترقية إلى Windows 10 الآن [نصائح MiniTool]](https://gov-civil-setubal.pt/img/backup-tips/67/windows-8-vs-windows-10.png)

![ما هو متصفح AVG الآمن؟ كيفية تنزيله / تثبيته / إلغاء تثبيته؟ [نصائح MiniTool]](https://gov-civil-setubal.pt/img/news/3F/what-is-avg-secure-browser-how-to-download/install/uninstall-it-minitool-tips-1.png)
![7 حلول لإصلاح مشكلة تعطل Windows في Windows 10 [نصائح MiniTool]](https://gov-civil-setubal.pt/img/backup-tips/54/7-solutions-fix-getting-windows-ready-stuck-windows-10.jpg)
![Forza Horizon 5 Stuck عند تحميل شاشة Xbox / PC [نصائح MiniTool]](https://gov-civil-setubal.pt/img/news/94/forza-horizon-5-stuck-on-loading-screen-xbox/pc-minitool-tips-1.jpg)
![[محلول] قام المحلل بإرجاع الخطأ 0xC00CE508 على نظام التشغيل Windows 10 11](https://gov-civil-setubal.pt/img/partition-disk/49/solved-parser-returned-error-0xc00ce508-on-windows-10-11-1.jpg)
![الإصلاح السريع لنظام التشغيل Windows 10 Bluetooth لا يعمل (5 طرق بسيطة) [أخبار MiniTool]](https://gov-civil-setubal.pt/img/minitool-news-center/98/quick-fix-windows-10-bluetooth-not-working.png)

![ثابت: إعادة التشغيل لإصلاح أخطاء محرك الأقراص في Windows 10 [نصائح MiniTool]](https://gov-civil-setubal.pt/img/data-recovery-tips/04/fixed-restart-repair-drive-errors-windows-10.png)


