كيفية إصلاح خطأ قطع اتصال الوسائط في نظام التشغيل Windows 10 بسهولة؟ [أخبار MiniTool]
How Fix Media Disconnected Error Windows 10 Easily
ملخص :

إذا قمت بتشغيل الأمر ipconfig / all في موجه أوامر Windows 10 للتحقق من اتصالك بالإنترنت ، فقد تجد النافذة تنبثق رسالة الخطأ - وسائط حالة الوسائط غير متصلة. كيفية إصلاح خطأ فصل وسائط Windows 10؟ احصل على بعض الحلول البسيطة من وظيفة أداة MiniTool الآن!
الوسائط غير متصلة بنظام التشغيل Windows 10
اليوم ، أصبحت أجهزة الكمبيوتر الشخصية بدون اتصال بالإنترنت عديمة الفائدة تقريبًا. وفقًا لبعض المستخدمين ، لم يتمكنوا من الاتصال بكل من Ethernet والشبكة اللاسلكية على أجهزة الكمبيوتر التي تعمل بنظام Windows 10. ربما تكون أحد هؤلاء المستخدمين.
في هذه الحالة ، يمكنك اختيار إجراء فحص لمحول WIFI أو محول Ethernet. على سبيل المثال ، قم بتشغيل الأمر ipconfig / all في موجه الأوامر (CMD) لسرد جميع الوسائط المتصلة بما في ذلك Ethernet و WIFI إلى جانب حالتها.
ومع ذلك ، تتلقى الخطأ - وسائط حالة الوسائط غير متصلة. قد يتبع الخطأ مشاكل اتصال حقيقية. من رسائل خطأ CMD ، يشير الخطأ إلى مشكلة محول الشبكة أو تكوينات الشبكة.
بعد ذلك ، دعنا ننتقل إلى استكشاف المشكلة وإصلاحها - تم فصل وسائط محول الشبكة المحلية اللاسلكية أو فصل وسائط محول Ethernet.
Ipconfig Media Disconnected Fix نظام التشغيل Windows 10
الطريقة الأولى: إعادة تعيين WINSOCK و IP Stack
يمكنك إعادة تعيين تكوينات الشبكة في Windows 10 عن طريق إعادة تعيين WINSOCK و IP Stack. يمكن إصلاح معظم وسائط اتصال المنطقة المحلية غير المتصلة بهذه الطريقة.
1. في مربع بدء البحث ، أدخل كمد وانقر بزر الماوس الأيمن فوق موجه الأوامر للاختيار تشغيل كمسؤول .
2. قم بتشغيل هذه الأوامر واحدة تلو الأخرى واضغط أدخل بعد كل واحد:
إعادة تعيين كتالوج netsh winsock
إعادة تعيين netsh int ipv4 reset.log
إعادة تعيين netsh int ipv6 reset.log
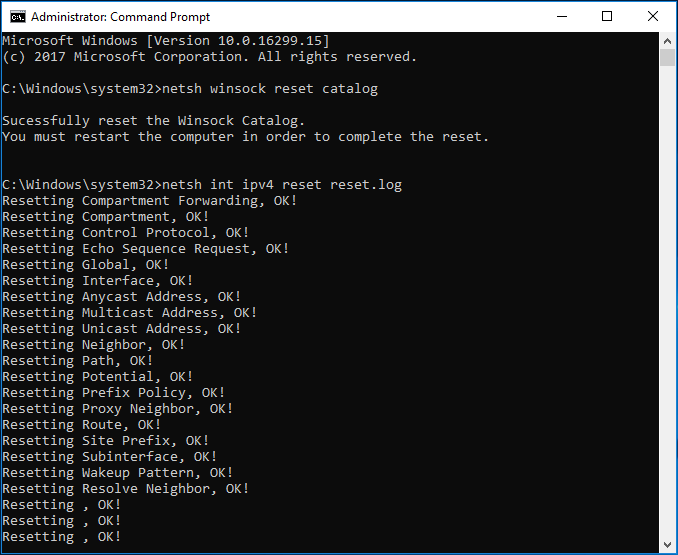
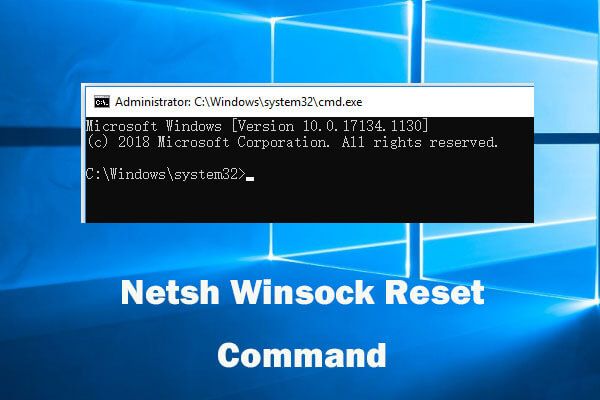 استخدم Netsh Winsock Reset Command لإصلاح مشكلة شبكة Windows 10
استخدم Netsh Winsock Reset Command لإصلاح مشكلة شبكة Windows 10 يوضح هذا الدليل كيفية استخدام أمر إعادة تعيين Netsh Winsock لإصلاح مشاكل شبكة Windows 10. إعادة تعيين محول الشبكة ، كتالوج Winsock لإصلاح مشاكل الشبكة.
قراءة المزيد3. بعد الانتهاء من إعادة تعيين إدخالات Windows Sockets API ومكدس IP ، أعد تشغيل الكمبيوتر لتفعيل التغييرات. بعد ذلك ، تحقق من حل خطأ فصل وسائط ipconfig.
الطريقة الثانية: تحقق مما إذا كان محول الشبكة ممكّنًا
إذا قمت بتعطيل محول الشبكة في نظام التشغيل Windows 10 ، فسيحدث خطأ في فصل محول الشبكة المحلية اللاسلكية أو وسائط محول إيثرنت. لذلك ، تحتاج إلى إعادة تمكينه جيدًا.
- اذهب إلى الإعدادات> الشبكة والإنترنت> Ethernet> تغيير خيارات المحول لفتح واجهة اتصالات الشبكة. بدلا من ذلك ، يمكنك إدخال ncpa.cpl الى يركض الحوار (حصل بالضغط على Win + R. مفاتيح) وانقر حسنا لفتح الواجهة.
- انقر بزر الماوس الأيمن على محول الشبكة واختر ممكن .
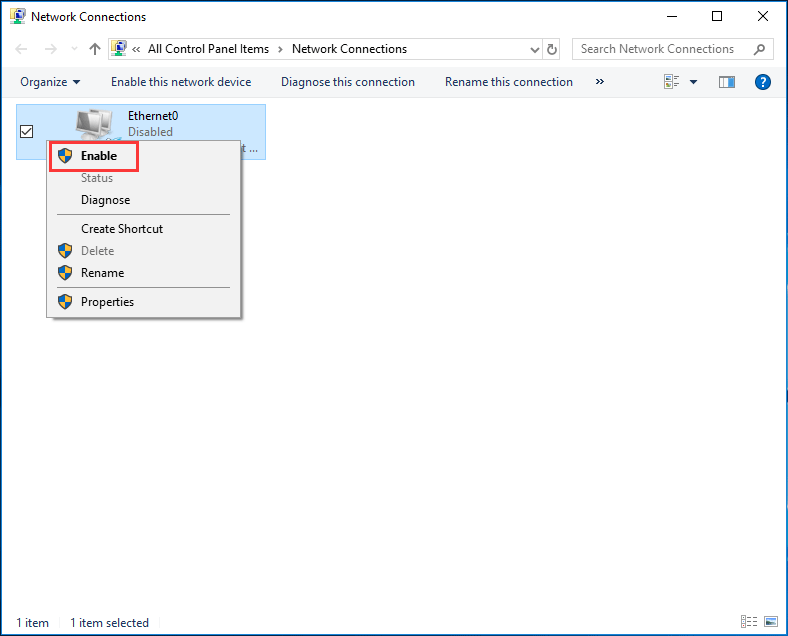
الطريقة الثالثة: تعطيل مشاركة الشبكة
يجب إجراء تعطيل مشاركة الشبكة للمحول لإصلاح مشكلة فصل وسائط محول الشبكة المحلية اللاسلكية في نظام التشغيل Windows 10. وقد ثبت أن هذا مفيد من قبل بعض المستخدمين ، لذا فإن الأمر يستحق المحاولة.
- اذهب إلى اتصالات الشبكة واجهة باتباع الخطوة 1 المذكورة في الطريقة 2.
- انقر بزر الماوس الأيمن فوق شبكة Wi-Fi وانقر فوق الخصائص .
- تحت مشاركة علامة التبويب ، قم بإلغاء تحديد خانة الاختيار الموجودة بجوار الخيار - السماح لمستخدمي الشبكة الآخرين بالاتصال عبر اتصال الإنترنت لهذا الكمبيوتر .
- انقر حسنا أخيرا.
الطريقة الرابعة: قم بتشغيل مستكشف أخطاء الشبكة ومصلحها
في جهاز الكمبيوتر الخاص بك الذي يعمل بنظام Windows 10 ، مستكشف الأخطاء ومصلحها ، يمكن استخدام أداة Windows لفحص بعض المشكلات وإصلاحها. لذلك إذا حدث خطأ فصل الوسائط ، يمكنك محاولة تشغيل مستكشف أخطاء الشبكة ومصلحها.
- رئيس ل ابدأ> إعدادات> التحديث والأمان .
- تحت مستكشف الأخطاء ومصلحها نافذة ، قم بتوسيع محول الشبكة وقم بتشغيل مستكشف الأخطاء ومصلحها لإصلاح المشكلات المتعلقة بالمحولات اللاسلكية ومحولات الشبكة الأخرى.
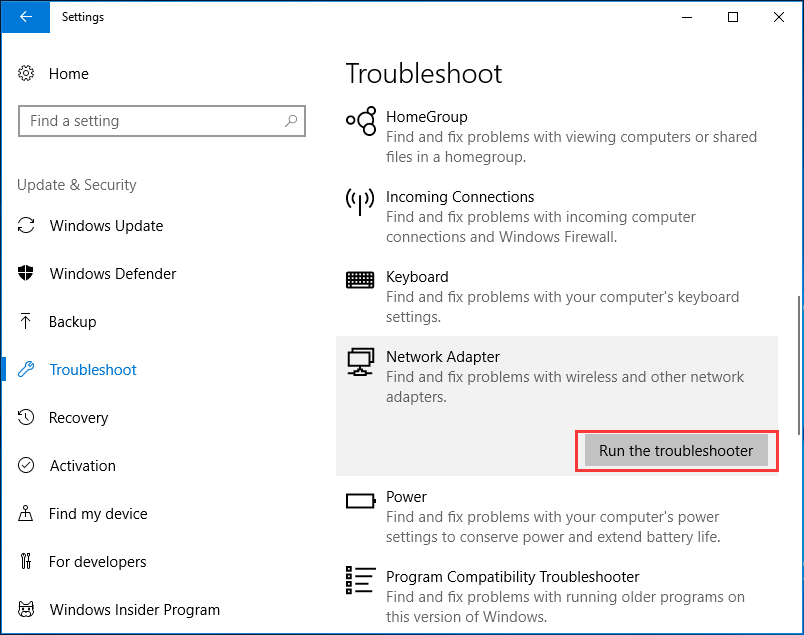
الطريقة الخامسة: تحديث برامج تشغيل محول الشبكة
إذا كان برنامج تشغيل محول الشبكة قديمًا ، فقد تحصل على خطأ فصل الوسائط. للاتصال بالشبكة ، يجب عليك تحديث برنامج التشغيل إلى أحدث إصدار.
تلميح: قد يتطلب تحديث برنامج التشغيل اتصالاً بالإنترنت. لذلك ، يجب عليك تنزيل برنامج التشغيل على موقع OEM على كمبيوتر آخر ، ووضعه على جهاز الكمبيوتر الخاص بك ثم بدء التحديث.- افتح إدارة الأجهزة باتباع إحدى الطرق الواردة في هذا المنشور - 10 طرق لفتح Device Manager Windows 10 .
- وسعت محولات الشبكة وانقر بزر الماوس الأيمن فوق برنامج تشغيل واحد للاختيار تحديث السائق .
- أختر تصفح جهاز الكمبيوتر الخاص بي للحصول على برنامج التشغيل ثم اتبع التعليمات التي تظهر على الشاشة لإنهاء تحديث برنامج التشغيل.
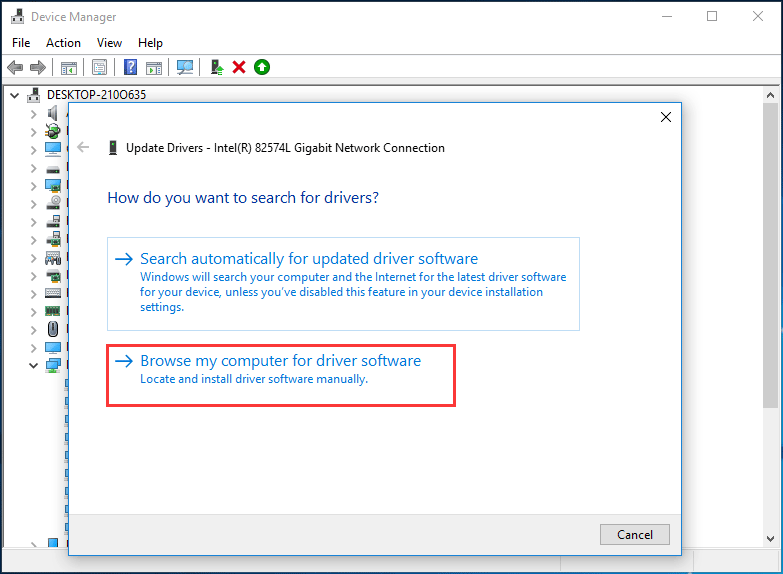
الكلمات الأخيرة
الآن نصل إلى نهاية هذا المنشور. إذا كنت تواجه رسالة خطأ فصل الوسائط في نظام التشغيل Windows 10 بعد تشغيل الأمر ipconfig / all ، فما عليك سوى تجربة هذه الطرق الخمس البسيطة لإصلاح مشكلة شبكة ipconfig. ثبت أنها مفيدة لحل مشكلتك.
![كيفية تنزيل Snap Camera للكمبيوتر الشخصي / Mac ، قم بتثبيته / إلغاء تثبيته [نصائح MiniTool]](https://gov-civil-setubal.pt/img/news/02/how-to-download-snap-camera-for-pc/mac-install/uninstall-it-minitool-tips-1.png)
![ما هو Windows PE وكيفية إنشاء وسائط WinPE قابلة للتمهيد [MiniTool Wiki]](https://gov-civil-setubal.pt/img/minitool-wiki-library/40/what-is-windows-pe-how-create-bootable-winpe-media.png)







![ما مقدار استخدام وحدة المعالجة المركزية العادي؟ احصل على الإجابة من الدليل! [أخبار MiniTool]](https://gov-civil-setubal.pt/img/minitool-news-center/32/how-much-cpu-usage-is-normal.png)
![6 إصلاحات للجهاز المطلوب غير متصل أو لا يمكن الوصول إليه [نصائح MiniTool]](https://gov-civil-setubal.pt/img/backup-tips/36/6-fixes-required-device-isn-t-connected.png)
![كل ما تريد معرفته عن القرص المضغوط موجود هنا [MiniTool Wiki]](https://gov-civil-setubal.pt/img/minitool-wiki-library/03/everything-you-want-know-about-cd-rom-is-here.png)

![تؤدي إصلاحات إعدادات الشبكة إلى حظر دردشة الحفلة في Xbox [أخبار MiniTool]](https://gov-civil-setubal.pt/img/minitool-news-center/07/fixes-your-network-settings-are-blocking-party-chat-xbox.png)





