كيفية الوصول إلى الحافظة على Windows 10 | أين الحافظة [أخبار MiniTool]
How Access Clipboard Windows 10 Where Is Clipboard
ملخص :

أين الحافظة الخاصة بي؟ يقدم هذا المنشور كيفية الوصول إلى Clipboard على Windows 10 لعرض ولصق عناصر متعددة من Clipboard ، وكيفية تشغيل / إيقاف تشغيل أو مسح الحافظة ، وميزات Windows 10 Clipboard ، وكل شيء عن الحافظة. لاستعادة الملفات المفقودة أو المحذوفة ، الصور ، مقاطع الفيديو ، إلخ. يساعد برنامج MiniTool Power Data Recovery المجاني.
تتيح لك حافظة Windows رؤية جميع العناصر المنسوخة في مكان واحد. يمكنك الوصول إلى عناصر متعددة منسوخة / مقطوعة ولصقها من الحافظة. تحقق من كيفية الوصول إلى الحافظة ، وكيفية تشغيل الحافظة على نظام التشغيل Windows 10 ، وكيفية القص والنسخ واللصق باستخدام الحافظة ، وما إلى ذلك.
أين توجد الحافظة وكيفية تمكينها على نظام التشغيل Windows 10 - طريقتان
تقوم Microsoft بتعطيل الحافظة افتراضيًا على جهاز الكمبيوتر الخاص بك. إذا كنت ترغب في ذلك ، يمكنك تمكين الحافظة يدويًا على نظام التشغيل Windows 10.
الطريقة 1. من خلال إعدادات Windows. يمكنك الضغط على نظام التشغيل Windows + I ، انقر نظام في الإعدادات ، انقر فوق الحافظة في اللوحة اليسرى ، وقم بتشغيل المفتاح الموجود أسفل محفوظات الحافظة .
نصيحة: إذا كنت ترغب في تعطيل الحافظة على نظام التشغيل Windows 10 في المستقبل ، فيمكنك الانتقال إلى نفس الصفحة وإيقاف تشغيل المفتاح.

الطريقة 2. يمكنك أيضًا الضغط على نظام التشغيل Windows + V اختصار لوحة المفاتيح لفتح الحافظة بسرعة على نظام التشغيل Windows 10. هنا يمكنك رؤية ملف شغله إذا لم تكن قد قمت بتشغيل الحافظة حتى الآن ، فيمكنك النقر فوق الزر لتمكين ميزة الحافظة على جهاز الكمبيوتر الذي يعمل بنظام Windows 10.
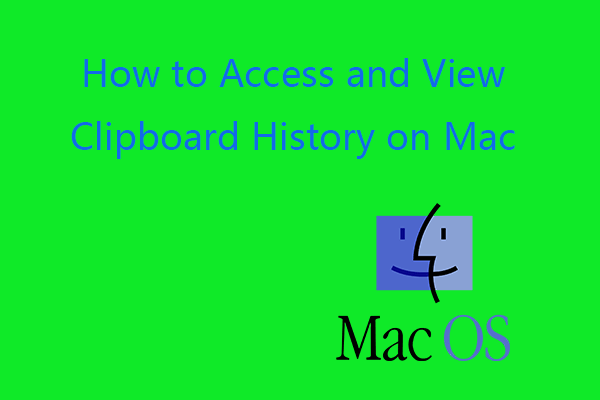 كيفية عرض محفوظات الحافظة على نظام التشغيل Mac | الوصول إلى الحافظة على Mac
كيفية عرض محفوظات الحافظة على نظام التشغيل Mac | الوصول إلى الحافظة على Mac يعلمك هذا البرنامج التعليمي كيفية الوصول إلى الحافظة على جهاز Mac ، وعرض محفوظات الحافظة على جهاز Mac ، وكيفية مسح الحافظة على جهاز Mac ، وما إلى ذلك.
قراءة المزيدكيفية الوصول إلى الحافظة وعرض محفوظات الحافظة على Windows 10
بعد تمكين الحافظة ، يمكنك الضغط على نظام التشغيل Windows + V اختصار لوحة المفاتيح لفتح محفوظات الحافظة بسرعة في المرة القادمة ، ويمكنك رؤية قائمة محفوظات الحافظة الخاصة بك.
كيفية النسخ والقص واللصق باستخدام حافظة Windows 10
بعد تمكين الحافظة على نظام التشغيل Windows 10 ، تم تغيير إجراء النسخ واللصق في نظام التشغيل Windows 10 قليلاً. عندما تستخدم Ctrl + C للمرة الثانية لنسخ شيء ما ، فلن يتم استبدال العنصر الأول الذي نسخته. عندما تضغط على اختصار لوحة المفاتيح Ctrl + V ، فإنه سيلصق أحدث شيء نسخته أو قصته.
في نافذة الحافظة ، يتم سرد أحدث العناصر التي نسختها في الأعلى. يمكنك النقر فوق أي عنصر في نافذة الحافظة ولصقه في تطبيق مفتوح. إذا كنت تريد لصق عناصر متعددة ، فيمكنك النقر فوق كل عنصر في الحافظة ولصقها في التطبيق أو المستند الهدف
إذا كنت تريد حذف عنصر من محفوظات الحافظة ، يمكنك النقر فوق رمز ثلاثي النقاط بجوار العنصر وحدد حذف لإزالته. لإزالة كافة العناصر من محفوظات الحافظة ، حدد امسح الكل . إذا كنت تريد تثبيت عنصر ، يمكنك تحديد دبوس .
4 ميزات حافظة Windows 10 الرئيسية
- محفوظات الحافظة : احفظ عدة عناصر في الحافظة لاستخدامها لاحقًا.
- مزامنة عبر الأجهزة : الصق نصًا على جهازك الآخر عند تسجيل الدخول باستخدام حساب Microsoft أو حساب العمل.
- مسح بيانات الحافظة : امسح كل شيء (باستثناء العناصر المثبتة) على هذا الجهاز وباستخدام Microsoft. لمسح محفوظات الحافظة ، يمكنك اتباع الإرشادات أعلاه للوصول إلى إعدادات الحافظة والنقر صافي زر تحت مسح بيانات الحافظة .
- قم بتثبيت العناصر المستخدمة بشكل متكرر : بعد تشغيل محفوظات الحافظة في Windows 10 ، يمكنك استخدام Pin للاحتفاظ بعناصرك المفضلة حتى عند مسح محفوظات الحافظة أو إعادة تشغيل الكمبيوتر.
أين يتم تخزين بيانات الحافظة؟
يتم تخزين جميع الأشياء الموجودة في حافظة Windows في ذاكرة الوصول العشوائي للنظام. لا يوجد ملف ذاكرة التخزين المؤقت على القرص الصلب للكمبيوتر أو وسائط التخزين الأخرى. هذا هو السبب في أنه إذا قمت بإيقاف تشغيل الجهاز ، فستفقد بيانات الحافظة.
الآن يجب أن تعرف كيفية تمكين والوصول إلى الحافظة على نظام التشغيل Windows 10 ، وعرض محفوظات الحافظة ، ولصق العناصر من الحافظة ، وحذف أو مسح العناصر من حافظة Windows 10.
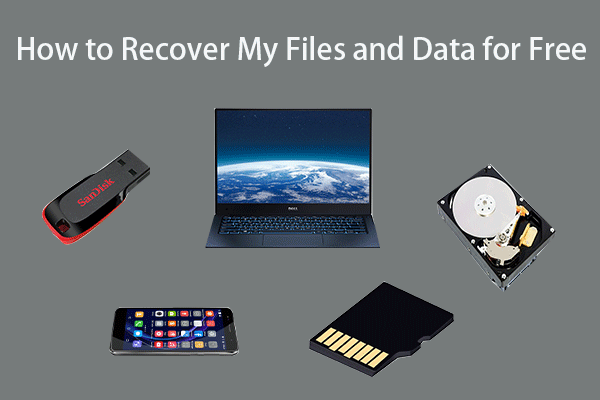 كيفية استرداد ملفاتي / بياناتي مجانًا في 3 خطوات [23 أسئلة وأجوبة]
كيفية استرداد ملفاتي / بياناتي مجانًا في 3 خطوات [23 أسئلة وأجوبة]3 خطوات سهلة لاستعادة ملفاتي / بياناتي بسرعة مجانًا باستخدام أفضل برامج استرداد الملفات المجانية. تم تضمين 23 من الأسئلة الشائعة حول كيفية استرداد ملفاتي والبيانات المفقودة.
قراءة المزيد![كيفية تنزيل Snap Camera للكمبيوتر الشخصي / Mac ، قم بتثبيته / إلغاء تثبيته [نصائح MiniTool]](https://gov-civil-setubal.pt/img/news/02/how-to-download-snap-camera-for-pc/mac-install/uninstall-it-minitool-tips-1.png)
![ما هو Windows PE وكيفية إنشاء وسائط WinPE قابلة للتمهيد [MiniTool Wiki]](https://gov-civil-setubal.pt/img/minitool-wiki-library/40/what-is-windows-pe-how-create-bootable-winpe-media.png)







![ما مقدار استخدام وحدة المعالجة المركزية العادي؟ احصل على الإجابة من الدليل! [أخبار MiniTool]](https://gov-civil-setubal.pt/img/minitool-news-center/32/how-much-cpu-usage-is-normal.png)




![كيفية مسح محرك الأقراص الثابتة دون حذف نظام التشغيل Windows 10/8/7 / XP / Vista [نصائح MiniTool]](https://gov-civil-setubal.pt/img/disk-partition-tips/46/how-wipe-hard-drive-without-deleting-windows-10-8-7-xp-vista.jpg)


![كيفية استعادة جهات الاتصال على iPhone؟ إليك 5 طرق [نصائح MiniTool]](https://gov-civil-setubal.pt/img/ios-file-recovery-tips/46/how-restore-contacts-iphone.jpg)

