12 طريقة لإصلاح خطأ الشاشة الزرقاء المتصل السيئ في Windows 10/8/7 [نصائح MiniTool]
12 Ways Fix Bad Pool Caller Blue Screen Error Windows 10 8 7
ملخص :
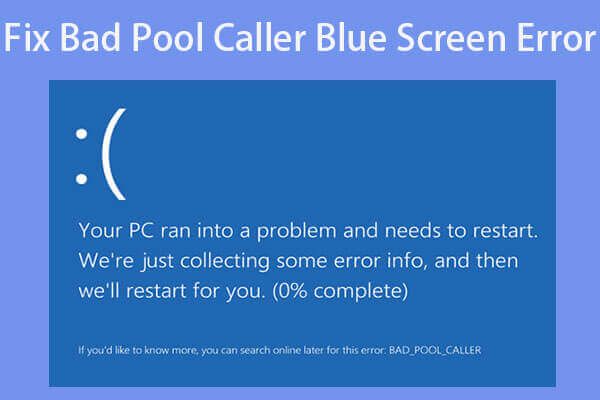
يقدم هذا المنشور 12 حلاً لإصلاح خطأ الشاشة الزرقاء Bad Pool Caller في Windows 10/8/7. يأتي كل حل لإصلاح خطأ Bad Pool Caller 0x000000C2 مع دليل خطوة بخطوة. في حالة مواجهة فقدان بعض البيانات في Windows 10/8/7 بسبب خطأ BSOD Bad Pool Caller ، أداة MiniTool برنامج استعادة البيانات موجود هنا لمساعدتك على استعادة البيانات المفقودة بسهولة.
الإنتقال السريع :
يوفر هذا البرنامج التعليمي 12 حلاً لمساعدتك في إصلاح خطأ الشاشة الزرقاء Bad Pool Caller 0x000000C2 على Windows 10/8/7. إذا كنت تعاني من فقدان بعض البيانات بسبب خطأ الشاشة الزرقاء في Windows 10/8/7 Bad Pool Caller ، فإن هذا المنشور يرفق أيضًا طريقة سهلة وسريعة لاستعادة البيانات والملفات المفقودة على جهاز الكمبيوتر الذي يعمل بنظام Windows 10/8/7. (>> استعد ملفاتي )
سنناقش أدناه ما هو Bad Pool Caller ، وما الذي يسبب خطأ BSOD Bad Pool Caller ، و 12 حلًا لإصلاح خطأ الشاشة الزرقاء في Windows 10/8/7 Bad Pool Caller 0x000000C2 ، وكيفية استرداد البيانات المفقودة على جهاز الكمبيوتر بسهولة بسبب هذا خطأ شاشة زرقاء.
ما هو خطأ المتصل السيئ 0x000000C2؟
قد لا يعرف بعضكم ما هو Bad Pool Caller وما الذي يسبب خطأ 0x000000C2 Bad Pool Caller.
خطأ Bad Pool Caller هو نوع من أخطاء Windows Blue Screen of Death (BSOD) ، وغالبًا ما يأتي مع رمز خطأ الإيقاف 0x000000C2.
يخزن نظام التشغيل Windows سلسلة من الملفات المطلوبة في 'تجمع البيانات'. ويتيح 'تجمع البيانات' لجهاز الكمبيوتر قراءة جميع الملفات المطلوبة متى احتاج إليها. إذا ظهر جهاز الكمبيوتر الخاص بك الذي يعمل بنظام Windows 10/8/7 خطأ BSOD Bad Pool Caller ، فهذا يعني أن مؤشر ترابط في المعالج الخاص بك قد قدم طلب تجمع سيئًا. لا يمكن لجهاز الكمبيوتر الذي يعمل بنظام Windows قراءة ملف معين أو بعض الإعدادات التي يحتاجها. يطلب جهاز الكمبيوتر الخاص بك استخدام موارد غير متوفرة أو غير موجودة أو قيد الاستخدام بواسطة مؤشرات ترابط أخرى.
تمامًا مثل العديد من أخطاء الموت الزرقاء الأخرى في Windows (على سبيل المثال خطأ في صفحة بيانات kernel ) ، سيؤدي خطأ الشاشة الزرقاء Bad Pool Caller أيضًا إلى تعطل نظام Windows وإعادة تشغيل جهاز الكمبيوتر الخاص بك من أجل منع تلف نظامك. قد يعرض خطأ الشاشة الزرقاء هذا الرسالة كما هو موضح أدناه.
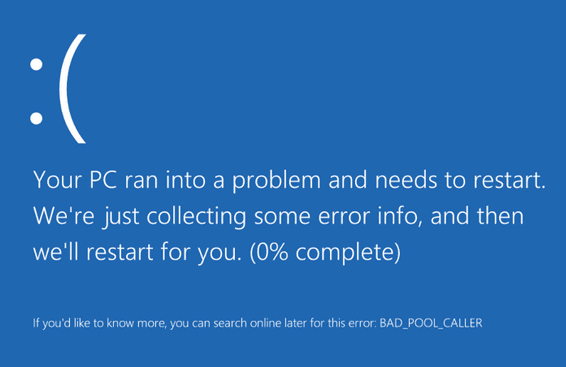
هناك العديد من الأسباب المحتملة لخطأ Bad Pool Caller ، على سبيل المثال تعطل النظام رأس التجمع تالف ومشكلات برنامج التشغيل وتلف ذاكرة الوصول العشوائي وإصابة البرامج الضارة / الفيروسات وتلف الملفات وإدخالات التسجيل غير الصالحة والمزيد.
ومع ذلك ، يمكن أن يتسبب خطأ Bad Pool Caller في حدوث العديد من المشكلات على جهاز الكمبيوتر الذي يعمل بنظام Windows 10/8/7 ، مثل الكمبيوتر لا يعمل على الإطلاق ، فقدان البيانات ، إلخ. أما بالنسبة لفقدان البيانات ، فسوف نغطي هذه المشكلة باستخدام استعادة بيانات الطاقة MiniTool .
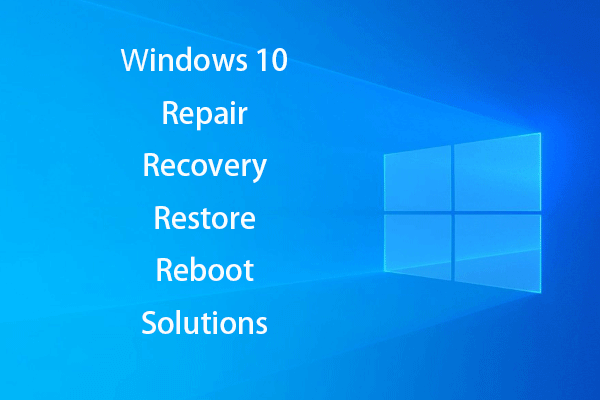 قم بإنشاء قرص إصلاح Windows 10 / محرك الاسترداد / صورة النظام لإصلاح Win 10
قم بإنشاء قرص إصلاح Windows 10 / محرك الاسترداد / صورة النظام لإصلاح Win 10 إصلاح Windows 10 ، الاسترداد ، إعادة التشغيل ، إعادة التثبيت ، استعادة الحلول. تعرف على كيفية إنشاء قرص إصلاح Windows 10 ، قرص استرداد / محرك أقراص USB / صورة نظام لإصلاح مشكلات نظام التشغيل Windows 10.
قراءة المزيد12 طريقة لإصلاح خطأ المتصل السيئ في Windows 10/8/7
- أعد تشغيل جهاز الكمبيوتر الخاص بك
- قم بتشغيل فحص مكافحة الفيروسات
- التراجع عن تغييرات الكمبيوتر الأخيرة
- قم بإلغاء تثبيت الأجهزة أو البرامج المثبتة حديثًا
- تحديث نظام Windows 10/8/7
- قم بتحديث كافة برامج التشغيل على Windows
- قم بتشغيل تشخيص ذاكرة Windows
- فحص وإصلاح تلف القرص الصلب
- فحص وإصلاح ملفات النظام التالفة
- قم بتشغيل مستكشف أخطاء Windows ومصلحها
- قم باستعادة جهاز الكمبيوتر الخاص بك
- أعد تشغيل حاسبك الآلي
كيفية إصلاح Bad Pool Caller 0x000000C2 BSOD Error Windows 10/8/7 - 12 طريقة
نحن نغطي هذه الطرق الـ 12 لمساعدتك في إصلاح خطأ Bad Pool Caller Windows 10/8/7. استمر في التحقق منها أدناه. يمكنك تجربتهم واحدا تلو الآخر.
# 1 أعد تشغيل جهاز الكمبيوتر الخاص بك
الخطوة الأولى التي يمكنك اتخاذها هي إعادة تشغيل الكمبيوتر لمعرفة ما إذا كان بإمكانه الابتعاد عن مشكلة الشاشة الزرقاء Bad Pool Caller. إذا لم تنجح إعادة التشغيل ، فتابع للتحقق من الإجراءات أدناه.
# 2 قم بتشغيل فحص مضاد للفيروسات
قد تتسبب الإصابة بالبرامج الضارة أو الفيروسات أيضًا في حدوث خطأ BSOD Bad Pool Caller نظرًا لأنها قد تصيب ملفات النظام والبيانات. يمكنك استخدام برامج مكافحة فيروسات موثوقة لإجراء فحص للفيروسات لمعرفة ما إذا كان هناك بعض برامج الفدية أو الفيروسات في جهاز الكمبيوتر الخاص بك ، إذا كان الأمر كذلك ، فقم بتنظيفها وإزالتها للحفاظ على صحة جهاز الكمبيوتر الخاص بك.
يجب أن نذكر أن برنامج مكافحة الفيروسات قد يتسبب أيضًا في حدوث خطأ Bad Pool Caller 0x000000C2. إذا كنت قد قمت بتثبيت بعض برامج مكافحة الفيروسات التابعة لجهات خارجية ، فيمكنك أيضًا تعطيلها مؤقتًا أو إزالتها تمامًا لمعرفة ما إذا كان يمكن إصلاح خطأ الشاشة الزرقاء Bad Pool Caller. لا تقلق ، فهذا لن يضع جهاز الكمبيوتر الخاص بك في حالة أعزل تمامًا نظرًا لأن Windows 10 به برنامج أمان مدمج - Windows Defender. (>> هل Windows Defender كافٍ؟ )
# 3 التراجع عن تغييرات الكمبيوتر الأخيرة لإصلاح خطأ غير صالح في المتصل
إذا كنت قد أجريت بعض التغييرات على جهاز الكمبيوتر الخاص بك ، فهناك احتمال أن يكون سبب الخطأ Bad Pool Caller في شاشة Windows 10/8/7 هو التغييرات الأخيرة التي أجريتها على جهاز الكمبيوتر الخاص بك. يمكنك التراجع عن جميع التغييرات الأخيرة وبدء تشغيل جهاز الكمبيوتر الخاص بك مرة أخرى.
بالإضافة إلى ذلك ، إذا قمت بتوصيل بعض أجهزة USB الخارجية بجهاز الكمبيوتر الخاص بك ، فيمكنك فصلها جميعًا لمعرفة ما إذا كانت الشاشة الزرقاء لـ Windows Bad Pool Caller قد اختفت.
# 4 قم بإلغاء تثبيت الأجهزة أو البرامج المثبتة مؤخرًا
قد تكون مشكلة الشاشة الزرقاء Bad Pool Caller Windows 10 ناتجة أيضًا عن بعض التطبيقات التي تم تثبيتها مؤخرًا. إذا كنت قد قمت بتثبيت بعض الأجهزة أو البرامج الجديدة على جهاز الكمبيوتر الذي يعمل بنظام Windows 10/8/7 ، فيُنصح بإلغاء تثبيتها لتجربتها.
لإلغاء تثبيت برنامج في Windows 10 ، يمكنك النقر فوق ابدأ -> الإعدادات -> التطبيقات -> التطبيقات والميزات ، ابحث عن التطبيق الذي تريد إلغاء تثبيته ، وانقر فوقه وحدده الغاء التثبيت .
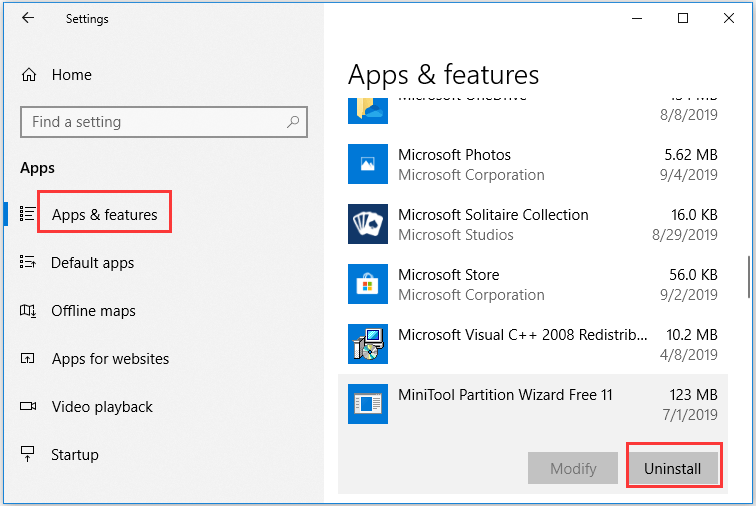
الحلول المذكورة أعلاه هي الخطوات السهلة والأساسية التي يمكنك اتخاذها لإصلاح خطأ الشاشة الزرقاء Bad Pool Caller 0x000000C2. إذا لم يتم تفعيلها ، فعليك الاستمرار في تجربة الإجراءات المتقدمة أدناه.
# 5 إصلاح خطأ الشاشة الزرقاء السيئة في المتصل من خلال تحديث نظام Windows 10/8/7
قد يكون خطأ الشاشة الزرقاء في Windows 10 Bad Pool Caller ناتجًا أيضًا عن عدم توافق الأجهزة أو البرامج. إذا كانت بعض الأجهزة أو البرامج الموجودة على جهاز الكمبيوتر الخاص بك غير متوافقة مع النظام ، فقد يتسبب ذلك في أنواع مختلفة من أخطاء شاشة الموت الزرقاء مثل Bad Pool Caller.
لجعل الأجهزة والبرامج متوافقة تمامًا مع جهاز كمبيوتر يعمل بنظام Windows 10/8/7 ، يمكنك ذلك تحقق من وجود أي تحديثات Windows جديدة وتحديث نظام الكمبيوتر الخاص بك.
يمكنك النقر فوق ابدأ -> الإعدادات -> التحديث والأمان -> Windows Update ، وانقر تحقق من وجود تحديثات . سيتحقق جهاز الكمبيوتر الذي يعمل بنظام Windows 10 تلقائيًا من تحديثات Windows الجديدة المتاحة ويقوم بتثبيتها.
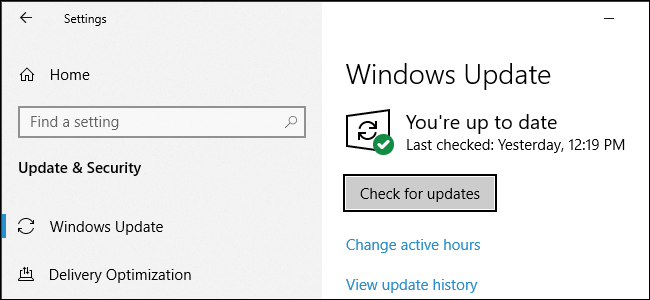
 أفضل 10 أدوات نسخ احتياطي واسترداد مجانية لنظام التشغيل Windows 10 (دليل المستخدم)
أفضل 10 أدوات نسخ احتياطي واسترداد مجانية لنظام التشغيل Windows 10 (دليل المستخدم) تعرف على كيفية استخدام أفضل 10 أدوات نسخ احتياطي واسترداد مجانية لنظام التشغيل Windows 10 للنسخ الاحتياطي واستعادة نظام التشغيل Windows 10 ، واستعادة البيانات المفقودة / المحذوفة من جهاز كمبيوتر يعمل بنظام Windows 10.
قراءة المزيد# 6 قم بتحديث جميع برامج التشغيل على Windows 10/8/7 لإصلاح خطأ المتصل السيئ
سبب شائع آخر لخطأ Bad Pool Caller Windows 10 هو برامج التشغيل القديمة / غير المتوافقة / التالفة. تستطيع تحديث جميع السائقين بما في ذلك بطاقة الرسومات والصوت / الفيديو والماوس / لوحة المفاتيح ومحولات الشبكة وبرامج تشغيل المعالجات والمزيد ، لمعرفة ما إذا كان بإمكانها إصلاح خطأ الشاشة الزرقاء هذا. تحقق من الخطوات أدناه.
الخطوة 1. يمكنك الضغط على نظام التشغيل Windows + X على لوحة المفاتيح في نفس الوقت ، واختر مدير الجهاز إلى افتح Device Manager على Windows 10 .
الخطوة 2. بعد ذلك ، يمكنك توسيع كل فئة من فئات الأجهزة والنقر بزر الماوس الأيمن فوق الجهاز الذي قمت بتثبيت برنامج تشغيل جهة خارجية له ، ثم النقر فوق تحديث السائق . اتبع نفس الطريقة للتحقق من برامج تشغيل الأجهزة وتحديثها إلى أحدث إصداراتها.
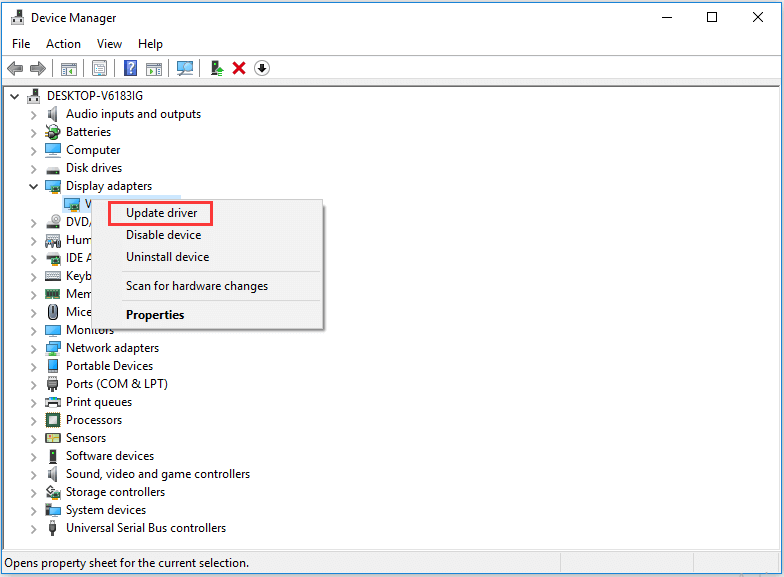
كيفية استرداد البيانات المفقودة على Windows 10/8/7 بعد خطأ Bad Pool Caller
كما ترى ، يمكن أن يكون سبب خطأ الشاشة الزرقاء Bad Pool Caller العديد من المشكلات. إذا كنت تعاني من فقدان بعض البيانات في جهاز الكمبيوتر الذي يعمل بنظام Windows 10/8/7 بسبب هذا الخطأ ، فيمكنك استخدام ملف أفضل برامج استعادة البيانات المجانية لاستعادة البيانات المفقودة بسهولة.
استعادة بيانات الطاقة MiniTool ، برنامج استعادة بيانات نظيف بنسبة 100٪ ، يمكن أن يساعدك بسهولة في استعادة البيانات المفقودة أو الملفات المحذوفة عن طريق الخطأ على كمبيوتر يعمل بنظام Windows 10/8/7 دون أي متاعب.
يمكنك استخدام هذا برنامج مجاني لاسترجاع الملفات لاستعادة البيانات من القرص الصلب المحلي ، القرص الصلب الخارجي ، محرك USB ، بطاقة ذاكرة و SSD وأجهزة التخزين الأخرى.
يمكن أن يساعدك في معالجة جميع أنواع حالات فقدان البيانات ، على سبيل المثال فقدان البيانات بسبب خطأ الموت الزرقاء بما في ذلك. Bad Pool Caller ، وحذف الملف العرضي ، وهجوم الفيروسات ، وتعطل النظام ، وخطأ القرص الصلب ، والمزيد
قم بتنزيل وتثبيت برنامج MiniTool Power Data Recovery النظيف بنسبة 100٪ على نظام التشغيل Windows 10/8/7 ، واتبع الخطوات الثلاث البسيطة أدناه لاستعادة بياناتك المفقودة بسهولة.
الخطوة 1. حدد الجهاز لاستعادة البيانات منه
قم بتشغيل MiniTool Power Data Recovery للدخول إلى واجهة المستخدم الرئيسية. هنا يمكنك أن ترى هذا البرنامج يختار هذا الكمبيوتر في اللوحة اليسرى. هذا هو الاختيار الافتراضي. إذا كنت ترغب في استرداد البيانات من محرك الأقراص القابل للإزالة ( استعادة بيانات محرك القلم ) ، محرك أقراص ثابت خارجي ، محرك أقراص CD / DVD ، يمكنك تحديد واحد منهم في اللوحة اليسرى حسب اختيارك.
بعد النقر فوق هذا الكمبيوتر ، يمكنك الاستمرار في اختيار قسم معين من القرص الصلب لجهاز الكمبيوتر الخاص بك في الجزء الأيمن. انقر مسح الزر وسيقوم تلقائيًا بمسح البيانات من محرك الأقراص المختار.
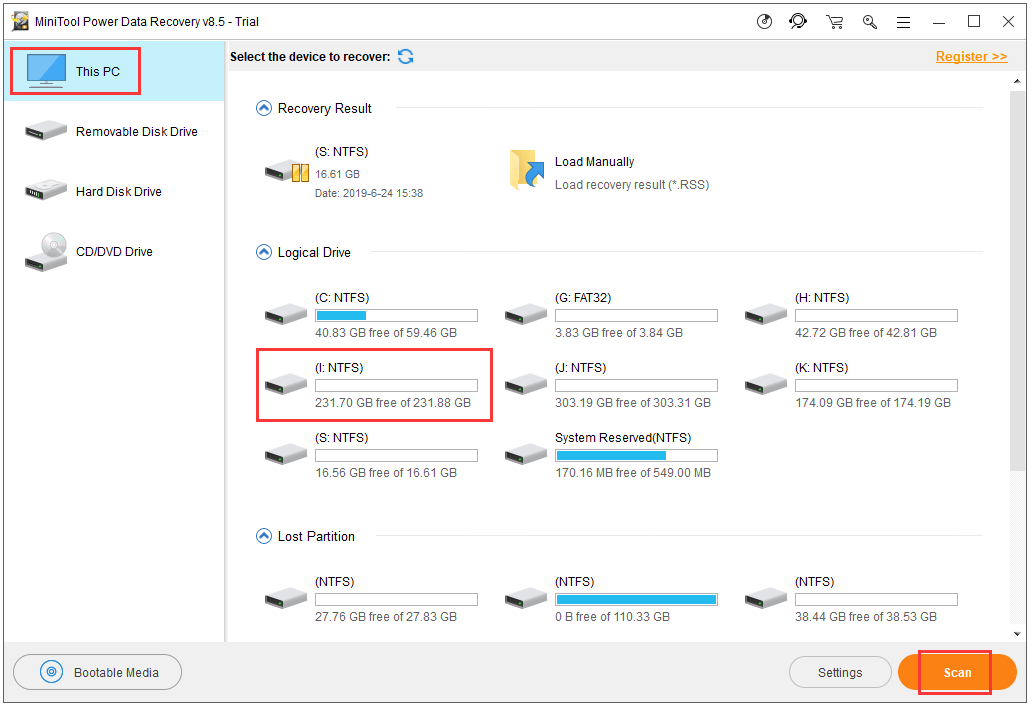
الخطوة 2. تحقق من نتيجة الاسترداد للعثور على الملفات المفقودة
بعد الانتهاء من عملية مسح البيانات ، سيتم عرض جميع البيانات الموجودة على القرص الصلب بما في ذلك. الملفات المحذوفة والمفقودة. يمكنك تصفح نتيجة الفحص للعثور على الملفات والمجلدات المطلوبة والتحقق منها. معاينة الملف مدعومة.
للعثور بسرعة على الملفات المفقودة لاستعادتها ، يمكنك النقر فوق إظهار الملف المفقود s في شريط الأدوات لسرد الملفات المفقودة فقط.
يمكنك أيضًا النقر فوق تجد أو منقي في شريط الأدوات للعثور على الملف الهدف بالاسم أو تصفية الملفات حسب الامتداد ، إلخ.
الخطوة 3. احفظ الملفات المستردة
بعد العثور على جميع الملفات المطلوبة ، يمكنك النقر فوق حفظ زر وحدد موقعًا جديدًا لتخزين الملفات المستردة.
في حالة فقد بعض البيانات المهمة بسبب خطأ الشاشة الزرقاء Bad Pool Caller Windows 10/8/7 ، يمكنك استخدام هذه الأداة لاستعادة البيانات المفقودة بسهولة.
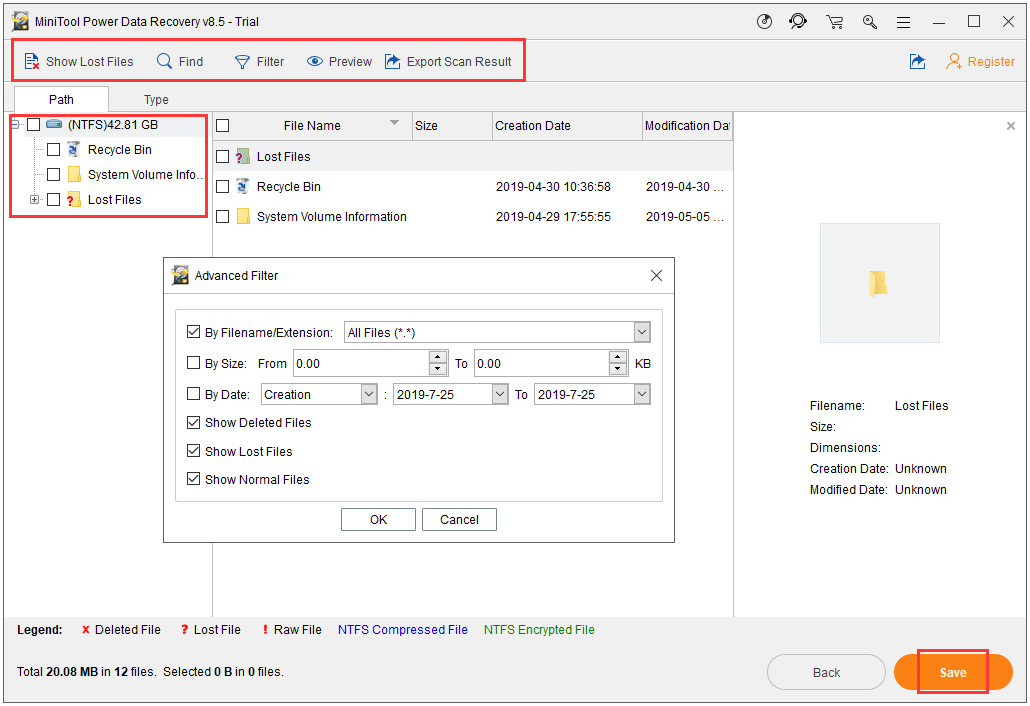
![ما هو نظام التشغيل لدي؟ [نصائح MiniTool]](https://gov-civil-setubal.pt/img/disk-partition-tips/71/what-operating-system-do-i-have.jpg)
![[محلول] هذا الجهاز معطل. (الرمز 22) في إدارة الأجهزة [MiniTool Tips]](https://gov-civil-setubal.pt/img/data-recovery-tips/61/this-device-is-disabled.jpg)


![[تم الحل!] كيفية تسجيل ملف DLL على نظام التشغيل Windows؟](https://gov-civil-setubal.pt/img/news/44/how-register-dll-file-windows.png)



![إصلاح خطأ 'يتم إيقاف تشغيل خدمة VSS بسبب انتهاء مهلة الخمول' [أخبار MiniTool]](https://gov-civil-setubal.pt/img/minitool-news-center/15/fix-vss-service-is-shutting-down-due-idle-timeout-error.png)
![لا يمكن تنزيل أي شيء على جهاز كمبيوتر يعمل بنظام Windows 10 [محلول]](https://gov-civil-setubal.pt/img/partition-disk/52/can-t-download-anything-windows-10-computer.png)
![How to Fix Origin Overlay لا يعمل [MiniTool Tips]](https://gov-civil-setubal.pt/img/disk-partition-tips/67/how-fix-origin-overlay-not-working.jpg)
![4 طرق لإدارة بعض الإعدادات بواسطة مؤسستك [أخبار MiniTool]](https://gov-civil-setubal.pt/img/minitool-news-center/95/4-ways-some-settings-are-managed-your-organization.png)
![فيما يلي أهم 3 طرق يمكنك من خلالها إعادة ضبط إعدادات المصنع على Windows 7 بسهولة [نصائح MiniTool]](https://gov-civil-setubal.pt/img/backup-tips/95/here-are-top-3-ways.jpg)
![أفضل 6 برامج مجانية لتحديث برامج التشغيل لنظام التشغيل Windows 10/8/7 [أخبار MiniTool]](https://gov-civil-setubal.pt/img/minitool-news-center/35/top-6-free-driver-updater-software.jpg)

![[دليل خطوة بخطوة] وحدة التحكم القديمة في هوجورتس لا تعمل](https://gov-civil-setubal.pt/img/news/18/hogwarts-legacy-controller-not-working.png)
![كيفية تشغيل / إيقاف تشغيل وضع التصفح المتخفي في متصفح Chrome / Firefox [أخبار MiniTool]](https://gov-civil-setubal.pt/img/minitool-news-center/71/how-turn-off-incognito-mode-chrome-firefox-browser.png)

![كيفية استرداد البيانات عندما يتعذر تشغيل الكمبيوتر 2020 (يعمل بنسبة 100٪) [نصائح MiniTool]](https://gov-civil-setubal.pt/img/data-recovery-tips/70/how-recover-data-when-pc-wont-boot-2020.png)
![مقدمة إلى ذاكرة التخزين المؤقت: التعريف والأنواع والأداء [MiniTool Wiki]](https://gov-civil-setubal.pt/img/minitool-wiki-library/79/an-introduction-cache-memory.jpg)