إصلاح: لا يمكن إنشاء محرك أقراص الشبكة المعين في Windows
Aslah La Ymkn Ansha Mhrk Aqras Alshbkt Alm Yn Fy Windows
أبلغ العديد من الأشخاص أنهم واجهوا أنه لا يمكن إنشاء محرك أقراص الشبكة المعين. يمكن أن تحدث هذه المشكلة في العديد من المواقف. لإصلاح هذا الخطأ ، أداة MiniTool قام بتجميع بعض الحلول المفيدة ويمكنك تجربتها واحدة تلو الأخرى للتحقق مما إذا كان من الممكن إصلاح مشكلتك.
ما الذي يسبب 'تعذر إنشاء محرك أقراص الشبكة المعين'؟
بادئ ذي بدء ، أ محرك أقراص الشبكة لا يمكن الوصول إليه إلا عبر الشبكة عن طريق إدخال مسار الشبكة . يسمح جهاز التخزين المشترك هذا ، سواء كان جهازًا ماديًا أو افتراضيًا ، للمستخدمين بتخزين الملفات والوصول إليها من الأجهزة داخل نفس الشبكة. بمجرد التعيين ، سيتم تعيين حرف محرك أقراص للشبكة ويعمل كمحرك أقراص محلي.
لسبب ما ، سيختار الأشخاص تعيين محرك أقراص الشبكة وقد شارك هذان المنشوران خطوات تفصيلية لتتحقق منها:
- كيفية تعيين محرك أقراص الشبكة في نظام التشغيل Windows 10؟ - احصل على إجابات الآن
- كيفية تعيين محرك أقراص الشبكة في نظام التشغيل Windows 11؟ [دليل خطوة بخطوة]
في الآونة الأخيرة ، وجدنا أن بعض الأشخاص أبلغوا أن الخطأ 'تعذر إنشاء محرك أقراص الشبكة المعين' يحدث عند الوصول إلى محرك أقراص الشبكة المعين على نظامي التشغيل Windows 10 و 11. على الرغم من ظهور رسالة الخطأ نفسها ، سيعرض لك المربع تفاصيل مختلفة يخبرك لماذا حدث الخطأ.
هناك بعض الأسباب الشائعة التي يمكن أن تؤدي إلى تشغيل مشكلة 'تعذر إنشاء محرك أقراص الشبكة المعين' التي استنتجناها مما أبلغ عنه المستخدمون.
- عمليات تثبيت Windows التالفة أو التالفة . إذا ظهرت رسالة الخطأ هذه بعد إجراء تحديث لـ Window ، فيمكنك التفكير في ما إذا كان التثبيت قد حدث بشكل خاطئ.
- محرك شبكة لا يمكن الوصول إليه . تحقق مما إذا كان محرك أقراص الشبكة مفقودًا أو تالفًا. يمكن أن يجعل محرك أقراص الشبكة غير متاح ولن يظهر في قائمة مواقع الشبكة.
مقالات لها صلة: كيفية إصلاح مشكلة عدم ظهور محرك أقراص الشبكة
- عاجز بروتوكول SMB . يستخدم بروتوكول SMB (Server Message Block) للاتصال بمحركات أقراص الشبكة ، لذلك تحتاج إلى تمكينه.
- مسار المجلد غير صحيح . نظرًا لأنه لا يمكن الوصول إلى محرك أقراص الشبكة إلا من خلال مسار الشبكة الخاص به ، إذا كان المسار غير صحيح أو غير موجود على الخادم ، فلا يمكن إنشاء محرك أقراص الشبكة المعين.
- تم تعيين محرك أقراص الشبكة بالفعل . لا يمكنك تعيين محرك أقراص الشبكة الذي تم تعيينه من قبل.
- مشاكل الاتصال بالإنترنت . إذا كان جهازك يمر ببعض مشكلات الاتصال ، فيمكن أن تحدث مشكلة 'تعذر إنشاء محرك أقراص الشبكة المعين'.
- تحديثات Windows المعلقة . يمكن لتحديثات Windows في بعض الأحيان إصلاح الأخطاء ومواطن الخلل في Windows ، لذلك من المهم التأكد من تحديث Windows الخاص بك.
بعد معرفة الجناة المحتملين ، سيعلمك الجزء التالي كيفية إصلاح 'تعذر إنشاء محرك أقراص الشبكة المعين'. الرجاء اختيار تجربتهم بناءً على حالتك.
نصيحة:
تُستخدم محركات أقراص الشبكة لتخزين البيانات المهمة ، وفي بعض الأحيان ، من السهل أن تضيع عن غير قصد بسبب بعض العمليات الخاطئة أو الهجمات الإلكترونية. إلى جانب ذلك ، تزيد محركات أقراص الشبكة من مخاطر حذف الملفات ووضعها في غير مكانها وتكرارها. لذلك ، نوصي بشدة بإجراء نسخ احتياطي لبياناتك المهمة إلى محركات الأقراص المحلية.
كيفية إصلاح 'تعذر إنشاء محرك أقراص الشبكة المعين'؟
الحل 1: تمكين بروتوكول SMB
كما ذكرنا أن بروتوكولات SMB الممكّنة هي شرط مسبق للسماح بمشاركة الملفات عبر الشبكات المعقدة والمترابطة ، فأنت بحاجة إلى التأكد من تمكين البروتوكولات المطلوبة.
الخطوة 1: اكتب لوحة التحكم في بحث وافتحه.
الخطوة 2: انقر البرامج وثم تشغل أو إيقاف ميزات ويندوز تحت برامج و مميزات .

الخطوة 3: في ملف ميزة Windows مربع ، قم بتوسيع دعم مشاركة الملفات SMB 1.0 / CIFS وحدد المربعات الخاصة بـ SMB 1.0 / CIFS Client و خادم SMB 1.0 / CIFS . ثم اضغط نعم لحفظ التغييرات.

ثم يمكنك محاولة الوصول إلى محرك أقراص الشبكة مرة أخرى لمعرفة ما إذا كان من الممكن إنشاء ذلك. إذا لم يكن كذلك ، فالرجاء الانتقال إلى استكشاف الأخطاء وإصلاحها التالي.
الحل 2: تعطيل المشاركة المحمية بكلمة مرور
تتيح المشاركة المحمية بكلمة مرور فقط للمستخدمين الذين لديهم حساب وكلمة مرور للوصول إلى ملفات الكمبيوتر. يمكنك محاولة تعطيل الميزة لمعرفة ما إذا كان يمكن حل مشكلة 'تعذر إنشاء محرك أقراص الشبكة المعين'.
الخطوة 1: افتح لوحة التحكم و اختار شبكة تواصل وانترنت .
الخطوة 2: اضغط على مركز الشبكة والمشاركة و اختار تغيير إعدادات المشاركة المتقدمة من اللوحة اليسرى.

الخطوة 3: التوسيع جميع الشبكات وانتقل لأسفل إلى أسفل لتحديد المربع المجاور لـ قم بإيقاف تشغيل المشاركة المحمية بكلمة مرور تحت مشاركة محمية بكلمة مرور . ثم اضغط احفظ التغييرات .

الحل 3: إزالة بيانات اعتماد حساب Microsoft
يقوم بعض الأشخاص بإصلاح 'تعذر إنشاء محرك أقراص الشبكة المعين' عن طريق إزالة بيانات اعتماد حساب Microsoft. الأمر يستحق المحاولة! يرجى القيام بالخطوات التالية.
الخطوة 1: اكتب مدير ائتمان في بحث لفتحه واختيار بيانات اعتماد Windows .

الخطوة 2: اختر التوسيع حساب Microsoft وانقر فوق يزيل لحذفه. عندما تصادف تأكيدًا للانتقال ، انقر فوق نعم .
ثم تحقق مما إذا كان الخطأ قد تم إصلاحه ؛ إذا لم يكن الأمر كذلك ، يمكنك محاولة إضافة مشاركة الشبكة عبر مدير بيانات اعتماد Windows لمعرفة ما إذا كان ذلك مفيدًا.
لا يزال ، انقر فوق بيانات اعتماد Windows في ال مدير ائتمان نافذة وانقر على أضف بيانات اعتماد Windows وصلة. في الصفحة التالية ، أدخل عنوان محرك أقراص الشبكة واسم المستخدم وكلمة المرور ، ثم انقر فوق نعم لحفظ التغييرات.

مقالات لها صلة: كيفية الإصلاح لا يمكننا تسجيل الدخول بسبب خطأ الاعتماد هذا؟
الحل 4: تحرير نهج المجموعة
لإصلاح 'تعذر إنشاء محرك أقراص الشبكة المعين' ، تحتاج إلى تغيير بعض الإعدادات في سياسة المجموعة .
الخطوة 1: افتح ملف يجري مربع الحوار بالضغط على Win + R. المفاتيح والمدخلات gpedit.msc للدخول محرر نهج المجموعة المحلي .
الخطوة 2: ثم يرجى اتباع المسار التالي لتحديد الموقع تسجيل دخول من اللوحة اليسرى.
تكوين الكمبيوتر / القوالب الإدارية / النظام / تسجيل الدخول
الخطوة 3: حدد الموقع وانقر عليه نقرًا مزدوجًا استبعاد موفري بيانات الاعتماد من اللوحة اليمنى.
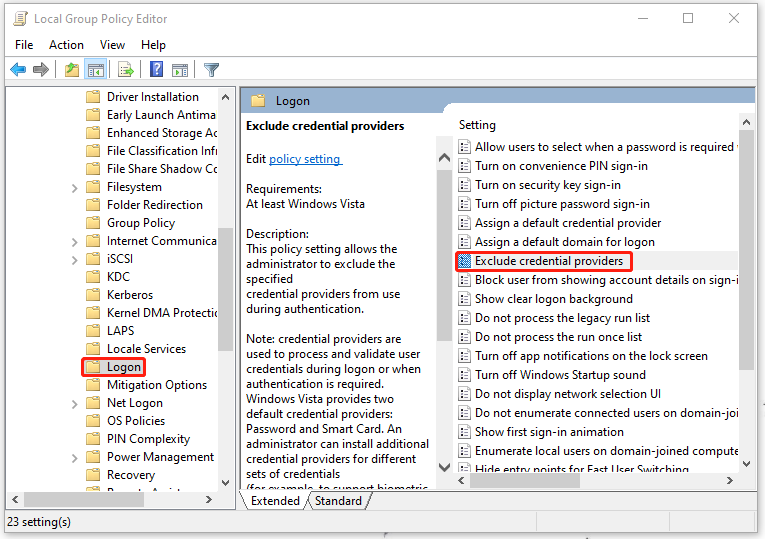
الخطوة 4: في النافذة التالية ، تحقق من ملف ممكن مربع وانقر يتقدم و نعم لحفظ التغييرات.

الحل 5: تعديل التسجيل
من الممكن أن تؤدي مشكلة الاسم المكرر إلى فشل Windows في إنشاء محرك أقراص شبكة معيّن. يمكنك محاولة تغيير اسم الكمبيوتر أو تكوين السجل لتعطيل ميزة StrictNameChecking.
ملحوظة : قبل تعديل السجل ، من الأفضل لك دعم التسجيل أو إنشاء نقطة استعادة لنظامك في حالة حدوث أي حذف خاطئ يؤدي إلى نتائج غير قابلة للاسترداد.
الخطوة 1: افتح ملف يجري مربع الحوار واكتب رجديت للدخول محرر التسجيل .
الخطوة 2: ثم انسخ والصق هذا المسار في شريط العناوين واضغط على Enter لتحديد موقعه.
الكمبيوتر \ HKEY_LOCAL_MACHINE \ SYSTEM \ CurrentControlSet \ Services \ LanmanServer \ Parameters

الخطوة 3: بعد ملف حدود تم تحديد المفتاح ، تحقق مما إذا كان DisableStrictNameChecking القيمة في اللوحة اليمنى. إذا لم يكن كذلك ، فأنت بحاجة إلى إنشاء واحدة.
- انقر بزر الماوس الأيمن في المساحة الفارغة من اللوحة اليمنى.
- انقر قيمة جديدة> DWORD (32 بت) .
- أعد تسمية القيمة باسم DisableStrictNameChecking .

الخطوة 4: انقر نقرًا مزدوجًا فوق ملف DisableStrictNameChecking قيمة وتغيير بيانات القيمة ل 1 . ثم اضغط نعم لحفظه.

الآن ، تقوم بإغلاق النافذة لإعادة تشغيل النظام والتحقق من استمرار الخطأ.
الحل 6: تغيير إعدادات مشاركة المجلد
إذا لم تتمكن جميع الطرق المذكورة أعلاه من حل مشكلة 'تعذر إنشاء محرك أقراص الشبكة المعين' ، فيمكنك محاولة تغيير إعدادات مشاركة ملفات الشبكة والمجلدات.
الخطوة 1: حدد موقع الملفات أو المجلدات التي تريد الوصول إليها أو مشاركتها في File Explorer وانقر بزر الماوس الأيمن عليها للاختيار ملكيات .
الخطوة 2: في ملف مشاركة علامة التبويب ، انقر فوق يشارك… ثم قم بتوسيع القائمة المنسدلة للاختيار الجميع .
الخطوة 3: انقر يضيف وثم يشارك .

ثم يمكنك محاولة الوصول إلى محرك الأقراص المعين.
الحل 8: إعادة تعيين محرك الأقراص
هناك طريقة أخرى مفيدة لإصلاح 'تعذر إنشاء محرك أقراص الشبكة المعين' وهي إعادة تعيين محرك الأقراص. يمكنك حذف محرك أقراص الشبكة المعين أولاً ثم إعادة تعيينه. العملية سهلة ويمكنك تجربتها.
الخطوة 1: الإدخال موجه الأمر في البحث وتشغيله كمسؤول.
الخطوة 2: ثم اكتب الأمر - net use [Mapped Drive Letter] / delete واضغط على يدخل مفتاح لتنفيذ الأمر.

ملحوظة : تذكر أن تحل محل [حرف محرك معين] بحرف محرك الأقراص الذي تريد إزالته. على سبيل المثال ، إذا كنت تريد إزالة محرك الأقراص F ، فيرجى إدخاله صافي استخدام F: / حذف للدخول.
أو يمكنك استخدام هذا الأمر - صافي استخدام * / حذف لإزالة جميع الاتصالات النشطة على جهاز كمبيوتر محلي. ثم يمكنك بدء الخطوة التالية لإعادة تعيين محرك الأقراص.
الخطوة 3: عندما تتلقى التعليقات التي تخبرك أن محرك أقراص الشبكة قد تم مسحه بنجاح ، يمكنك تنفيذ هذا الأمر صافي استخدام محرك الأقراص: المسار ، بحيث يقود: يعني حرف محرك الأقراص الذي تريد تعيينه لمحرك أقراص الشبكة و طريق يعني المسار الكامل للمجلد الذي تريد الاتصال به.
على سبيل المثال ، لتعيين محرك الأقراص م ، تحتاج إلى تنفيذ الأمر صافي الاستخدام م: \\ خادم \ مشاركة .

الحل 9: قم بإلغاء تثبيت آخر تحديث لـ Windows
إذا قمت بتثبيت تحديثات Windows مؤخرًا ، فيمكنك إلغاء تثبيتها لمحاولة إصلاح الخطأ.
الخطوة 1: اذهب إلى ابدأ> الإعدادات> التحديث والأمان> Windows Update> عرض محفوظات التحديث> إلغاء تثبيت التحديثات .

الخطوة 2: حدد موقع التحديث الذي تريد إزالته واختياره وانقر فوقه بزر الماوس الأيمن الغاء التثبيت .
توصية: قم بعمل نسخة احتياطية من ملفاتك
بعد تجربة هذه الطرق ، ربما تكون قد نجحت في حل المشكلة.
بصرف النظر عن محركات أقراص الشبكة ، نستخدم أيضًا محركات أقراص محلية لتخزين البيانات. إذا كنت بحاجة إلى نسخ البيانات المخزنة على محرك الأقراص المحلي احتياطيًا ، فيمكنك تنزيل هذا وتثبيته برنامج النسخ الاحتياطي المجاني ، MiniTool ShadowMaker ، لحماية ملفاتك ومجلداتك المهمة.
يمكن أن يساعد هذا البرنامج في عمل نسخة احتياطية من الأنظمة والملفات والمجلدات والأقسام والأقراص. يمكنه إجراء نسخ احتياطي عن بُعد وملفات النسخ الاحتياطي NAS .
علاوة على ذلك ، إذا كنت بحاجة إلى مشاركة الملفات بين الأجهزة ، فإن ملف مزامنة وظيفة مع العديد من الميزات المصاحبة يمكن أن تمنحك مفاجأة.
الخطوة 1: قم بتشغيل البرنامج للنقر فوق حافظ على التجربة وانتقل إلى دعم فاتورة غير مدفوعة.
الخطوة 2: انقر فوق مصدر قسم للاختيار المجلدات والملفات ثم اختر الملف الذي تريد نسخه احتياطيًا.

الخطوة 3: ثم انتقل إلى وجهة حيث يمكنك اختيار المكان الذي تريد تخزين النسخة الاحتياطية فيه. بعد ذلك ، انقر فوق اعمل نسخة احتياطية الان أو النسخ الاحتياطي لاحقًا لتنفيذ المهمة.

قم بتغليفه
بعد تجربة هذه الطرق ، ربما تكون قد تخلصت من الخطأ 'تعذر إنشاء محرك أقراص الشبكة المعين'. يمكن أن تحدث هذه الرسالة لأنواع مختلفة من الأسباب التي سيتم عرضها أسفل الرمز. يجب عليك تطبيق طرق مخصصة لاستكشاف رسالة الخطأ هذه وإصلاحها.
إذا واجهت أي مشاكل عند استخدام برنامج MiniTool ، يمكنك ترك رسالة في منطقة التعليق التالية وسنرد عليك في أقرب وقت ممكن. إذا كنت بحاجة إلى أي مساعدة عند استخدام برنامج MiniTool ، يمكنك الاتصال بنا عبر [بريد إلكتروني محمي] .





![هل جهاز الاستقبال الموحد لوجيتك لا يعمل؟ إصلاحات كاملة لك! [أخبار MiniTool]](https://gov-civil-setubal.pt/img/minitool-news-center/47/is-logitech-unifying-receiver-not-working.jpg)
![عمر محرك الأقراص الثابتة الخارجي: كيفية إطالة أمده [نصائح MiniTool]](https://gov-civil-setubal.pt/img/disk-partition-tips/17/external-hard-drive-lifespan.jpg)









![لن يتعرف Windows 10 على محرك الأقراص المضغوطة: تم حل المشكلة [نصائح MiniTool]](https://gov-civil-setubal.pt/img/data-recovery-tips/75/windows-10-wont-recognize-cd-drive.jpg)


![لا يمكن فتح التنزيلات في Windows 10؟ جرب هذه الطرق الآن! [أخبار MiniTool]](https://gov-civil-setubal.pt/img/minitool-news-center/47/can-t-open-downloads-windows-10.png)