[FIX] تسجيل الخدمة مفقود أو تالف [نصائح MiniTool]
Service Registration Is Missing
ملخص :
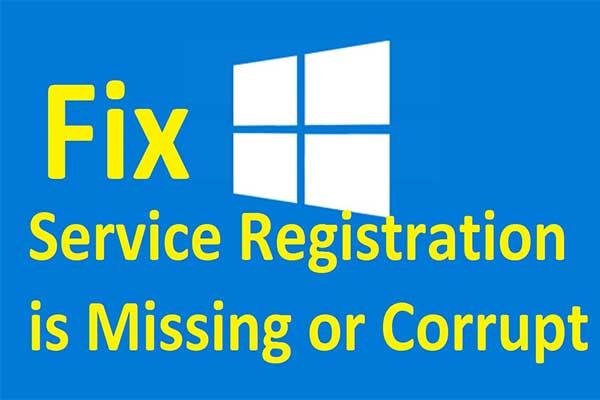
هل سبق لك أن صادفت مشكلة تسجيل الخدمة مفقودة أو تالفة؟ هل تعرف كيفية إصلاح مشكلة تسجيل الخدمة المفقودة أو الفاسدة Windows 10/8/7؟ سيوضح لك هذا المنشور كيفية إصلاح المشكلة التي تفتقد خدمة تحديث Windows إلى Windows 7/8/10.
الإنتقال السريع :
تسجيل الخدمة مفقود أو تالف
بشكل عام ، يعد تحديث Windows مهمًا جدًا لأنه يمكن أن يساعد مستخدمي الكمبيوتر على تحديث نظام التشغيل الخاص بهم إلى أحدث إصدار. ومع ذلك ، فمن الشائع أن يواجه المستخدمون بعض المشكلات عند تحديث نظام التشغيل. في مثل هذه الحالة ، يلعب مستكشف أخطاء Windows Update ومصلحها دورًا مهمًا لأنه يمكن أن يساعد المستخدمين في العثور على مشكلات تحديث Windows وإصلاحها.
ومع ذلك ، يشكو بعض المستخدمين من أنهم واجهوا أن تسجيل الخدمة مفقود أو فاسد خطأ في تحديث Windows عندما يقومون بتشغيل مستكشف أخطاء Windows Update ومصلحها ولا يعرفون كيفية إصلاح هذه المشكلة تسجيل الخدمة مفقود أو تالف Windows 10/8/7.
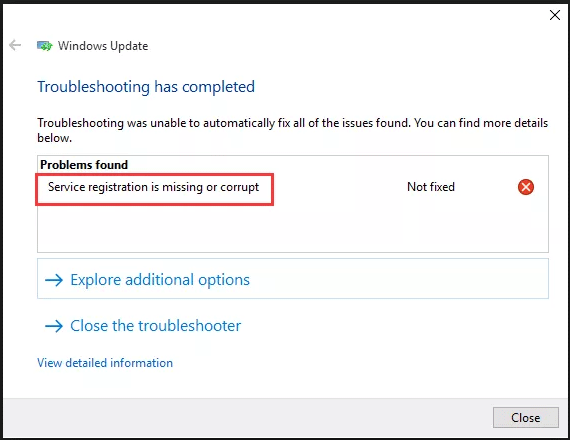
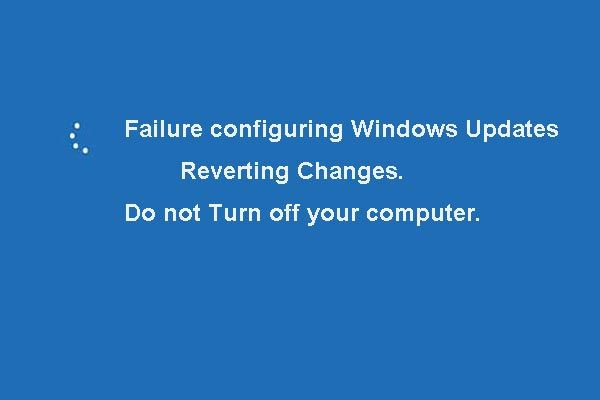 5 إصلاحات لفشل تكوين تحديثات Windows التراجع عن التغييرات
5 إصلاحات لفشل تكوين تحديثات Windows التراجع عن التغييرات هل أنت منزعج من مشكلة فشل تكوين تحديثات النافذة التي تؤدي إلى التغييرات؟ جرب هذه الطرق الخمسة لإصلاح مشكلة فشل تحديث Windows.
قراءة المزيدهنا ، أتيت إلى المكان الصحيح. سيوضح لك هذا المنشور كيفية إصلاح مشكلة تسجيل الخدمة المفقودة أو الفاسدة بخمس طرق موثوقة. إذا كانت لديك نفس المشكلة ، يمكنك تجربة الحلول التالية.
تلميح: قبل المضي قدمًا في الحلول التالية ، يوصى بذلك قم بعمل نسخة احتياطية من جميع ملفاتك المهمة وذلك لتجنب فقدان البيانات في حالة فشل العمليات.كيفية إصلاح تسجيل الخدمة مفقود أو تالف؟
- ابدأ Windows Update والخدمات ذات الصلة.
- قم بتشغيل أوامر تحديث Windows.
- تغيير قيمة التسجيل.
- قم بإلغاء تثبيت برنامج مكافحة الفيروسات مؤقتًا.
- قم بتشغيل مدقق ملفات النظام.
الحل 1. ابدأ Windows Update والخدمات ذات الصلة
من أجل إصلاح تسجيل الخدمة مفقود أو تالف خطأ تحديث Windows ، يمكنك التحقق مما إذا كانت خدمة تحديث Windows والخدمات ذات الصلة قد بدأت. إذا كنت لا تعرف كيفية التحقق من Windows Update والخدمات ذات الصلة وبدء تشغيلها ، فيرجى قراءة الإرشادات التالية.
الخطوة 1: اضغط شبابيك مفتاح و ر مفتاح معا لفتح يركض الحوار والنوع services.msc في المربع ، ثم انقر فوق حسنا أو ضرب أدخل لاستكمال.
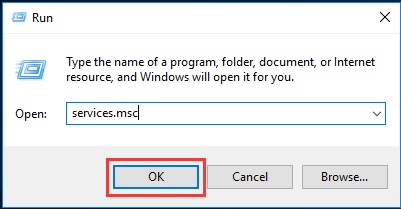
الخطوة 2: في النافذة المنبثقة ، يرجى معرفة ذلك وتحديد موقعه تحديث ويندوز الخدمة ، ثم انقر بزر الماوس الأيمن عليها للاختيار الخصائص لاستكمال.
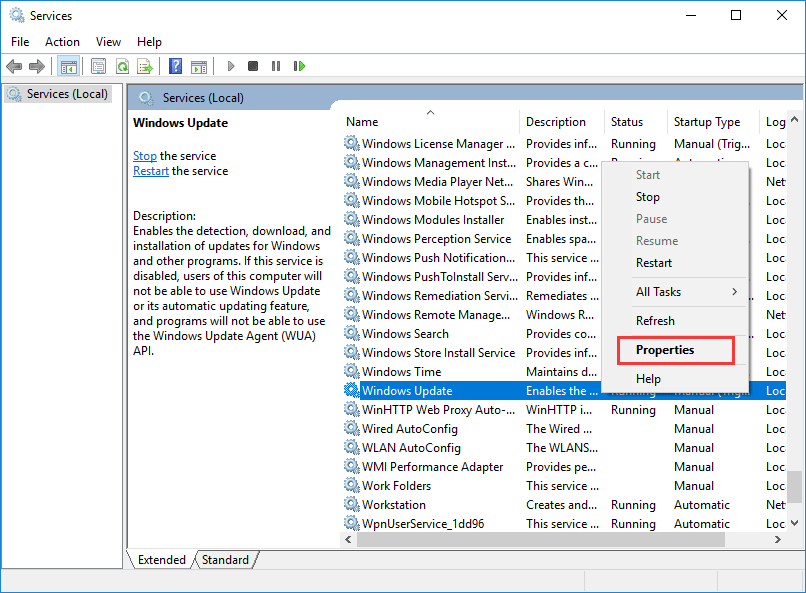
الخطوة 3: بعد ذلك ، يرجى الانتقال إلى جنرال لواء التبويب وتغيير نوع بدء التشغيل إلى تلقائي من القائمة ، انقر فوق بداية زر تحت الخدمات الحالة ، ثم انقر فوق تطبيق و حسنا لاستكمال.
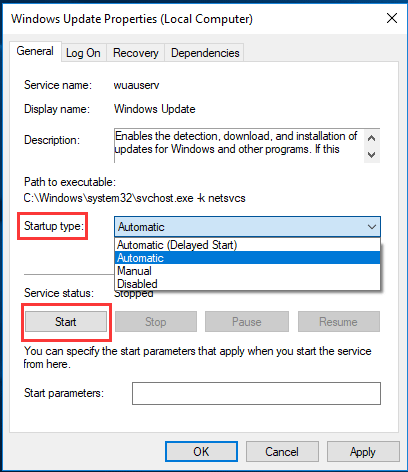
الخطوة 4: فأنت بحاجة أيضًا إلى معرفة ملف خدمة النقل الذكي في الخلفية و ال خدمات التشفير لتغيير أنواع بدء التشغيل إلى تلقائي وتغيير حالة الخدمة لتبدأ بنفس الطرق التي تم تقديمها في الجزء أعلاه.
بعد الانتهاء من هذه الخطوات ، يمكنك إعادة تشغيل جهاز الكمبيوتر الخاص بك للتحقق مما إذا كان تسجيل خدمة المشكلة مفقودًا أو تم حل التالف.
الحل 2. قم بتشغيل أوامر Windows Update
وبعد ذلك ، سوف نقدم الطريقة الثانية لحل مشكلة خدمة التسجيل الفاسدة. لحل المشكلة ، خطأ تحديث Windows 0x8024402c ، يمكنك تشغيل أمر تحديث Windows ومحاولة التحقق مما إذا كانت هذه الطريقة فعالة.
يمكنك المتابعة بناءً على الإرشادات التالية.
الخطوة 1: اكتب موجه الأمر في مربع بحث Cortana في Windows 10. اختر الخيار الأفضل تطابقًا وانقر فوقه بزر الماوس الأيمن للاختيار تشغيل كمسؤول لاستكمال.
الخطوة 2: في نافذة سطر الأوامر المنبثقة ، يرجى كتابة الأمر التالي والضغط على أدخل للمتابعة بعد كل أمر.
- توقف صافي wuauserv
- صافي توقف cryptSvc
- بت توقف صافي
- صافي توقف msiserver
- ren C: Windows SoftwareDistribution SoftwareDistribution.old
- ren C: Windows System32 catroot2 catroot2.old
- بداية net wuauserv
- بدء صافي cryptSvc
- بت البداية الصافية
- بداية net msiserver
الخطوة 3: بعد ذلك ، يُطلب منك الانتظار حتى تكتمل العملية وإغلاق نافذة سطر الأوامر عند اكتمالها.
الخطوة 4: أخيرًا ، يمكنك إعادة تشغيل جهاز الكمبيوتر الخاص بك وإعادة تشغيل خدمة Windows Update للتحقق مما إذا كان تسجيل خدمة المشكلة مفقودًا أو تم حل الفساد.
في الواقع ، ساعدت هذه الطريقة آلاف الأشخاص في إصلاح المشكلة التي تفتقد خدمة تحديث Windows إلى Windows 7. ونأمل أيضًا أن يساعدك هذا الحل إذا كانت لديك نفس المشكلة. وإذا لم تنجح هذه الطريقة ، فيرجى الانتقال إلى الحلول التالية.
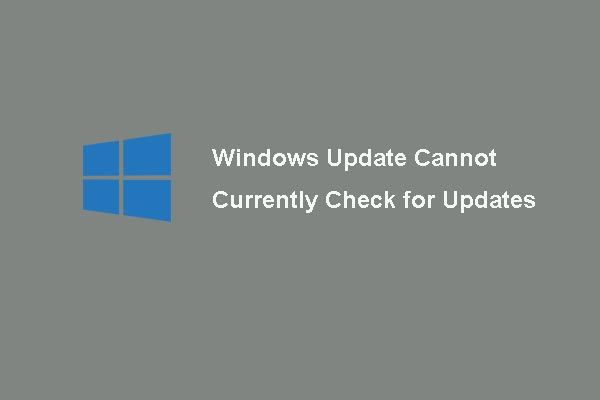 4 إصلاحات لـ Windows Update لا يمكن التحقق حاليًا من وجود تحديثات
4 إصلاحات لـ Windows Update لا يمكن التحقق حاليًا من وجود تحديثات هل تواجه مشكلة في عدم تمكن تحديثات Windows من البحث عن تحديثات حاليًا؟ يعرض هذا المنشور 4 حلول لإصلاح مشكلة فشل تحديث Windows.
قراءة المزيدالحل 3. قم بتغيير قيمة التسجيل
في هذا الجزء سوف نقدم الطريقة الثالثة لحل مشكلة تسجيل الخدمة المفقودة أو التالفة. في الواقع ، تتطلب هذه الطريقة منك تغيير بعض قيمة التسجيل.
وسوف نوضح لك كيفية إصلاح مشكلة تحديث Windows من خلال دليل خطوة بخطوة.
الخطوة 1: اضغط شبابيك مفتاح و ر مفتاح معا لفتح يركض الحوار ، اكتب رجديت في المربع وانقر حسنا لاستكمال.
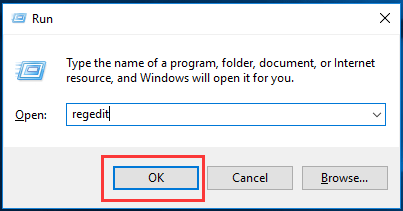
الخطوة 2: في نافذة محرر التسجيل ، يرجى الانتقال إلى المجلد التالي وفقًا للمسار التالي.
الكمبيوتر HKEY_LOCAL_MACHINE SOFTWARE Microsoft WindowsSelfHost Applicability
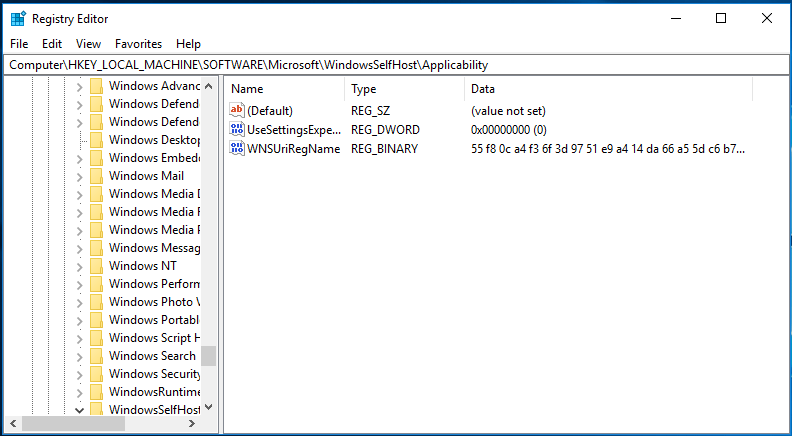
الخطوة 3: ثم يمكنك التحقق من وجود ملفات العتبة على الجانب الأيمن من هذه الشاشة. إذا كان موجودًا ، فالرجاء النقر بزر الماوس الأيمن فوقه واختيار حذف لإزالته. بعد ذلك ، يمكنك إعادة تشغيل جهاز الكمبيوتر الخاص بك للتحقق مما إذا كانت خدمة تحديث Windows تفتقد إلى حل Windows 7/8/10.
ومع ذلك ، يقول بعض المستخدمين أيضًا أن هناك ملف التعافي من مجلد داخل مجلد التطبيق. بعد حذف هذا المجلد ، يكون تسجيل خدمة المشكلة مفقودًا أو يتم حل التالف على الفور.
لذا ، إذا وجدت مجلد الاسترداد من المجلد Applicability ، فيمكنك المحاولة بهذه الطريقة.
الحل 4. قم بإلغاء تثبيت برنامج مكافحة الفيروسات مؤقتًا
ليس هناك شك في أن برنامج مكافحة الفيروسات يمكن أن يساعدك في حماية جهاز الكمبيوتر الخاص بك من هجوم الفيروسات. ومع ذلك ، فمن المشاكل الشائعة أن يتسبب برنامج مكافحة الفيروسات في ظهور بعض مشكلات نظام التشغيل. لذلك من أجل حل مشكلة تسجيل الخدمة المفقودة أو الفاسدة ، يمكنك محاولة إلغاء تثبيت برنامج مكافحة الفيروسات مؤقتًا.
مقالات لها صلة: كيفية عمل نسخة احتياطية من Windows لحماية جهاز الكمبيوتر الخاص بك؟ جرب MiniTool!
ثم سنوضح لك كيفية إلغاء تثبيت برنامج مكافحة الفيروسات مؤقتًا.
الخطوة 1: افتح لوحة التحكم للدخول إلى واجهته الرئيسية.
الخطوة 2: في النافذة المنبثقة ، انقر فوق برنامج لاستكمال. ثم انقر بزر الماوس الأيمن فوق برنامج مكافحة الفيروسات واختر الغاء التثبيت من قائمة السياق لإزالته مؤقتًا.
الخطوة 3: بعد إلغاء تثبيت برنامج مكافحة الفيروسات ، يمكنك إعادة تشغيل جهاز الكمبيوتر الخاص بك للتحقق مما إذا كان تسجيل خدمة المشكلة مفقودًا أو تم حله تالفًا.
ملحوظة: بعد إلغاء تثبيت برنامج مكافحة الفيروسات ، سيكون جهاز الكمبيوتر الخاص بك في حالة خطيرة. لذا ، إذا كنت قد قمت بحل المشكلة ، فإن تسجيل خدمة تحديث Windows مفقود أو يفسد Windows 7/8/10 ، فيرجى إعادة تثبيت برنامج مكافحة الفيروسات لحماية جهاز الكمبيوتر الخاص بك.الحل 5. قم بتشغيل مدقق ملفات النظام
يعد System File Checker أداة مهمة جدًا لنظام التشغيل Windows والتي يمكن استخدامها لفحص ملفات النظام التالفة وإصلاحها. لذلك إذا واجهت أن تسجيل الخدمة مفقود أو تالف خطأ في تحديث Windows ، يمكنك تجربة System File Checker.
مقالات لها صلة: الإصلاح السريع - SFC Scannow لا يعمل (التركيز على حالتين)
الآن ، سنعرض لك إصلاح تحديث Windows هذا مع دليل خطوة بخطوة.
الخطوة 1: اكتب موجه الأمر في مربع البحث الخاص بنظام التشغيل Windows 10 ، اختر الخيار الأفضل تطابقًا واختر تشغيل كمسؤول من قائمة السياق للمتابعة.
الخطوة 2: في نافذة سطر الأوامر المنبثقة ، يرجى كتابة الأمر sfc / scannow وضرب أدخل لاستكمال.
الخطوة 3: ستستغرق عملية المسح بعض الوقت. يُرجى عدم إغلاق نافذة الأوامر حتى ترى اكتمال التحقق من الرسالة بنسبة 100٪.
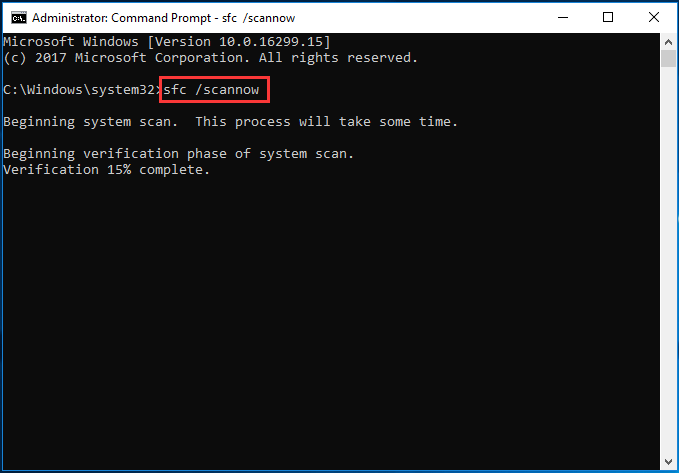
عند انتهاء عملية المسح ، يمكنك إعادة تشغيل جهاز الكمبيوتر الخاص بك للتحقق مما إذا كان تسجيل خدمة المشكلة مفقودًا أو تم حل التالف.
في الجزء أعلاه ، قدمنا 5 طرق لإصلاح مشكلة تسجيل الخدمة مفقود أو تالف. إذا واجهت نفس المشاكل ، يمكنك تجربة هذه الحلول.
ومع ذلك ، بعد حل هذه المشكلة ، ماذا يجب أن تفعل؟ بشكل عام ، إذا قمت بحل مشكلة تحديث Windows ، فمن الأفضل لك إنشاء صورة نظام بحيث يمكنك استخدام هذه الصورة الاحتياطية لتنفيذ بعض حلول الاسترداد عند مواجهة المشكلات.
بالإضافة إلى ذلك ، بهذه الطريقة ، يمكنك أيضًا استعادة جهاز الكمبيوتر الخاص بك مباشرةً بدلاً من تكلفته للبحث عن حلول عند حدوث بعض الحوادث.






![تخزين الوسائط في Android: مسح بيانات تخزين الوسائط واستعادة الملفات [نصائح MiniTool]](https://gov-civil-setubal.pt/img/data-recovery-tips/86/media-storage-android.jpg)




![كيفية نسخ ISO إلى USB بسهولة [بضع نقرات فقط]](https://gov-civil-setubal.pt/img/news/06/how-to-burn-iso-to-usb-easily-just-a-few-clicks-1.png)
![ما هي وحدة المعالجة المركزية التي لديّ Windows 10 / Mac | كيفية التحقق من معلومات وحدة المعالجة المركزية [أخبار MiniTool]](https://gov-civil-setubal.pt/img/minitool-news-center/63/what-cpu-do-i-have-windows-10-mac-how-check-cpu-info.jpg)



![ما هو ملف Conhost.exe ولماذا وكيفية حذفه [MiniTool Wiki]](https://gov-civil-setubal.pt/img/minitool-wiki-library/29/what-is-conhost-exe-file.jpg)


