خطأ صوت Windows 0xc00d4e86: 5 طرق لحلها
Windows Audio Error 0xc00d4e86 5 Methods To Resolve It
عندما تتواصل مع الآخرين أو تشاهد مقاطع الفيديو أو تستمع إلى الموسيقى أو تعمل عبر صوت Windows على جهاز الكمبيوتر الخاص بك، فجأة تتلقى رسالة خطأ تقول 'خطأ صوتي 0xc00d4e86' مما يجعلك تشعر بالإحباط والانزعاج. لحسن الحظ، إذا واجهت هذا الخطأ، فهذا MiniTool هذا هو لك.
مساعدة: لا يوجد خطأ في الصوت 0xc00d4e86. 'لا يمكننا العثور على جهاز صوت لجهاز الكمبيوتر الخاص بك. تأكد من توصيل سماعات الرأس أو مكبرات الصوت. لمزيد من المعلومات، ابحث في جهاز الكمبيوتر الخاص بك عن إدارة أجهزة الصوت. الطريقة الوحيدة التي يمكنني من خلالها تشغيل تطبيق الأفلام والتلفزيون لأي شيء هي إذا قمت بتعطيل جميع أجهزتي الصوتية، ولكنه يقوم بعد ذلك بتشغيل الفيديو بدون صوت، حتى بعد تمكين مكبرات الصوت مرة أخرى. الإجابات.microsoft.com
أسباب ظهور خطأ الصوت 0xc00d4e86
يمكن إرجاع هذا الخطأ إلى عدة أسباب:
- برامج تشغيل الصوت التالفة أو القديمة : تأكد من أن محركات الأقراص الصوتية التي تعمل بنظام Windows لديك هي أحدث إصدار وأنها سليمة.
- الصوت باستخدام إذن : تأكد من منح حق الوصول لجهاز الكمبيوتر أو البرنامج الخاص بك لاستخدام صوت Windows.
- اتصال جهاز الصوت الخارجي : تأكد من أن اتصال جهاز الصوت الخارجي ليس فضفاضًا أو غير صحيح.
- تكوينات غير صحيحة لإعدادات الصوت : يمكن أن تتداخل الإعدادات غير الصحيحة مع أداء صوت Windows. من الضروري أيضًا التأكد من أن جهاز الكمبيوتر الخاص بك يمكّن البرنامج من استخدام صوت Windows.
5 حلول لإصلاح خطأ عدم وجود صوت 0xc00d4e86 في نظام التشغيل Windows
يعد خطأ الصوت في Windows 0xc00d4e86 مشكلة صعبة يواجهها مستخدمو Windows عند استخدام تطبيقات الموسيقى التابعة لجهات خارجية دون الحصول على إذن صوت Windows أو وضع الكمبيوتر في مكانه. وضع النوم أثناء تشغيل صوت Windows. إذا حدث هذا الخطأ على جهاز الكمبيوتر الخاص بك، فيمكنك تجربة الحلول التفصيلية التالية لإصلاحه.
الحل البديل 1: قم بتشغيل مستكشف أخطاء الصوت ومصلحها
بشكل عام، إذا كانت هناك أخطاء أو مشكلات بسيطة في أحد التطبيقات تؤثر على الأداء، فيمكن للمستخدمين استخدام إعدادات استكشاف أخطاء Windows وإصلاحها لاكتشافها وإصلاحها قبل المتابعة إلى حلول أكثر تعقيدًا. اتبع الخطوات التالية:
الخطوة 1: اكتب استكشاف أخطاء الإعدادات وإصلاحها في شريط Windows Search وحدد النتيجة ذات الصلة.
الخطوة 2: في العمود الأيمن، اختر مستكشفات الأخطاء ومصلحاتها الإضافية خيار الاستمرار.
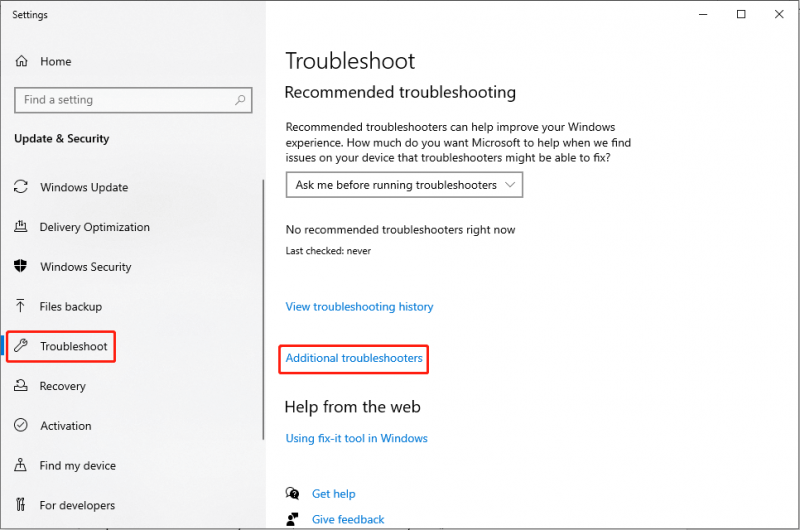
الخطوة 3: في النافذة التالية، حدد تشغيل الصوت الخيار، ثم انقر فوق قم بتشغيل مستكشف الأخطاء ومصلحها .
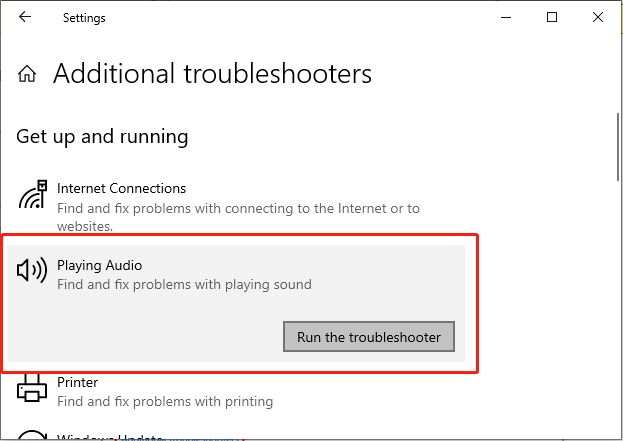
الخطوة 4: اتبع المطالبات التي تظهر على الشاشة للسماح لمستكشف الأخطاء ومصلحها بتشخيص الخطأ وحله.
الحل البديل 2: تكوين خدمة الصوت في Windows
تدير خدمة Windows Audio Service جميع أجهزة الصوت الموجودة على جهاز الكمبيوتر الخاص بك. إنه مكون حيوي يتيح الصوت لأي برنامج يعمل على نظام التشغيل Windows. تضمن هذه الخدمة إمكانية تشغيل الصوت دون أي انقطاع. إذا تم تعطيل الخدمة، فقد تواجه مشكلات صوتية مختلفة، مثل خطأ الصوت 0xc00d4e86. لذلك، دعونا نتحقق من كيفية تمكين خدمة الصوت في Windows:
الخطوة 1: اضغط على يفوز + س مجموعة مفاتيح لفتح شريط Windows Search. ثم اكتب خدمات واختيار النتيجة المناسبة.
الخطوة 2: في نافذة الخدمات، قم بالتمرير لأسفل للعثور على صوت ويندوز الخيار في اللوحة اليمنى.
الخطوة 3: بعد ذلك، انقر بزر الماوس الأيمن فوقه وحدد ملكيات خيار الاستمرار.
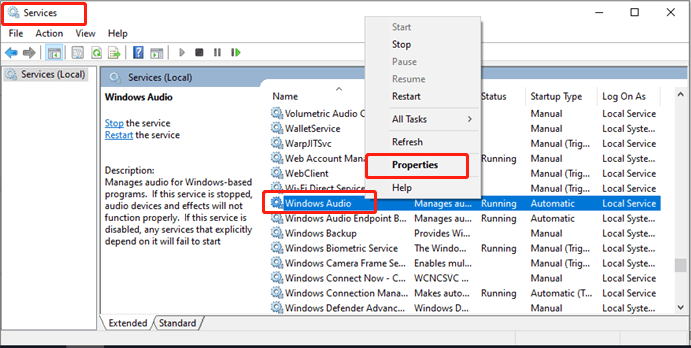
الخطوة 4: في النافذة المنبثقة، انقر فوق نوع بدء التشغيل القائمة المنسدلة وحدد تلقائي خيار.
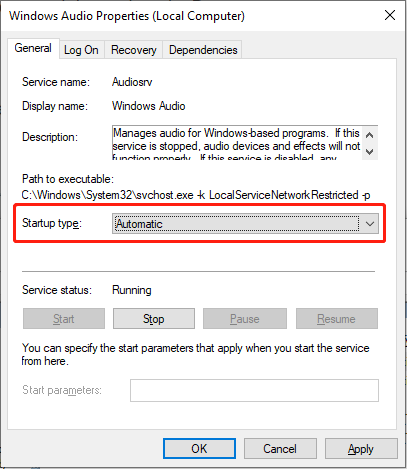
الخطوة 5: اضغط على يبدأ زر، حدد يتقدم ، واضغط نعم لحفظ التغيير.
الحل البديل 3: استعادة إعدادات خصائص الصوت
في بعض الأحيان، يمكن أن يحدث الخطأ بعد ذلك تحديث ويندوز على سبيل المثال، خطأ في الصوت 0xc00d4e86. يمكن أن يؤدي ضبط إعدادات الصوت هذه إلى إعداداتها الافتراضية إلى حل التعارضات والتأكد من قيام جهاز الكمبيوتر الخاص بك بتحديد جهاز إخراج الصوت المناسب. دعونا نرى كيف.
الخطوة 1: انقر بزر الماوس الأيمن على صوت في شريط المهام، اختر يبدو الخيار، وانتقل إلى التشغيل فاتورة غير مدفوعة.
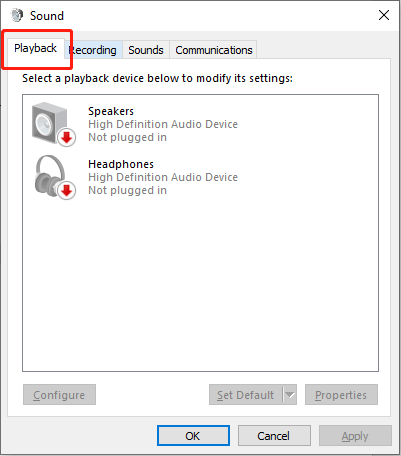
الخطوة 2: انقر بزر الماوس الأيمن على جهاز التشغيل الافتراضي واختر ملكيات خيار.
الخطوة 3: حدد متقدم علامة التبويب الموجودة في مجموعة الأدوات العلوية وانقر فوق استعادة الإعدادات الافتراضية زر.
الخطوة 4: اضغط يتقدم وحدد نعم لحفظ التغيير.
بعد الانتهاء من الخطوات المذكورة أعلاه، تحقق من حل الخطأ.
الحل البديل 4: تعطيل إعدادات تحسين الصوت
تحسين الصوت تستخدم التكنولوجيا الميكروفونات ذات التكوين الشعاعي لإنتاج أفضل أحجام وترددات التحدث. في بعض الأحيان، قد تتداخل تحسينات الصوت مع جودة الصوت وتتسبب في حدوث أخطاء، مثل خطأ الصوت 0xc00d4e86. يمكن أن يؤدي تعطيل هذه التحسينات إلى حل المشكلات عن طريق منع تعارضات البرامج.
الخطوة 1: انقر بزر الماوس الأيمن على صوت في شريط المهام وحدد يبدو خيار.
الخطوة 2: انتقل إلى التشغيل فاتورة غير مدفوعة.
الخطوة 3: انقر بزر الماوس الأيمن على جهاز التشغيل الافتراضي واختر ملكيات .
الخطوة 4: بعد ذلك، انتقل إلى التحسينات فاتورة غير مدفوعة.
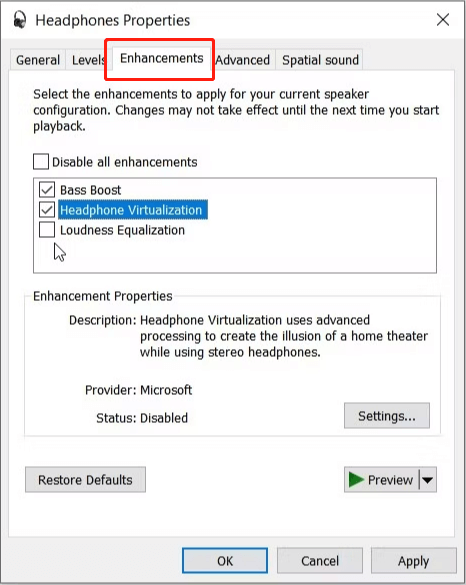
الخطوة 5: ضع علامة على تعطيل كافة التحسينات خانة الاختيار.
الخطوة 6: اضغط يتقدم وضرب نعم لتطبيق التغيير.
الحل البديل 5: تحديث برامج تشغيل الصوت
قد تتسبب برامج تشغيل الصوت التالفة أو القديمة في حدوث أخطاء صوتية ومشكلات في التوافق. لحل المشكلة، يمكنك إما إعادة تشغيل برامج التشغيل أو تحديثها للتأكد من أن نظامك يحتوي على أحدث إصدار. إليك كيفية إصلاح 0xc00d4e86:
الخطوة 1: اضغط على يفوز + X مجموعة المفاتيح لبدء تشغيل Quick Access Manu.
الخطوة 2: حدد مدير الجهاز خيار من القائمة.
الخطوة 3: انقر نقرًا مزدوجًا فوق أجهزة التحكم بالأصوات والفيديو والألعاب قسم.
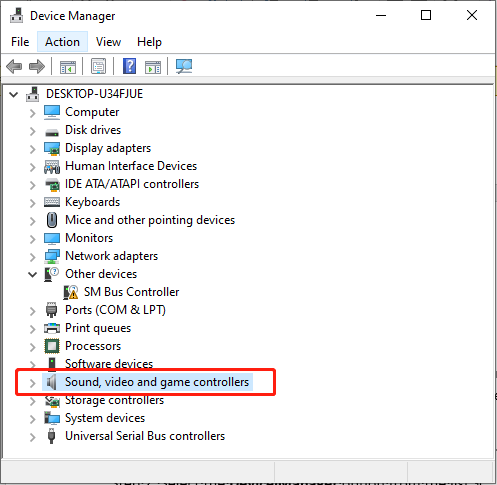
الخطوة 4: انقر بزر الماوس الأيمن فوق جهاز الصوت الخاص بك واختر تحديث برنامج التشغيل .
الخطوة 5: بعد ذلك، اختر البحث تلقائيا عن برامج التشغيل .
الخطوة 6: اتبع التعليمات التي تظهر على الشاشة لإكمال التحديث.
بعد إكمال الخطوات المذكورة أعلاه، أعد تشغيل الكمبيوتر وتحقق من حل خطأ الصوت 0xc00d4e86.
ختاماً
خلال كل ذلك، تذكر التحلي بالصبر ومتابعة خطوات استكشاف الأخطاء وإصلاحها واحدة تلو الأخرى. من المحتمل أنك تستطيع حل خطأ الصوت 0xc00d4e86 بنفسك. نأمل أن تكون الحلول التفصيلية مفيدة لك!
![كيفية حذف ملفات النسخ الاحتياطي في Windows 10/8/7 بسهولة (حالتان) [نصائح MiniTool]](https://gov-civil-setubal.pt/img/backup-tips/91/how-delete-backup-files-windows-10-8-7-easily.jpg)


![5 حلول لإصلاح عدم فتح Google Chrome على جهاز Mac [أخبار MiniTool]](https://gov-civil-setubal.pt/img/minitool-news-center/01/5-solutions-fix-google-chrome-won-t-open-mac.png)
![فشلت حلول استعادة صورة النظام (3 حالات شائعة) [نصائح MiniTool]](https://gov-civil-setubal.pt/img/backup-tips/48/solutions-system-image-restore-failed.jpg)



![كيف تحل مشكلة عدم تشغيل مقاطع الفيديو في Firefox [أخبار MiniTool]](https://gov-civil-setubal.pt/img/minitool-news-center/71/how-do-you-solve-firefox-not-playing-videos-issue.jpg)






![ما هي ذاكرة الوصول العشوائي مزدوجة القناة؟ إليك الدليل الكامل [MiniTool Wiki]](https://gov-civil-setubal.pt/img/minitool-wiki-library/11/what-is-dual-channel-ram.jpg)



