إصلاح عدم فتح تقويم Windows 11 على الشاشة الثانية
Fix Windows 11 Calendar Not Opening On The Second Monitor
أبلغ بعض المستخدمين الذين يستخدمون الشاشات المزدوجة أنهم يواجهون مشكلة 'عدم فتح تقويم Windows 11 على الشاشة الثانية'. إذا كنت واحدا منهم، جئت إلى المكان الصحيح. هذه المشاركة من MiniTool يقدم كيفية حل المشكلة.يقول بعض مستخدمي الشاشات المزدوجة أنه على الرغم من ظهور الساعة والتاريخ على شريط المهام على جميع الشاشات المتصلة، إلا أنه لا يمكن النقر على التاريخ والوقت على الشاشة الثانية لعرض التقويم. يقدم الجزء التالي كيفية إصلاح مشكلة 'عدم فتح تقويم Windows 11 على الشاشة الثانية'.
المشاركات ذات الصلة:
- كيفية إصلاح عدم ظهور تقويم شريط المهام على نظام التشغيل Windows 11؟
- كيفية إصلاح عدم اكتشاف Windows 11 للشاشة الثانية [4 طرق]
الطريقة الأولى: إعادة تشغيل مستكشف Windows
تعد إعادة تشغيل عملية File Explorer الطريقة الأكثر بساطة لإصلاح مشكلة 'عدم فتح تقويم Windows 11 على الشاشة الثانية'.
1. اكتب مدير المهام في يبحث مربع لفتحه.
2. اذهب إلى العمليات فاتورة غير مدفوعة. يجد مستكشف ويندوز وانقر بزر الماوس الأيمن عليه للاختيار إعادة تشغيل .
الطريقة 2: التحقق من إعدادات العرض
إذا لم يكن هناك تقويم على شريط المهام في الشاشات الثانوية، فستحتاج إلى التحقق من إعدادات العرض. إليك كيفية القيام بذلك:
1. اضغط على ويندوز + أنا المفاتيح معًا لفتحها إعدادات .
2. اذهب إلى نظام > عرض . تأكد من ضبط كلا الشاشتين لتوسيع العرض وعدم تكراره. سيضمن هذا أن يتم التعامل مع الشاشتين ككيانات منفصلة بواسطة نظام التشغيل.
انظر أيضا:
- كيفية إصلاح دقة العرض باللون الرمادي على نظام التشغيل Windows 11/10؟
- كيفية إصلاح جعل شاشة العرض الرئيسية هذه غير نشطة على نظام التشغيل Win11/10
الطريقة الثالثة: التحقق من إعدادات شريط المهام
لإصلاح مشكلة 'النقر على مدار الساعة لعرض التقويم على الشاشات المزدوجة لا يعمل'، يرجى التحقق من إعدادات شريط المهام. اتبع الدليل أدناه:
1. انقر بزر الماوس الأيمن على شريط المهام للاختيار إعدادات شريط المهام .
2. قم بتوسيع سلوكيات شريط المهام الجزء والتحقق من إظهار شريط المهام الخاص بي على جميع شاشات العرض خيار.
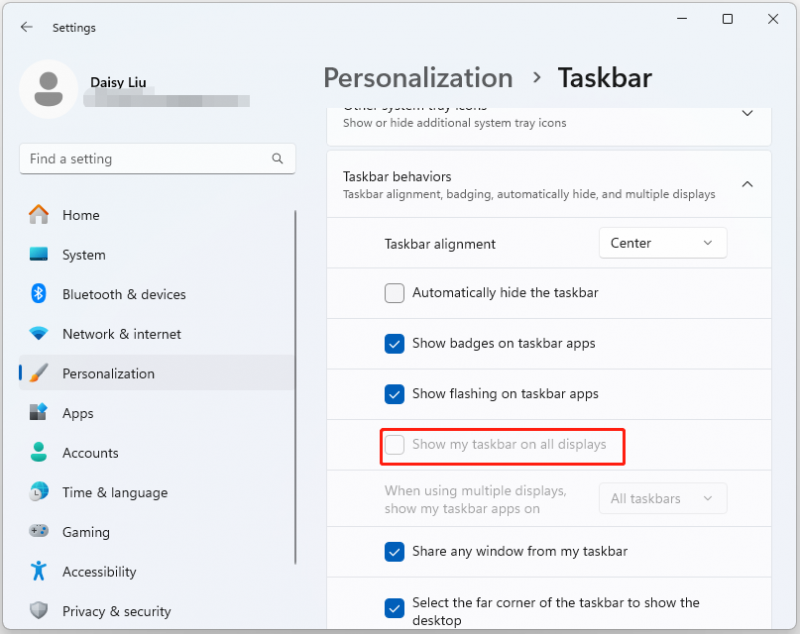
الطريقة الرابعة: تحديث برنامج تشغيل الرسومات
قد تتسبب برامج تشغيل بطاقة الرسومات القديمة في بعض الأحيان في حدوث مشكلات متعلقة بالعرض. بعد ذلك، قد تواجه مشكلة 'عدم فتح تقويم Windows 11 على الشاشة الثانية'. وبالتالي، يجب عليك تحديث برنامج تشغيل الرسومات.
1. افتح مدير الجهاز من خلال البحث عنه في يبحث صندوق.
2. قم بتوسيع محولات العرض قسم.
3. انقر بزر الماوس الأيمن فوق جهاز الرسومات الخاص بك وحدد تحديث برنامج التشغيل .
4. بعد ذلك، يمكنك رؤية خيارين – البحث تلقائيا عن برامج التشغيل و تصفح جهاز الكمبيوتر الخاص بي بحثًا عن برامج التشغيل . يمكنك اختيار واحد منهم.

5. اتبع التعليمات التي تظهر على الشاشة.
الطريقة الخامسة: العودة إلى نظام التشغيل Windows 10
يقول بعض المستخدمين أن هذه الميزة متاحة الآن فقط على نظام التشغيل Windows 10 وليست متاحة بعد على نظام التشغيل Windows 11. وبالتالي، يمكنك التفكير في إرجاع نظامك إلى نظام التشغيل Windows 10. وللقيام بذلك، راجع هذا المنشور – [3 طرق] الرجوع إلى إصدار أقدم/إلغاء تثبيت Windows 11 والعودة إلى Windows 10 .
يوصى بعمل نسخة احتياطية من ملفاتك المهمة في حالة حدوث أشياء غير متوقعة. للقيام بذلك، برامج النسخ الاحتياطي ويندوز - برنامج MiniTool ShadowMaker مناسب. هذه الأداة متوافقة مع جميع إصدارات Windows 11/10/8/7.
تجربة MiniTool ShadowMaker انقر للتنزيل 100% نظيفة وآمنة
الطريقة 6: إرسال الملاحظات إلى Microsoft
إذا ظل التقويم لا يظهر على جهاز العرض الثاني، فيمكنك تقديم تعليقات إلى Microsoft لمساعدتهم على إصدار تصحيح في تحديث مستقبلي. تحتاج إلى الضغط على ويندوز + ف المفاتيح معًا لفتحها مركز الملاحظات وأدخل ملاحظاتك.
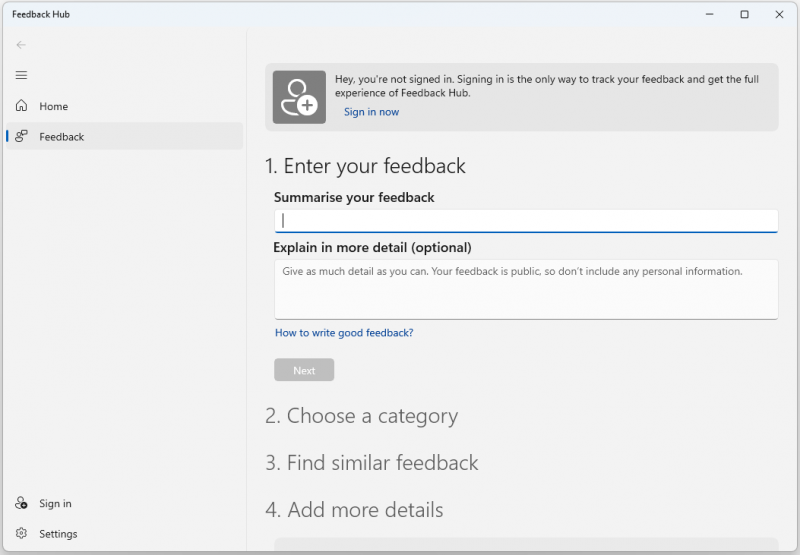
الكلمات النهائية
إذا كانت الحلول المذكورة أعلاه لا تعمل مع مشكلة 'عدم فتح تقويم Windows 11 على الشاشة الثانية' وكنت في حالة الطوارئ لاستخدام هذه الميزة، فيمكنك تجربة أي برنامج تقويم تابع لجهة خارجية. آمل أن تكون هذه المشاركة مفيدة لك.


![تم رفض الوصول إلى الملفات: يتعذر على Windows 10 نسخ الملفات أو نقلها [نصائح MiniTool]](https://gov-civil-setubal.pt/img/data-recovery-tips/16/file-access-denied-windows-10-cant-copy.png)



![كيفية إزالة الإعلانات من Windows 10 - الدليل النهائي (2020) [أخبار MiniTool]](https://gov-civil-setubal.pt/img/minitool-news-center/24/how-remove-ads-from-windows-10-ultimate-guide.jpg)

![HKEY_LOCAL_MACHINE (HKLM): التعريف والموقع ومفاتيح التسجيل الفرعية [أخبار MiniTool]](https://gov-civil-setubal.pt/img/minitool-news-center/71/hkey_local_machine.jpg)

![كيفية تدوير الشاشة على Windows 10؟ 4 طرق بسيطة هنا! [أخبار MiniTool]](https://gov-civil-setubal.pt/img/minitool-news-center/30/how-rotate-screen-windows-10.jpg)


![كيفية تحديث BIOS Windows 10 | كيفية التحقق من إصدار BIOS [نصائح MiniTool]](https://gov-civil-setubal.pt/img/data-recovery-tips/97/how-update-bios-windows-10-how-check-bios-version.jpg)



![تنزيل تطبيق Gmail لأجهزة Android و iOS و PC و Mac [MiniTool Tips]](https://gov-civil-setubal.pt/img/news/1E/gmail-app-download-for-android-ios-pc-mac-minitool-tips-1.png)
![مثبت! لن يتم تشغيل نظام التشغيل Mac في وضع الاسترداد | الأمر R لا يعمل [تلميحات MiniTool]](https://gov-civil-setubal.pt/img/data-recovery-tips/63/fixed-mac-won-t-boot-into-recovery-mode-command-r-not-working.png)
![تم الإصلاح - 4 طرق لخطأ DISM 0x800f0906 Windows 10 [أخبار MiniTool]](https://gov-civil-setubal.pt/img/minitool-news-center/85/fixed-4-ways-dism-error-0x800f0906-windows-10.png)