كيفية إزالة بقايا البرامج غير المثبتة؟ جرب هذه الطرق! [أخبار MiniTool]
How Remove Remnants Uninstalled Software
ملخص :

ربما تكون قد قمت بتثبيت بعض البرامج وقررت إلغاء تثبيت برامج معينة. في الواقع ، هناك بعض الإدخالات في سجل Windows. كيفية إزالة بقايا البرامج غير المثبتة؟ خذها ببساطة! أداة MiniTool ، موفر برامج محترف ومصلح مشكلات الكمبيوتر ، يقدم لك طريقتين لإلغاء تثبيت برنامج بالكامل في Windows 10.
يمكنك تثبيت البرامج بانتظام على جهاز الكمبيوتر الخاص بك ، وهي ممارسة شائعة. عند تثبيت أحد البرامج ، يتم تثبيت العديد من الملفات وربما إدخالات التسجيل على نظامك للسماح له بالعمل بشكل فعال.
ولكن ، هنا تأتي المشكلة عندما تختار إلغاء تثبيتها نظرًا لوجود بعض بقايا البرامج. عادةً ما تقوم بإلغاء تثبيت التطبيق من لوحة التحكم ولكن هذا لا يمكن أن يزيل جميع إدخالات الملفات ويتم الاحتفاظ ببعض البقايا على محرك الأقراص الثابتة أو في السجل. قد يتسبب ذلك في إبطاء جهازك.
ولكن يمكنك إزالة برنامج بالكامل من Windows 10/8/7. أنت الآن في المكان الصحيح لأننا سنوضح لك كيفية إزالة الملفات المتبقية بعد إلغاء التثبيت.
كيفية إزالة بقايا البرامج غير المثبتة
الطريقة الأولى: إزالة الملفات المتبقية من البرنامج يدويًا بعد إلغاء التثبيت
تتطلب هذه الطريقة تنفيذ أربع خطوات ويجب عليك اتباع كل خطوة لإلغاء تثبيت البرنامج بالكامل. الآن ، دعنا ننتقل لنرى كيفية إزالة البرنامج بالكامل.
الخطوة 1: استخدم لوحة التحكم لإلغاء تثبيت برنامج
- نوع لوحة التحكم في مربع البحث في Windows 10 ، ثم انقر فوق هذا التطبيق من نتيجة البحث.
- اذهب إلى البرامج (حسب الفئة)> برامج و مميزات .
- انقر بزر الماوس الأيمن فوق البرنامج الذي تريد إزالته وانقر فوق الغاء التثبيت أو تغيير إلغاء .
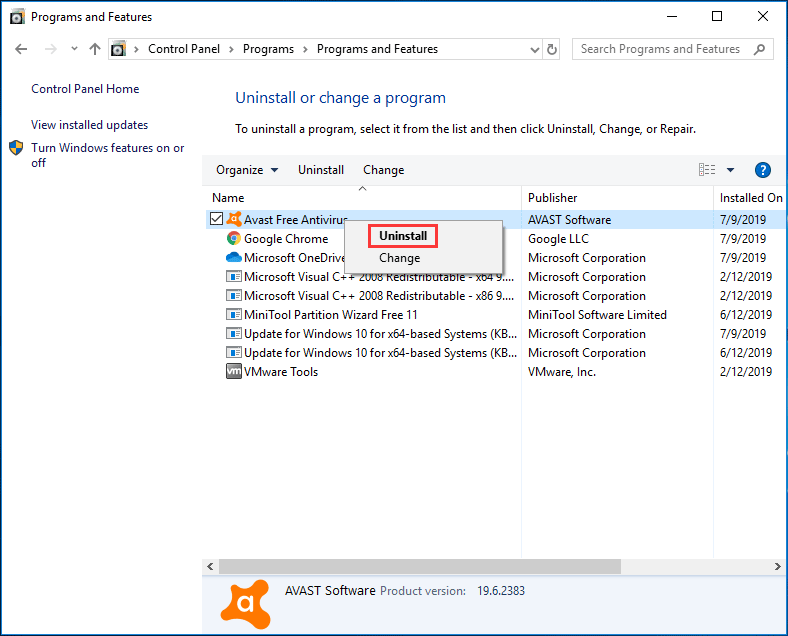
الخطوة 2: حذف الملفات والمجلدات المتبقية
على الرغم من أنك نجحت في إلغاء تثبيت تطبيقك ، فقد تظل بعض أجزاء الملف في بعض مجلدات النظام. وبالتالي ، فأنت بحاجة إلى التحقق من ملفات البرنامج وبيانات التطبيق لإزالتها. هنا ، يجب عليك التحقق من هذه المجلدات بحثًا عن بقايا الطعام: ٪ملفات البرنامج٪ و ٪معلومات التطبيق٪ .
- أدخل كل مجلد في شريط البحث واضغط على أدخل لفتح المجلد مباشرة.
- إذا كان هناك مجلد باسم البرنامج الذي قمت بإزالته ، فاحذفه.
الخطوة 3: إزالة مفاتيح التطبيقات من سجل Windows
في معظم الحالات ، لا تؤدي إزالة تثبيت البرنامج إلى إزالة البرنامج من سجل Windows ، مما قد يؤدي إلى زيادة حجم السجل. لذلك ، يجب عليك مفاتيح التسجيل.
تلميح: كن حذرًا جدًا عند إجراء بعض التغييرات على سجل Windows. ويجب عليك نسخ احتياطي لسجل Windows لتجنب حوادث النظام بعد التغيير.- قم بتشغيل تسجيل Windows بالضغط على Win + R. مفاتيح الإدخال التسجيل والنقر حسنا .
- ابحث عن هذه المفاتيح: HKEY_LOCAL_MACHINE SOFTWARE ، HKEY_CURRENT_USER Software ، HKEY_USERS .DEFAULT Software.
- إذا وجدت المفتاح باسم البرنامج الذي تم إلغاء تثبيته ، فاحذفه.
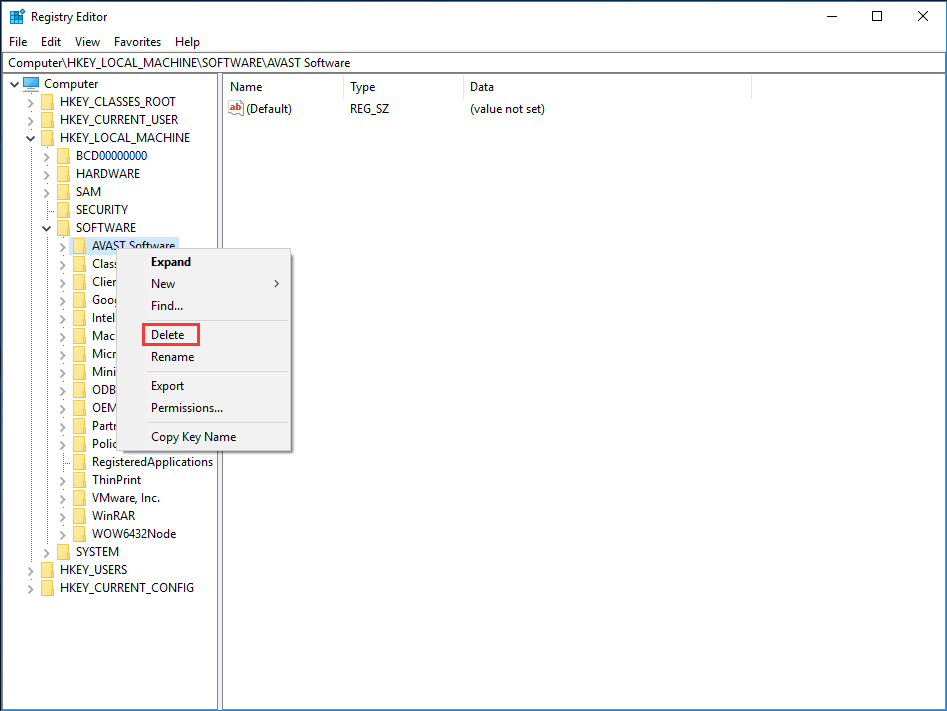
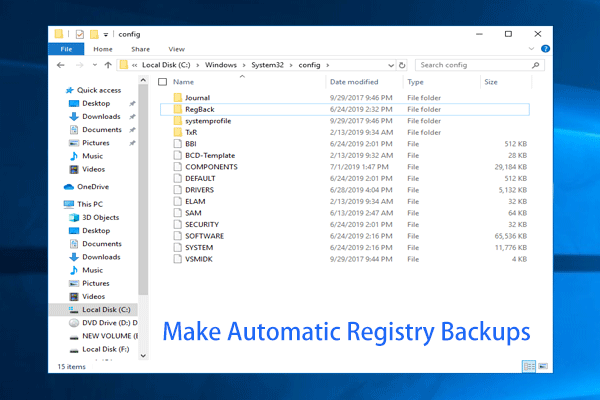 لم يعد Windows يقوم تلقائيًا بنسخ سجل النظام احتياطيًا إلى RegBack
لم يعد Windows يقوم تلقائيًا بنسخ سجل النظام احتياطيًا إلى RegBack تم الإبلاغ عن أن Windows لم يعد يقوم بعمل نسخ احتياطية تلقائية للتسجيل إلى مجلد RegBack منذ الإصدار 1803 من Windows 10. استمر في القراءة لمعرفة المزيد.
قراءة المزيدالخطوة 4: إفراغ مجلد Temp
هذه هي الخطوة النهائية. من الآمن تفريغ مجلد Temp الذي يحتوي على جميع الملفات المؤقتة. ما عليك سوى اتباع الدليل:
- البحث عن ٪مؤقت٪ و مؤقت واحدًا تلو الآخر في شريط البحث في Windows 10.
- الملفات المؤقتة نظيفة.
الآن ، بعد الانتهاء من الخطوات الأربع المذكورة أعلاه ، يمكنك إزالة الملفات المتبقية بشكل فعال بعد إلغاء التثبيت.
الطريقة 2: إزالة البقايا باستخدام برنامج جهة خارجية
إذا لم تستخدم محرر تسجيل Windows مطلقًا ، فقد تكون الطريقة المذكورة أعلاه صعبة بعض الشيء بالنسبة لك. في هذه الحالة ، يمكنك استخدام برنامج جهة خارجية لإلغاء تثبيت البرنامج بالكامل.
في السوق ، هناك العديد من أدوات إلغاء التثبيت الجيدة ، على سبيل المثال ، IObit Uninstaller PRO 7 ، Ashampoo Uninstaller ، إلخ. فقط قم بتثبيت واحد لإزالة بقايا البرامج.
الكلمات الأخيرة
في الوقت الحالي ، أوضحنا لك كيفية إزالة بقايا البرامج غير المثبتة. ما عليك سوى تجربة طريقة واحدة لإلغاء تثبيت البرنامج بالكامل إذا كنت بحاجة.


![[تم الإصلاح] 0x00000108 THIRD_PARTY_FILE_SYSTEM_FAILURE](https://gov-civil-setubal.pt/img/partition-disk/7D/fixed-0x00000108-third-party-file-system-failure-1.jpg)
![تحميل خلفيات شاشة خضراء رائعة مجانية [أخبار MiniTool]](https://gov-civil-setubal.pt/img/minitool-news-center/26/great-free-green-screen-backgrounds-download.png)



![كيف تجعل Fortnite تعمل بشكل أفضل على جهاز الكمبيوتر؟ 14 حيلة [نصائح MiniTool]](https://gov-civil-setubal.pt/img/backup-tips/32/how-make-fortnite-run-better-pc.png)
![كيفية تمكين الإصدارات السابقة في Windows 10 لاستعادة البيانات؟ [أخبار MiniTool]](https://gov-civil-setubal.pt/img/minitool-news-center/51/how-enable-previous-versions-windows-10.jpg)

![كيفية إصلاح تعذر إكمال تثبيت macOS (5 طرق) [أخبار MiniTool]](https://gov-civil-setubal.pt/img/minitool-news-center/78/how-fix-macos-installation-couldn-t-be-completed.jpg)
![لم يتم فتح 4 حلول لإعدادات AMD Radeon [أخبار MiniTool]](https://gov-civil-setubal.pt/img/minitool-news-center/11/4-solutions-amd-radeon-settings-not-opening.png)
![رمز الخطأ 0x80070780 لا يمكن الوصول إلى الملف بواسطة خطأ في النظام [تلميحات MiniTool]](https://gov-civil-setubal.pt/img/data-recovery-tips/25/error-code-0x80070780-file-cannot-be-accessed-system-error.png)
![مقدمة لبطاقة التوسيع بما في ذلك تطبيقها [MiniTool Wiki]](https://gov-civil-setubal.pt/img/minitool-wiki-library/00/introduction-expansion-card-including-its-application.jpg)
![كيفية إصلاح مشكلة 'عدم عمل Microsoft Print to PDF' [أخبار MiniTool]](https://gov-civil-setubal.pt/img/minitool-news-center/54/how-fix-microsoft-print-pdf-not-working-issue.png)

![3 طرق - دليل تفصيلي حول تعطيل Windows Hello [أخبار MiniTool]](https://gov-civil-setubal.pt/img/minitool-news-center/48/3-ways-step-step-guide-disable-windows-hello.png)

![لا يمكنك تسجيل الدخول إلى Xbox One؟ كيف يمكنني الحصول عليه عبر الإنترنت؟ دليل لك! [أخبار MiniTool]](https://gov-civil-setubal.pt/img/minitool-news-center/28/can-t-sign-into-xbox-one.jpg)
