كيفية تغيير معلومات المالك والمنظمة المسجلين؟ [أخبار MiniTool]
How Change Registered Owner
ملخص :
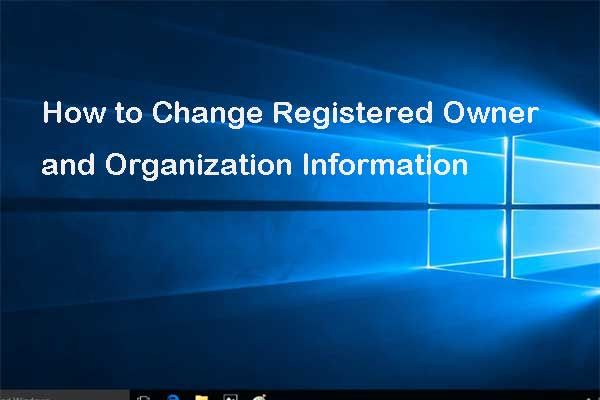
الآن ، لا يسمح Windows 10 للمستخدمين بتعيين معلومات المالك والمؤسسة المسجلين بأنفسهم أثناء التثبيت. ومع ذلك ، هناك طريقة لتغيير ملكية الكمبيوتر لنظام التشغيل Windows 10. يوضح لك هذا المنشور الدليل المفصل خطوة بخطوة.
كيفية تغيير ملكية الكمبيوتر لنظام التشغيل Windows 10
الآن ، يتم تعيين معلومات المالك والمؤسسة المسجلة في Windows بشكل افتراضي ولا يمكنك تغييرها بعد الآن أثناء عملية التثبيت. وسيستخدم نظام التشغيل المعلومات الافتراضية. على سبيل المثال ، إذا كنت تستخدم حساب Microsoft ، فسيتم اختيار عنوان البريد الإلكتروني افتراضيًا. أو في معظم الحالات ، يتم عرضه على أنه مستخدم Windows.
لذلك ، عند تثبيت Windows وتنشيطه ، يكون الترخيص من الناحية الفنية باسمك أو أي شخص يمتلك الكمبيوتر.
تلميح: من أجل إدارة الكمبيوتر والأقراص بشكل أفضل ، حاول برنامج MiniTool .وبالتالي ، قد ترغب في معرفة ما إذا كانت هناك طريقة لتغيير معلومات المالك والمؤسسة المسجلين.
طبعا الجواب ايجابي يمكنك تغيير معلومات المالك والمؤسسة المسجلين في Windows 10 في محرر التسجيل. هنا ، سنرشدك إلى كيفية تغييرها من خلال الدليل التفصيلي.
ملحوظة: نظرًا لأن تغيير السجل يعد أمرًا محفوفًا بالمخاطر ، فمن الأفضل لك تجنب التسبب في تلف جهاز الكمبيوتر الخاص بك عمل نسخة احتياطية جهاز الكمبيوتر الخاص بك قبل الانتقال إلى تغيير ملكية الكمبيوتر لنظام التشغيل Windows 10.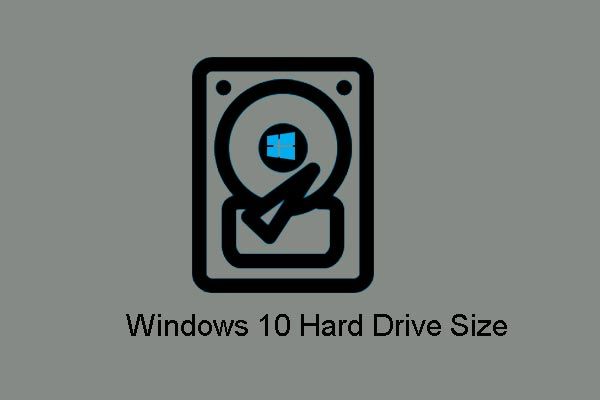 حجم Windows 10 وحجم القرص الصلب: ماذا ولماذا ودليل الكيفية
حجم Windows 10 وحجم القرص الصلب: ماذا ولماذا ودليل الكيفية ما هو الحد الأقصى لحجم القرص الصلب في نظام التشغيل Windows 10/8/7 ، وكيفية كسر الحدود القصوى لحجم محرك الأقراص ، ولماذا توجد مثل هذه الحدود؟ ها هي الأجوبة.
قراءة المزيدالخطوة 1: اضغط شبابيك مفتاح و ر مفتاح معا لفتح يركض الحوار.
الخطوة 2: اكتب رجديت في المربع وانقر حسنا لاستكمال.
الخطوة 3: ثم انتقل إلى ملف النسخة الحالية مجلد على أساس المسار التالي.
HKEY_LOCAL_MACHINE SOFTWARE Microsoft Windows NT CurrentVersion
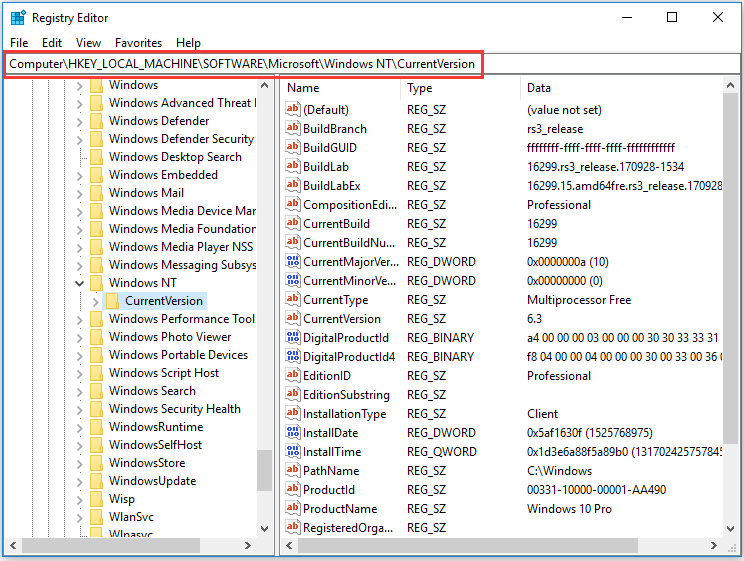
الخطوة 4: قم بتوسيع هذا المجلد وابحث عن ملف مالك مسجل قيمة السلسلة. إذا لم يكن لديك ، فالرجاء إنشاء واحدة جديدة أولاً. وبالتالي ، انقر بزر الماوس الأيمن فوق المجلد CurrentVersion واختر جديد لاستكمال. ثم اختر قيمة السلسلة لاستكمال.
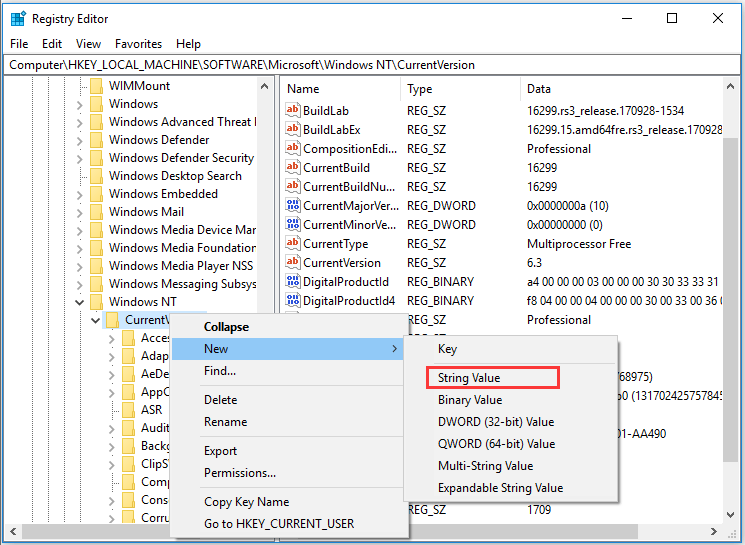
الخطوة 5: قم بتسمية مفتاح قيمة السلسلة الجديد باسم مالك مسجل وضرب أدخل لاستكمال.
الخطوة 6: انقر نقرًا مزدوجًا فوق مفتاح RegisteredOwner وأدخل معلومات المالك المسجل ، والتي عادةً ما تكون اسمك فقط. ثم اضغط حسنا لاستكمال.
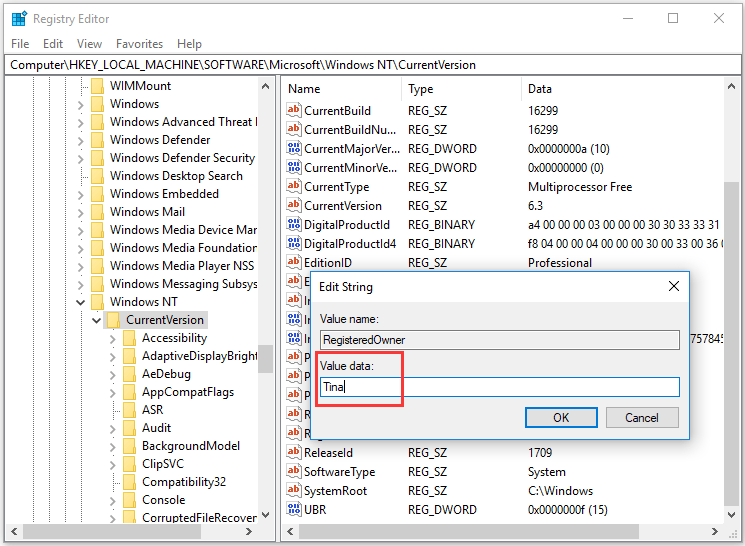
الخطوة 7: ابحث عن قيمة سلسلة RegisteredOrhanization. إذا لم يكن هناك ، فأنت بحاجة إلى إنشاء واحدة جديدة وتسميتها باسم RegisteredOrganization والضغط أدخل لاستكمال. يمكنك الرجوع إلى الخطوات المذكورة أعلاه.
الخطوة 8: ثم انقر نقرًا مزدوجًا فوقه وأدخل اسم المؤسسة. انقر حسنا لاستكمال.
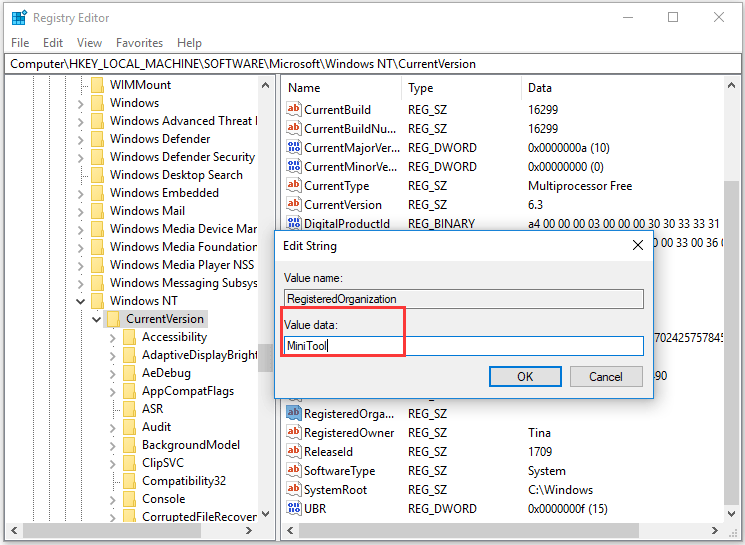
عند الانتهاء من جميع الخطوات ، أغلق نافذة محرر التسجيل وأعد تشغيل الكمبيوتر ليصبح ساري المفعول.
ثم يمكنك الضغط على شبابيك مفتاح و ر مفتاح لفتح يركض الحوار مرة أخرى. أدخل ملف وينفر وانقر حسنا لاستكمال. بعد ذلك يمكنك رؤية المالك المسجَّل وقد تم تغيير معلومات المنظمة.

في الواقع ، بالإضافة إلى الطريقة التي ذكرناها في القسم أعلاه ، يمكنك أيضًا الاستفادة من أداة الطرف الثالث لتغيير ملكية الكمبيوتر Windows 10. يمكنك البحث عبر الإنترنت للبحث عن أداة لتغيير معلومات المالك والمؤسسة المسجلين.
بعض الأشياء التي يجب أن تعرفها عن إصدارات Windows
الكلمات الأخيرة
باختصار ، أوضح لك هذا المنشور كيفية تغيير المالك والمؤسسة المسجلين في Windows 10. إذا كان لديك نفس الطلب ، فجرّب بهذه الطريقة. ولكن قبل المتابعة ، كان من الأفضل لك إنشاء صورة للنظام مسبقًا.



![Windows 8.1 لن يتم تحديثه! حل هذه المشكلة الآن! [أخبار MiniTool]](https://gov-civil-setubal.pt/img/minitool-news-center/02/windows-8-1-won-t-update.png)
![5 طرق لإصلاح خطأ SU-41333-4 في PS4 Console [أداة صغيرة]](https://gov-civil-setubal.pt/img/tipps-fur-datentr-gerverwaltung/01/5-wege-den-fehler-su-41333-4-auf-der-ps4-konsole-zu-beheben.jpg)

![ما هو SSD over-Provisioning (OP)؟ كيفية إعداد OP على محركات أقراص الحالة الصلبة؟ [نصائح MiniTool]](https://gov-civil-setubal.pt/img/disk-partition-tips/92/what-is-ssd-over-provisioning.png)


![كيفية إعادة تعيين / تغيير كلمة مرور Discord على سطح المكتب / الهاتف المحمول [أخبار MiniTool]](https://gov-civil-setubal.pt/img/minitool-news-center/55/how-reset-change-discord-password-desktop-mobile.png)
![كيفية تحرير مساحة القرص بعد تحديثات Windows 10/11؟ [نصائح MiniTool]](https://gov-civil-setubal.pt/img/data-recovery/9D/how-to-free-up-disk-space-after-windows-10/11-updates-minitool-tips-1.png)

![ما هو SharePoint؟ كيفية تنزيل Microsoft SharePoint؟ [نصائح MiniTool]](https://gov-civil-setubal.pt/img/news/67/what-s-sharepoint-how-to-download-microsoft-sharepoint-minitool-tips-1.png)
![جهاز كمبيوتر آمن بواسطة Avast Virus Chest & MiniTool ShadowMaker [نصائح MiniTool]](https://gov-civil-setubal.pt/img/backup-tips/99/secure-computer-avast-virus-chest-minitool-shadowmaker.jpg)

![كيفية استرداد الصور المحذوفة من بطاقة SD بسرعة [نصائح MiniTool]](https://gov-civil-setubal.pt/img/data-recovery-tips/12/how-recover-deleted-photos-from-sd-card-quickly.jpg)


![تم حلها '1152: خطأ في استخراج الملفات إلى الموقع المؤقت' [أخبار MiniTool]](https://gov-civil-setubal.pt/img/minitool-news-center/44/solved-1152-error-extracting-files-temporary-location.png)
