كيفية إصلاح استخدام LockAppHost.exe العالي لوحدة المعالجة المركزية في نظام التشغيل Windows 11 10؟
How To Fix Lockapphost Exe High Cpu Usage In Windows 11 10
تم إصدار LockAppHost.exe بواسطة Microsoft للتعامل مع شاشة قفل نظام Windows. ومع ذلك، هناك حالات تستهلك الكثير من استخدام وحدة المعالجة المركزية. هل تعرف كيفية اصلاحها؟ في هذه المشاركة من MiniTool ، سنقدم لك بعض الحلول لمشكلة الاستخدام العالي لوحدة المعالجة المركزية LockAppHost.exe.
ما هو LockAppHost.exe؟
LockAppHost.exe (وتسمى أيضًا LockApp.exe) هي خدمة على نظام Windows لعرض صورة شاشة تسجيل الدخول والميزات الأخرى ذات الصلة. يتضمن ذلك عرض الوقت والتاريخ والإشعارات من تطبيقات معينة. يوجد ملف LockApp.exe في مجلد فرعي C:\Windows\SystemApps\Microsoft.LockApp_cw5n1h2txyewy .
في الواقع، LockApp.exe لا يقوم بأي عمل في معظم الأوقات. فهو يعرض فقط ما تريد رؤيته على شاشة القفل. ومع ذلك، قد تحدث مشكلة الاستخدام العالي لوحدة المعالجة المركزية LockAppHost.exe لأسباب معينة. وبالتالي، تحتاج إلى إصلاحه. يرجى مواصلة قراءة هذا المنشور وإيجاد الحلول.
5 إصلاحات: LockAppHost.exe الاستخدام العالي لوحدة المعالجة المركزية
قبل متابعة الطرق المذكورة في هذا القسم، ننصحك باتخاذ الخطوات البسيطة التالية:
- قفل وفتح جهاز الكمبيوتر الخاص بك – عند قفل الشاشة، يتم تحديث العمليات وتتوقف عن استهلاك الذاكرة الخاصة بك. يمكنك ببساطة الضغط يفوز + ل لقفل جهاز الكمبيوتر الخاص بك على الفور، ثم استخدم كلمة المرور لفتحه.
- قم بإعادة تشغيل جهاز الحاسوب الخاص بك – يمكن أن تؤدي إعادة تشغيل جهاز الكمبيوتر الخاص بك إلى مسح بعض ذاكرة التخزين المؤقت للنظام وإصلاح مشكلات الذاكرة. وبالتالي، يعد إعادة تشغيل جهاز الكمبيوتر الخاص بك خيارًا جيدًا لإصلاح مشكلة استخدام وحدة المعالجة المركزية LockAppHost بنسبة 100%.
لحماية جهاز الكمبيوتر الخاص بك، من الأفضل أن تقوم بعمل نسخة احتياطية لجميع ملفاتك المهمة. لأن مشكلة استخدام وحدة المعالجة المركزية LockAppHost.exe العالية قد تؤدي إلى تعطل النظام، مما يؤدي إلى فقدان البيانات. هنا، نوصي باستخدام MiniTool ShadowMaker.
إنها برامج النسخ الاحتياطي للكمبيوتر مع ميزات قوية، مثل النسخ الاحتياطي للملفات والأقراص والأقسام ونظام التشغيل. باستخدام الصورة الاحتياطية للملفات، يمكنك استعادتها بسهولة بعد فقدان البيانات.
تجربة MiniTool ShadowMaker اضغط للتحميل 100% نظيفة وآمنة
الإصلاح 1: إعادة تشغيل خدمة LockAppHost
للتعامل مع مشكلة الاستخدام العالي لوحدة المعالجة المركزية LockAppHost.exe، أول شيء عليك القيام به هو إعادة تشغيل خدمة LockAppHost. للقيام بذلك، اتبع الخطوات التالية:
الخطوة 1: اضغط على يفوز + ر مفاتيح لفتح يجري صندوق.
الخطوة 2: الإدخال الخدمات.msc في المربع وضرب نعم لتحديد موقع خدمات .
الخطوة 3: انتقل إلى LockAppHost ، انقر بزر الماوس الأيمن عليه> حدد ملكيات > قف > يبدأ مرة أخرى.
الخطوة 4: أعد تشغيل جهاز الكمبيوتر الخاص بك لمعرفة ما إذا كان LockAppHost يستمر في استهلاك الكثير من الذاكرة.
الإصلاح 2: تعطيل شاشة قفل Windows
إذا لم تتمكن إعادة تشغيل خدمة LockAppHost من العمل، فيمكنك ذلك تعطيل شاشة القفل في نظام التشغيل Windows 10/11. للقيام بذلك، اتبع الدليل أدناه:
الخطوة 1: اضغط يفوز + ر لفتح يجري مربع، الإدخال رجديت وضرب يدخل للاطلاق محرر التسجيل .
الخطوة الثانية: انتقل إلى المسار التالي:
HKEY_LOCAL_MACHINE > برمجة > سياسات > مايكروسوفت.
الخطوة 3: انقر بزر الماوس الأيمن شبابيك > حدد جديد > مفتاح .
الخطوة 4: الإدخال إضفاء الطابع الشخصي وضرب يدخل .
الخطوة 5: انقر بزر الماوس الأيمن فوق المفتاح الجديد الذي قمت بإنشائه، ثم حدد جديد > قيمة DWORD (32 بت). > إعادة تسميته NoLockScreen .
الخطوة 6: انقر نقرًا مزدوجًا NoLockScreen لتغيير بيانات القيمة الخاصة به إلى 1 وانقر نعم .
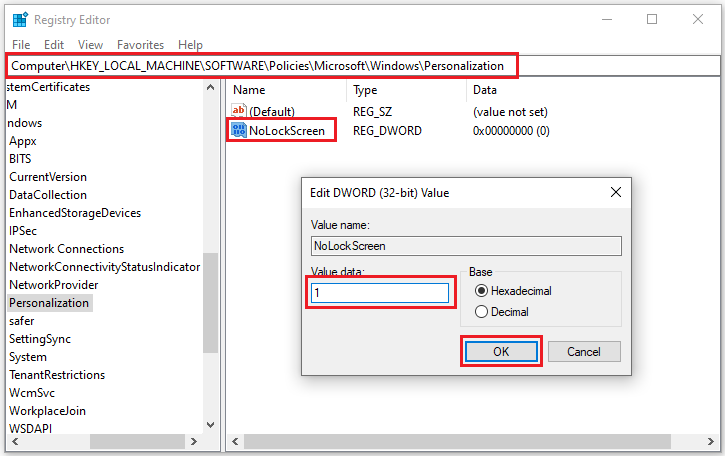
بعد ذلك، اخرج من محرر التسجيل وأعد تشغيل جهاز الكمبيوتر الخاص بك للتحقق من حل مشكلة الاستخدام العالي لوحدة المعالجة المركزية LockAppHost.exe.
الإصلاح 3: إنهاء LockAppHost.exe
الطريقة الثالثة هي إنهاء مهمة LockAppHost.exe من إدارة المهام. قد يؤدي هذا إلى حل المشكلة مؤقتًا، لأنه من المرجح أن تظهر العملية مرة أخرى عند تنبيه الكمبيوتر من وضع السكون.
الخطوة 1: ضرب يفوز + X > تحديد موقع مدير المهام > اذهب إلى تفاصيل فاتورة غير مدفوعة.
الخطوة 2: انقر بزر الماوس الأيمن على LockAppHost.exe و اختار إنهاء المهمة .
إذا أدى إنهاء المهمة إلى ظهور العملية مرة أخرى، فيمكنك أيضًا النقر بزر الماوس الأيمن LockAppHost.exe و اختار شجرة عملية نهاية .
الإصلاح 4: إجراء فحص الفيروسات
تعد إصابات البرامج الضارة أحد الأسباب الرئيسية لمشكلة الاستخدام العالي للقرص LockAppHost.exe. لذلك، يمكنك تشغيل Windows Defender أو برنامج مكافحة فيروسات تابع لجهة خارجية لفحص نظامك بالكامل بحثًا عن أي أنشطة مشبوهة. ل إجراء فحص الفيروسات باستخدام Windows Defender، انتقل إلى إعدادات > انقر التحديث والأمن > أمن ويندوز > الحماية من الفيروسات والتهديدات > اختيارات المسح > اختر مسح كامل > إفحص الآن .
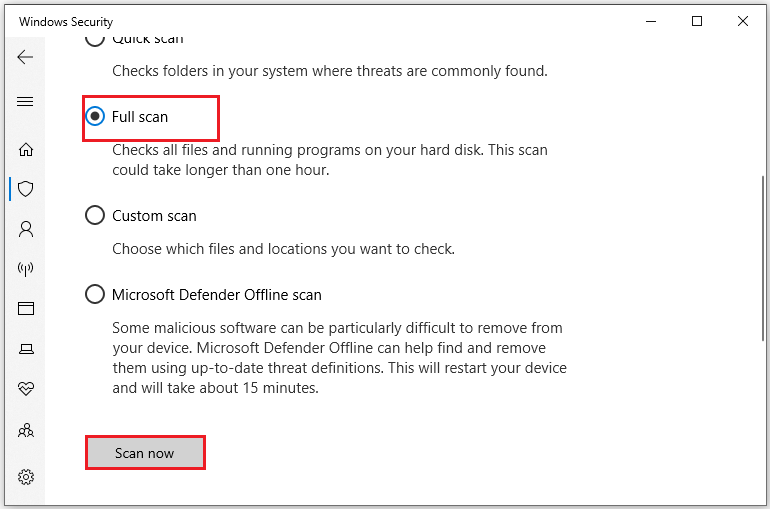
الإصلاح 5: تشغيل فحص SFC
إذا لم يساعد فحص جهاز الكمبيوتر الخاص بك بحثًا عن البرامج الضارة، فيمكنك محاولة استخدامه مدقق ملفات النظام (SFC) لإصلاح مشكلة الذاكرة العالية لـ Windows LockAppHost.exe. يمكنه فحص النظام بحثًا عن الملفات التالفة أو المفقودة وإصلاحها. لتشغيل فحص SFC، إليك التعليمات:
الخطوة 1: الإدخال كمد في مربع البحث لتحديد موقع موجه الأمر و اختار تشغيل كمسؤول .
الخطوة 2: اكتب SFC /SCANNOW وضرب يدخل .
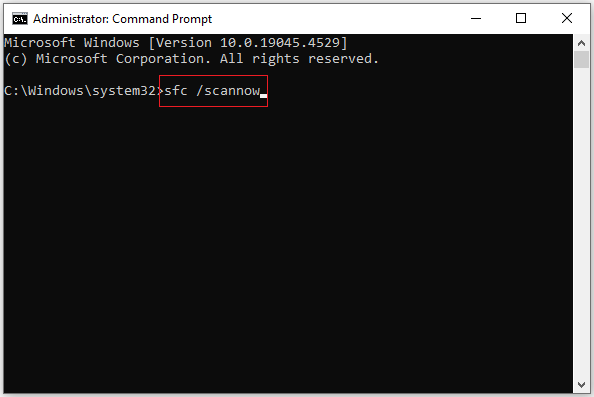
الخطوة 3: سيستغرق الأمر بضع دقائق، لذلك عليك الانتظار حتى يكتمل الفحص وإعادة تشغيل جهاز الكمبيوتر الخاص بك.
الكلمات الأخيرة
يتعلق الأمر كله بنظرة عامة على LockAppHost.exe وإصلاحات مشكلة استخدام LockAppHost.exe العالية لوحدة المعالجة المركزية. بعد قراءة هذا المنشور، يجب أن تعرف كيفية التعامل معه. نأمل أن تتمكن من التخلص منه بنجاح.





![دليل حول كيفية تمكين توقع النص في Windows 10 [أخبار MiniTool]](https://gov-civil-setubal.pt/img/minitool-news-center/94/guide-how-enable-text-prediction-windows-10.jpg)


![4 إصلاحات للاستخدام العالي لوحدة المعالجة المركزية Svchost.exe (100٪) في Windows 10 [أخبار MiniTool]](https://gov-civil-setubal.pt/img/minitool-news-center/51/4-fixes-svchost-exe-high-cpu-usage-windows-10.jpg)

![[إصلاحات سريعة] Dying Light 2 شاشة سوداء بعد الانتهاء](https://gov-civil-setubal.pt/img/news/86/quick-fixes-dying-light-2-black-screen-after-ending-1.png)

![[قارن] - Bitdefender vs McAfee: أيهما مناسب لك؟ [نصائح MiniTool]](https://gov-civil-setubal.pt/img/backup-tips/F5/compare-bitdefender-vs-mcafee-which-one-is-right-for-you-minitool-tips-1.png)
![ما هو Microsoft PowerApps؟ كيفية تسجيل الدخول أو التنزيل للاستخدام؟ [نصائح MiniTool]](https://gov-civil-setubal.pt/img/news/FC/what-is-microsoft-powerapps-how-to-sign-in-or-download-for-use-minitool-tips-1.png)



![كيفية نسخ ISO إلى USB بسهولة [بضع نقرات فقط]](https://gov-civil-setubal.pt/img/news/06/how-to-burn-iso-to-usb-easily-just-a-few-clicks-1.png)
![دليل تنزيل برنامج تشغيل قارئ بطاقة SD لنظام التشغيل Windows 10 [أخبار MiniTool]](https://gov-civil-setubal.pt/img/minitool-news-center/85/windows-10-sd-card-reader-driver-download-guide.png)
