كيفية تحديث برامج تشغيل AMD في نظام التشغيل Windows 10؟ 3 طرق لك! [أخبار MiniTool]
How Update Amd Drivers Windows 10
ملخص :

إذا كنت تتعامل مع مشكلات الأجهزة المتعلقة بالشاشة في نظام التشغيل Windows 10 ، فربما تكون مشكلة في برنامج التشغيل. قد يكون تحديث برنامج تشغيل AMD أحد الحلول عند استخدام بطاقة رسومات AMD Radeon. في هذا المنشور ، دعونا نرى كيفية تحديث برامج تشغيل AMD وهنا أداة MiniTool يظهر لك 3 طرق بسيطة.
إنه ضروري لتحديث برنامج تشغيل AMD
في نظام التشغيل Windows 10 ، تعد بطاقة الرسومات التي تسمى أيضًا بطاقة الفيديو أحد المكونات الأساسية والمهمة للكمبيوتر لإخراج الرسومات وعرضها. من الضروري تثبيت برنامج تشغيل صحيح ومحدث لضمان صور واضحة وسلسة على شاشة الكمبيوتر.
عند استخدام جهاز الكمبيوتر الخاص بك ، قد تواجه مشكلة تتعلق ببطاقة الرسومات ، على سبيل المثال ، الشاشة لا تعرض ملء الشاشة ، شاشة ويندوز صفراء ، إلخ. يعد تحديث برنامج تشغيل بطاقة الفيديو أحد الحلول الفعالة.
إلى جانب ذلك ، هناك بعض الحالات الأخرى التي تحتاجها لتحديث برنامج التشغيل:
- إذا قمت مؤخرًا بتثبيت لعبة ثلاثية الأبعاد جديدة
- إذا كنت تبحث عن تحسينات جديدة في الأداء
- إذا حدثت مشكلات أو تعارضات مع السائق
إذا كنت من مستخدمي AMD Radeon ، فسيتم طرح السؤال 'كيفية تحديث برامج تشغيل AMD في نظام التشغيل Windows 10'. في هذا المنشور ، سوف نعرض لك 3 طرق بسيطة.
تحديث برنامج تشغيل AMD
الخيار 1: تحديث برنامج تشغيل Radeon عبر إدارة الأجهزة
في Windows Device Manager ، يمكنك تحديث برنامج التشغيل تلقائيًا لأن Windows سيبحث في الكمبيوتر والإنترنت عن أحدث برامج التشغيل وتثبيتها إذا وجدها. الآن ، دعونا نرى هذه الخطوات.
الخطوة 1: انقر بزر الماوس الأيمن فوق ملف بداية زر في Windows 10 واختر مدير الجهاز .
الخطوة 2: قم بالتوسيع محولات أجهزة العرض وانقر بزر الماوس الأيمن فوق برنامج تشغيل بطاقة الفيديو AMD للاختيار تحديث السائق .
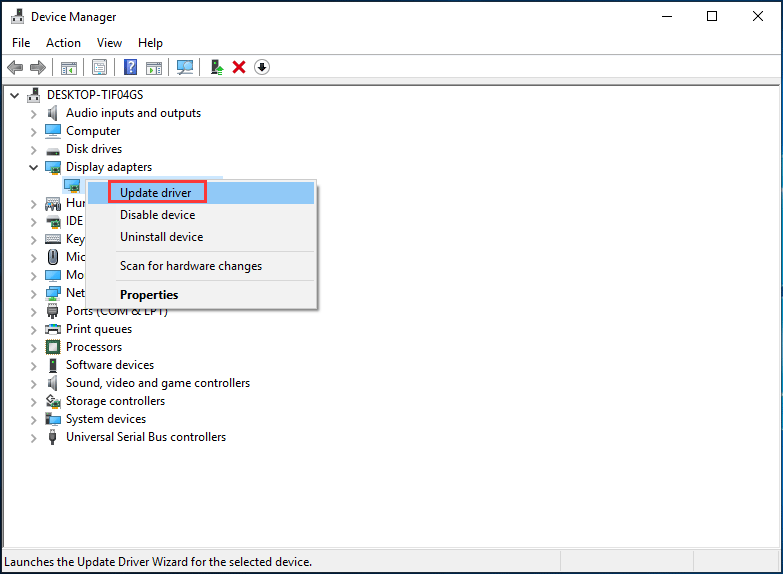
الخطوة 3: انقر ابحث تلقائيًا عن برنامج التشغيل المحدث واتبع الإرشادات التي تظهر على الشاشة لإنهاء تحديث برنامج تشغيل AMD.
الخيار 2: تحديث برنامج تشغيل فيديو AMD عبر إعدادات Radeon
كيفية تحديث برامج تشغيل Radeon عبر الإعدادات؟ الأمر بسيط ويمكنك اتباع الدليل:
 إعدادات Radeon غير متوفرة حاليًا - إليك كيفية الإصلاح
إعدادات Radeon غير متوفرة حاليًا - إليك كيفية الإصلاح إذا كنت تبحث عن طريقة لإصلاح الخطأ 'إعدادات Radeon غير متوفرة حاليًا' ، فهذا المنشور هو ما تحتاجه. فيما يلي 3 طرق لإصلاحها.
قراءة المزيدالخطوة 1: انقر بزر الماوس الأيمن فوق المنطقة الفارغة على سطح المكتب واختر إعدادات AMD Radeon .
الخطوة 2: اذهب إلى تحديثات> التحقق من وجود تحديثات .
الخطوة 3: يتم منحك خياران - جديد موصى به و جديد اختياري . هذا الأخير يعني أن الإصدار لا يزال قيد الاختبار وقد لا يعمل وأن الأول هو خيار أفضل إذا كنت تريد الاستقرار. ما عليك سوى اختيار جديد موصى به للمتابعة.
الخطوة 4: اتبع المعالجات التي تظهر على الشاشة لإنهاء تحديث برنامج تشغيل Radeon.
الخيار 3: تحديث برنامج تشغيل AMD عبر موقع الويب
هنا هو ما يجب عليك القيام به:
الخطوة 1: لتحديث برنامج تشغيل AMD الخاص بك ، تحقق من طراز بطاقة رسومات AMD الخاصة بك .
الخطوة 2: اذهب إلى موقع تنزيل برامج تشغيل AMD ، ابحث عن منتجك أو حدد منتجك من القائمة.

الخطوة 3: اختر نظام التشغيل الخاص بك ، واختر إصدار برنامج التشغيل وانقر تحميل .
الخطوة 4: بعد الحصول على ملف التثبيت ، انقر فوق ملف exe. لتثبيته على جهاز الكمبيوتر الخاص بك.
تلميح: بالإضافة إلى هذه الخيارات الثلاثة ، قد يختار البعض منكم مُحدِّثًا محترفًا لبرنامج AMD لإجراء التحديث. في هذا المنشور - أفضل 6 برامج مجانية لتحديث برنامج التشغيل لنظام التشغيل Windows 10/8/7 ، نعرض لك بعض الأدوات ويمكنك الحصول على واحدة لتحديث جميع برامج التشغيل الخاصة بك بما في ذلك برنامج تشغيل بطاقة الرسومات AMD.الكلمات الأخيرة
كيفية تحديث برامج تشغيل Radeon في نظام التشغيل Windows 10؟ بعد قراءة هذا المنشور ، تعرف بعض الطرق واختر واحدة لتحديث برنامج تشغيل AMD لضمان تشغيل بطاقة الفيديو بشكل جيد.
![تعذر الوصول إلى أفضل 4 طرق لخدمة Windows Installer [نصائح MiniTool]](https://gov-civil-setubal.pt/img/backup-tips/09/top-4-ways-windows-installer-service-could-not-be-accessed.jpg)










![[دليل سهل] تم إلغاء تنشيط Windows من تلقاء نفسه بعد التحديث](https://gov-civil-setubal.pt/img/backup-tips/39/easy-guide-windows-deactivated-itself-after-update-1.png)




![ما هو نظام التشغيل لدي؟ [نصائح MiniTool]](https://gov-civil-setubal.pt/img/disk-partition-tips/71/what-operating-system-do-i-have.jpg)


