كيفية إصلاح دقة العرض Greyed out على نظام التشغيل Windows 11 10؟
Kyfyt Aslah Dqt Al Rd Greyed Out Ly Nzam Altshghyl Windows 11 10
أبلغ بعض المستخدمين أنهم غير قادرين على تغيير دقة الشاشة لأن دقة الشاشة رمادية اللون. هذا المنصب من أداة MiniTool يقدم لك بعض الحلول. الآن ، استمر في القراءة.
عندما تريد تغيير دقة شاشة العرض الأساسي أو الثانوي في نظام التشغيل Windows 11 ، فقد تجد أن القائمة المنسدلة 'دقة العرض' غير نشطة ولا يمكن النقر فوقها. فيما يلي بعض الحلول لمشكلة 'دقة العرض غير نشطة'.
الإصلاح 1: تحديث برنامج تشغيل الرسومات
يجب عليك التأكد من أنك تستخدم أحدث إصدار من برنامج تشغيل الرسومات. ستواجه مشكلة 'دقة العرض غير نشطة' إذا كان لديك برامج تشغيل غير متوافقة أو تالفة أو مفقودة أو قديمة. لحل المشكلة ، تحتاج إلى تحديث برنامج التشغيل.
الخطوة 1: افتح ملف يجري مربع بالضغط على نظام التشغيل Windows + R. مفاتيح ونوع devmgmt.msc لفتح مدير الجهاز .
الخطوة 2: انقر نقرًا مزدوجًا محولات أجهزة العرض لتوسيعه. ثم انقر بزر الماوس الأيمن فوق برنامج تشغيل بطاقة الرسومات الخاصة بك واختر تحديث السائق .

الخطوة 3: سيُطلب منك كيف تريد البحث عن برامج التشغيل في النافذة المنبثقة. يجب أن تختار ابحث تلقائيًا عن برنامج التشغيل المحدث ثم اتبع التعليمات لإكمال العملية.
الإصلاح 2: إعادة تثبيت برنامج تشغيل الرسومات
يمكنك أيضًا محاولة إعادة تثبيت برنامج تشغيل الرسومات للتخلص من مشكلة 'دقة الشاشة غير نشطة'. فيما يلي الخطوات.
الخطوة 1: افتح مدير الجهاز مرة أخرى واذهب إلى محولات أجهزة العرض .
الخطوة 2: انقر بزر الماوس الأيمن فوق برنامج تشغيل محول العرض ، وحدد الغاء التثبيت .
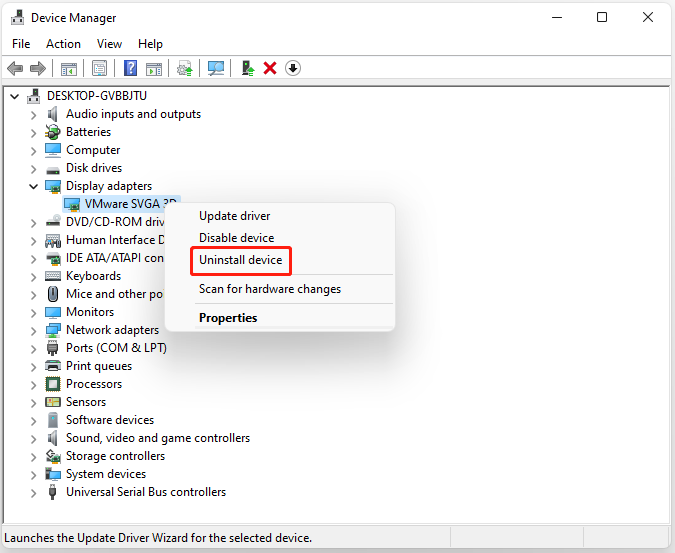
الخطوة 3: انتظر حتى تكتمل العملية.
الخطوة 4: انقر فوق فعل علامة التبويب ، وحدد تفحص تغييرات الأجهزة .
الخطوة 5: بعد ذلك يمكنك تنزيل أحدث برامج التشغيل مباشرة من موقع الشركة المصنعة على الويب.
الإصلاح 3: قم بإلغاء تثبيت أحدث تحديث لـ Windows
يعد إلغاء تثبيت آخر تحديث لـ Windows مفيدًا أيضًا لإزالة الخطأ 'دقة العرض غير نشطة' في نظام التشغيل Windows 11.
الخطوة 1: اضغط على نظام التشغيل Windows + I مفاتيح لفتح إعدادات طلب.
الخطوة 2: اذهب إلى Windows Update> تحديث المحفوظات .
الخطوة 3: تحت الإعدادات ذات الصلة الجزء ، انقر فوق إلغاء تثبيت التحديثات خيار.
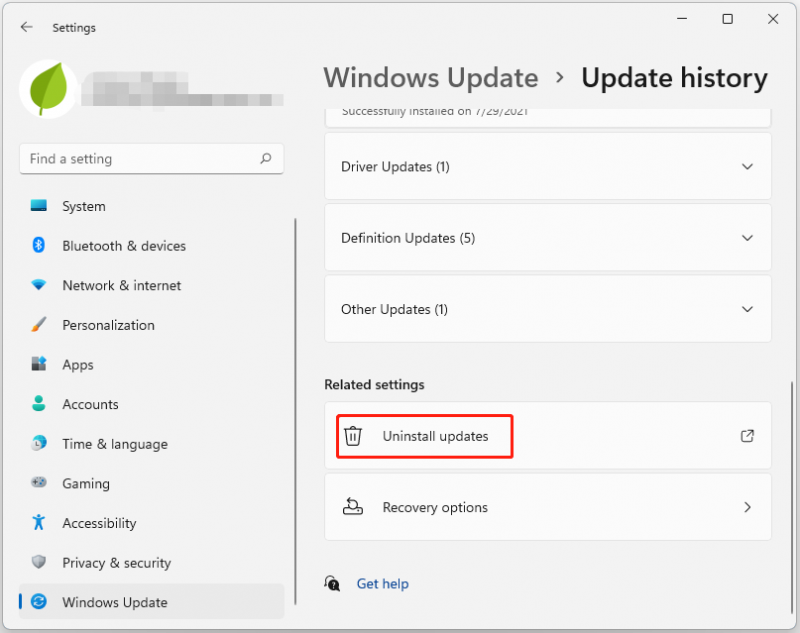
الخطوة 4: بعد ذلك ، ستحضر لإلغاء تثبيت التحديثات. حدد موقع التصحيح الذي قمت بتثبيته مؤخرًا وانقر فوق الغاء التثبيت .
الإصلاح 4: تشغيل SFC و DISM
الآن ، يمكنك محاولة تشغيل SFC و DISM لإصلاح مشكلة 'دقة عرض الشاشة'. هنا تستطيع ان تعرف كيف تفعل ذلك:
الخطوة 1: قم بتشغيل موجه الأوامر كمسؤول.
الخطوة 2: اكتب sfc / scannow و اضغط يدخل بعد ظهور الرسالة. قد تستغرق هذه العملية بعض الوقت. ستظهر رسالة 'اكتمل التحقق بنسبة 100٪' بعد إتمامه.
الخطوة 3: اكتب disstore.exe / عبر الإنترنت / تنظيف الصورة / استعادة الصحة و اضغط يدخل . ثم ستكون هناك رسالة: 'اكتملت العملية بنجاح'.
الخطوة الرابعة: أخيرًا ، اكتب مخرج لإغلاق نافذة موجه الأوامر.
الإصلاح 5: إعادة تعيين جهاز الكمبيوتر الخاص بك
إذا كانت جميع الطرق لا تعمل ، فإن إعادة ضبط جهاز الكمبيوتر الخاص بك ستحل جميع المشاكل التي تواجهها. وبالتالي ، إذا كنت ترغب في إعادة تعيين Windows 11 ، يمكنك الرجوع إلى هذا المنشور - كيفية إعادة تعيين Windows 11؟ [دليل خطوة بخطوة] .
كما هو معروف جيدًا ، ستؤدي إعادة ضبط جهاز الكمبيوتر إلى حذف المعلومات الموجودة على نظام التشغيل Windows 11 أو حذف كل شيء في قسم نظام Windows. وبالتالي ، تحتاج إلى نسخ جميع الملفات المهمة احتياطيًا إلى محرك أقراص ثابت خارجي للحفاظ على أمان البيانات قبل إعادة ضبط المصنع لنظام التشغيل Windows 11.
لنسخ الملفات احتياطيًا ، يجب أن يكون ملف برنامج نسخ احتياطي احترافي - ينصح بشدة برنامج MiniTool ShadowMaker.
الكلمات الأخيرة
باختصار ، لقد أظهر هذا المنشور 5 طرق لإصلاح الخطأ 'دقة العرض غير نشطة'. إذا واجهت نفس الخطأ ، فجرب هذه الحلول. إذا كان لديك أي حل أفضل ، فيمكنك مشاركته في منطقة التعليقات.
![6 طرق لإصلاح خطأ قرص النظام غير الصالح في Windows 10/8/7 [نصائح MiniTool]](https://gov-civil-setubal.pt/img/data-recovery-tips/98/6-ways-fix-invalid-system-disk-error-windows-10-8-7.png)
![كيفية استنساخ قسم OEM على نظام التشغيل Windows 10 11؟ [الدليل الكامل]](https://gov-civil-setubal.pt/img/partition-disk/11/how-to-clone-oem-partition-on-windows-10-11-full-guide-1.png)
![كيفية تحديث التطبيقات على جهاز iPhone تلقائيًا ويدويًا [أخبار MiniTool]](https://gov-civil-setubal.pt/img/minitool-news-center/19/how-update-apps-your-iphone-automatically-manually.png)
![Solve: لا يقوم Frosty Mod Manager بتشغيل اللعبة (تم تحديث 2020) [نصائح MiniTool]](https://gov-civil-setubal.pt/img/disk-partition-tips/04/solve-frosty-mod-manager-not-launching-game.jpg)




![كيفية تجاوز حساب Microsoft Windows 10 Setup؟ احصل على الطريق! [أخبار MiniTool]](https://gov-civil-setubal.pt/img/minitool-news-center/51/how-bypass-microsoft-account-windows-10-setup.png)
![كيفية حذف التنزيلات على Mac / Windows 10 / iPhone / iPad / Android [أخبار MiniTool]](https://gov-civil-setubal.pt/img/minitool-news-center/87/how-delete-downloads-mac-windows-10-iphone-ipad-android.jpg)

![ما هو SSD over-Provisioning (OP)؟ كيفية إعداد OP على محركات أقراص الحالة الصلبة؟ [نصائح MiniTool]](https://gov-civil-setubal.pt/img/disk-partition-tips/92/what-is-ssd-over-provisioning.png)




![ثابت: الرجاء تسجيل الدخول مع امتياز المسؤول وحاول مرة أخرى [أخبار MiniTool]](https://gov-civil-setubal.pt/img/minitool-news-center/31/fixed-please-login-with-administrator-privileged.jpg)
![كيفية استرداد الألعاب المحذوفة في نظام التشغيل Windows 10؟ [تم حل المشكلة]](https://gov-civil-setubal.pt/img/data-recovery/32/how-recover-deleted-games-windows-10.png)
![7 حلول - عالق على شاشة الترحيب Windows 10/8/7 [نصائح MiniTool]](https://gov-civil-setubal.pt/img/data-recovery-tips/41/7-solutions-stuck-welcome-screen-windows-10-8-7.jpg)
