تساعد أداة فحص تكامل ذاكرة Microsoft في التحقق من التوافق
Tsa D Adat Fhs Tkaml Dhakrt Microsoft Fy Althqq Mn Altwafq
ما هي أداة فحص سلامة الذاكرة من Microsoft؟ كيف تحصل على هذه الأداة للتحقق من أي توافق مع سلامة الذاكرة؟ أكمل القراءة و أداة MiniTool سيُظهر لك العديد من التفاصيل حول هذا الموضوع ، بالإضافة إلى كيفية الحفاظ على أمان البيانات لتجنب فقدان البيانات بسبب البرامج الضارة.
ما هي سلامة الذاكرة
تكامل الذاكرة هو ميزة مضمنة في نظامي التشغيل Windows 10 و 11 لمنع التعليمات البرمجية الضارة من الوصول إلى عمليات الأمان المشددة عند ظهور هجوم.
إنها ميزة تحت العزلة الأساسية. تكامل الذاكرة ، المعروف أيضًا باسم تكامل الشفرة المحمية من قبل المشرف (HVCI) ، هو جزء من الأمان القائم على المحاكاة الافتراضية (VBS) الذي يوفر طبقة إضافية للمساعدة في الحماية من الهجمات الإلكترونية المعقدة مثل تعديل بيانات kernel ، وحقن الكود ، واستغلال برنامج التشغيل.
بشكل افتراضي ، يتم تمكين تكامل الذاكرة في Windows. على اية حال سلامة الذاكرة لا تعمل بسبب السائقين غير المتوافقة. في بعض الأحيان توجد مشكلات في التوافق مع تكامل الذاكرة ، مما يؤدي إلى بعض المشكلات والأخطاء. لذلك ، يعد فحص / اختبار سلامة الذاكرة ضروريًا لمساعدتك في معرفة ما هو غير متوافق.
أداة فحص تكامل الذاكرة لنظام التشغيل Windows 11/10
للتحقق من مشاكل التوافق مع تكامل الذاكرة ، يمكنك تشغيل أداة احترافية. في الآونة الأخيرة ، أصدرت Microsoft برنامجًا يسمى أداة فحص سلامة الذاكرة والتي يمكن أن تكون مساعدك الجيد. يمكن لهذه الأداة اكتشاف أي مشكلة توافق موجودة على جهاز الكمبيوتر الخاص بك والتي يمكن أن تؤثر على سلامة الذاكرة ((HVCI).
يمكن أن تعمل أداة فحص سلامة الذاكرة من Microsoft بشكل جيد على العديد من أنظمة التشغيل ، بما في ذلك Windows Server 2016/2019/2022 و Windows 10 و Windows 11. وهي متاحة للتنزيل والتثبيت على جهاز الكمبيوتر الخاص بك لاختبار سلامة الذاكرة. انظر كيف تحصل على هذه الأداة.
تنزيل أداة فحص تكامل الذاكرة وتشغيلها لنظام التشغيل Windows 11/10
اتبع الخطوات أدناه لتنزيل أداة الفحص هذه وتشغيلها على جهاز الكمبيوتر الخاص بك:
الخطوة 1: قم بزيارة الموقع الرسمي لشركة Microsoft عبر متصفح الويب - https://www.microsoft.com/en-us/download/105217.
الخطوة 2: انقر فوق تحميل زر للمتابعة.

الخطوة 3: تقدم Microsoft ملفين hvciscan.exe للتنزيل - hvciscan_amd64.exe و hvciscan_arm64.exe. تحتاج إلى اختيار واحد بناءً على بنية النظام الخاص بك والنقر فوق التالي زر. ثم تبدأ عملية التنزيل.
الخطوة 4: بعد الحصول على ملف hvciscan.exe ، تحتاج إلى تشغيل هذه الأداة من نافذة أوامر مرتفعة أو PowerShell.
فقط اكتب كمد أو بوويرشيل في مربع البحث في Windows 11/10 ، انقر بزر الماوس الأيمن فوق موجه الأمر أو نوافذ بوويرشيل ، و اختار تشغيل كمسؤول . ثم اكتب C: \ Users \ cy \ Desktop \ hvciscan_amd64.exe (يستبدل ج: \ المستخدمون \ cy \ سطح المكتب مع موقع الملف الخاص بك) واضغط على يدخل لتشغيل أداة فحص سلامة الذاكرة هذه. بعد ذلك ، يمكنك رؤية الإخراج الناتج لتحديد أي حالات عدم توافق.
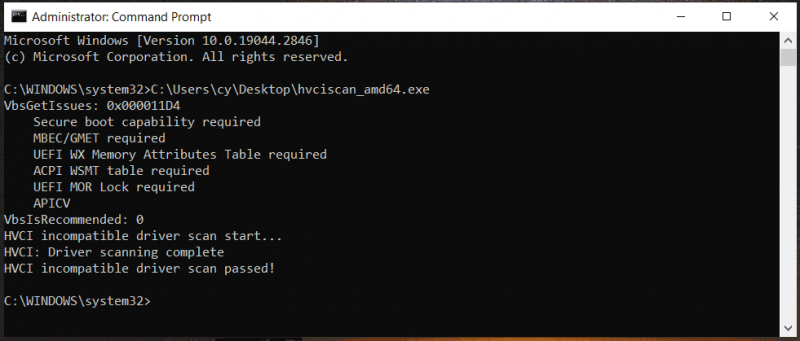
نوصي بما يلي: قم بعمل نسخة احتياطية من جهاز الكمبيوتر الخاص بك
إنه خيار جيد لتمكين تكامل الذاكرة وإجراء فحص / اختبار سلامة الذاكرة لحماية جهاز الكمبيوتر الخاص بك من هجمات البرامج الضارة المعقدة بشكل جيد. ومع ذلك ، لا يمكن حظر جميع الهجمات الإلكترونية. بمجرد أن يتم غزو جهاز الكمبيوتر الخاص بك ، قد يتم تشفير بعض البيانات أو فقدها. للتأكد من أن بياناتك آمنة وتجنب الخسارة في حالة وقوع هجوم ، فمن الأفضل عمل نسخة احتياطية من الملفات الهامة. إذا كان لديك عدد كبير من الملفات التي تريد إنشاؤها بين الحين والآخر ، يمكنك تكوين خطة النسخ الاحتياطي المجدولة.
لنسخ البيانات احتياطيًا بطريقة موثوقة ، نوصي باستخدام المحترفين و برنامج النسخ الاحتياطي المجاني - برنامج MiniTool ShadowMaker. يمكّنك من إنشاء نسخة احتياطية للبيانات والنظام ، بالإضافة إلى إنشاء نسخ احتياطية تلقائية وتزايدية وتفاضلية. الآن ، لا تتردد في الحصول على إصدار تجريبي مجاني لهذا البرنامج خلال 30 يومًا.
الخطوة 1: افتح MiniTool ShadowMaker وانقر فوق حافظ على التجربة للمضي قدما.
الخطوة 2: اضغط على النسخ الاحتياطي> المصدر> المجلدات والملفات ، واختر العناصر التي تريد نسخها احتياطيًا ، وانقر فوق نعم .
الخطوة 3: اضغط على وجهة تحت دعم واختر مسارًا لحفظ ملف النسخة الاحتياطية.
الخطوة 4: لنسخ الملفات احتياطيًا تلقائيًا ، انقر فوق خيارات> إعدادات الجدول ، قم بتمكين هذه الميزة ، وقم بتكوين نقطة زمنية ضمن يوميًا و أسبوعي ، أو شهريا أو حدد خيارًا ضمن في الحدث .
الخطوة 5: انقر اعمل نسخة احتياطية الان أخيراً.
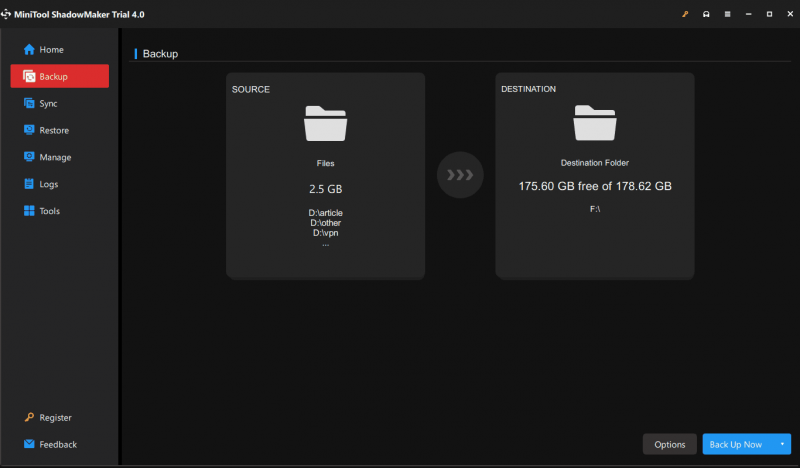






![كيفية إصلاح خطأ أداة إنشاء وسائط Windows 10 [أخبار MiniTool]](https://gov-civil-setubal.pt/img/minitool-news-center/53/how-fix-windows-10-media-creation-tool-error.jpg)



![تم حلها: لا يمكن فتح مخزن المعلومات في Outlook Error [أخبار MiniTool]](https://gov-civil-setubal.pt/img/minitool-news-center/39/solved-information-store-cannot-be-opened-outlook-error.png)
![3 طرق - لا يمكن للخدمة قبول رسائل التحكم في هذا الوقت [أخبار MiniTool]](https://gov-civil-setubal.pt/img/minitool-news-center/10/3-ways-service-cannot-accept-control-messages-this-time.png)

![خطأ تنشيط Windows 10 0xc004f050: إليك كيفية إصلاحه! [أخبار MiniTool]](https://gov-civil-setubal.pt/img/minitool-news-center/72/windows-10-activation-error-0xc004f050.png)





