كيفية إصلاح عدم ظهور تقويم شريط المهام على نظام التشغيل Windows 11؟
How To Fix Taskbar Calendar Not Showing On Windows 11
في الآونة الأخيرة، اشتكى بعض المستخدمين من أنهم واجهوا مشكلة 'عدم ظهور تقويم شريط المهام على نظام التشغيل Windows 11'. ولحسن الحظ، يمكنك اتباع بعض الحلول البسيطة لإصلاحها. الآن، تابع قراءة هذا المنشور من MiniTool .أبلغ بعض مستخدمي Windows 11 أنهم يواجهون مشكلة 'لا يظهر التقويم من شريط المهام'. فيما يلي منتدى ذو صلة من Microsoft.
عندما أنقر على الوقت في الجانب السفلي الأيمن من شريط المهام، لا يظهر التقويم أو يتم عرضه. هذا مزعج للغاية لأنني يجب أن أستخدمه في عملي. أي أفكار حول كيفية إصلاح هذا؟ مايكروسوفت
سنقدم الآن بعض الحلول لمشكلة 'عدم ظهور تقويم شريط المهام على نظام التشغيل Windows 11'.
الإصلاح 1: افتح التقويم باستخدام أيقونة السهم
عند فتحها من شريط المهام، تحتوي نافذة التقويم المنبثقة على رمز سهم صغير يتيح لك تقليص المنطقة وتوسيعها. في بعض الأحيان، قد يتم تنشيط الرمز بشكل غير صحيح لطي جزء ما. ولذلك، فإن التقويم مفقود ومخفي عند فتح نافذة الإشعارات المنبثقة. لذا اتبع الخطوات التالية لتوسيعه:
1. انقر فوق أيقونة الإعلام على شريط المهام.
2. ثم انقر فوق السهم لأعلى الموجود على يسار التاريخ.
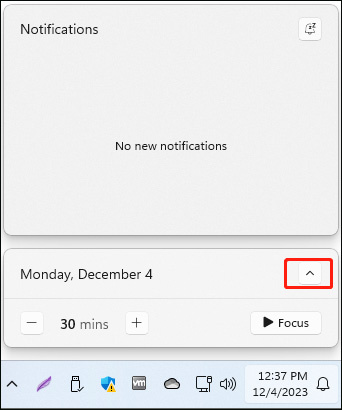
الإصلاح 2: إعادة تشغيل مستكشف Windows
من المفترض أن تساعدك إعادة تشغيل عملية File Explorer في حل مشكلة 'لا يظهر تقويم شريط المهام على نظام التشغيل Windows 11'.
1. انقر بزر الماوس الأيمن فوق يبدأ القائمة للاختيار مدير المهام لفتحه.
2. اذهب إلى العمليات فاتورة غير مدفوعة. يجد مستكشف ويندوز وانقر بزر الماوس الأيمن عليه للاختيار إعادة تشغيل . انتظر حتى يتم تحديث شريط المهام وسطح المكتب، ثم تحقق مما إذا كان التقويم يظهر الآن عند النقر فوق الوقت.
الإصلاح 3: إنشاء حساب مستخدم جديد
أدى إنشاء حساب مستخدم جديد إلى إصلاح مشكلة 'لا يعرض Windows 11 التقويم على شريط المهام'. هنا تستطيع ان تعرف كيف تفعل ذلك:
1. اضغط على شبابيك + أنا المفاتيح معًا لفتح إعدادات طلب.
2. اذهب إلى حسابات > مستخدمين آخرين > إضافة حساب .
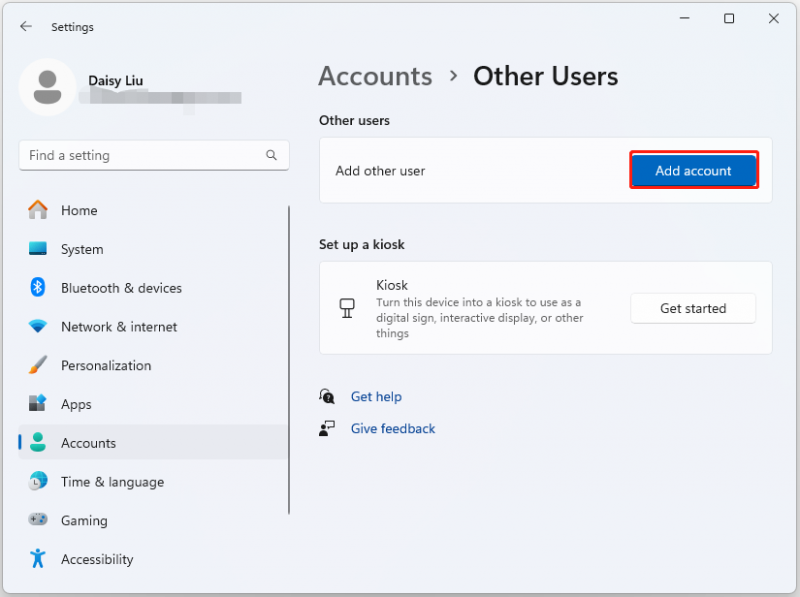
3. اتبع التعليمات التي تظهر على الشاشة لإنشاء حساب جديد.
الإصلاح 4: تشغيل SFC وDISM
هناك طريقة أخرى يمكنك استخدامها لإصلاح مشكلة 'عدم ظهور تقويم شريط المهام على نظام التشغيل Windows 11' وهي الأداة المساعدة System File Checker (SFC) وأداة DISM:
1. اكتب كمد في مربع البحث، ثم انقر بزر الماوس الأيمن فوق موجه الأمر التطبيق واختيار تشغيل كمسؤول .
2. اكتب SFC /SCANNOW . قد تستغرق هذه العملية الكثير من الوقت لإجراء المسح، يرجى الانتظار بصبر.
3. إذا لم يعمل فحص SFC، فيمكنك تجربة تشغيل الأوامر أدناه في نافذة موجه الأوامر المرتفعة.
- إلغاء / عبر الإنترنت / تنظيف الصورة / التحقق من الصحة
- إلغاء / عبر الإنترنت / تنظيف الصورة / ScanHealth
- إلغاء / عبر الإنترنت / تنظيف الصورة / استعادة الصحة
بمجرد الانتهاء من ذلك، أعد تشغيل جهاز الكمبيوتر الخاص بك وتحقق من حل المشكلة.
الإصلاح 5: تحديث Windows 11
يوصى بتحديث Windows الخاص بك إلى الإصدار الأحدث لإصلاح مشكلة 'لا يظهر تقويم شريط المهام على نظام التشغيل Windows 11'. هنا تستطيع ان تعرف كيف تفعل ذلك:
نصائح: قبل تحديث Windows 11، من الأفضل أن تقوم بعمل نسخة احتياطية لبياناتك المهمة على جهاز الكمبيوتر أو النظام بأكمله، يمكنك المحاولة برنامج MiniTool ShadowMaker مجاني للقيام بذلك.تجربة MiniTool ShadowMaker اضغط للتحميل 100% نظيفة وآمنة
1. اضغط على شبابيك + أنا المفاتيح معًا لفتحها إعدادات .
2. انتقل إلى تحديث ويندوز وانقر فوق تحقق من وجود تحديثات . إذا كان هناك أي تحديثات جديدة، يمكنك تنزيلها وتثبيتها.
الكلمات الأخيرة
كيفية إصلاح مشكلة 'لا يظهر تقويم شريط المهام على نظام التشغيل Windows 11'. والآن بعد قراءة هذا المقال، تعرفت على 5 طرق للتخلص منه. ما عليك سوى اختيار واحد بناءً على وضعك الفعلي لإصلاح المشكلة المزعجة.



![إصلاح خطأ تحديث Windows 10 0x8024a112؟ جرب هذه الطرق! [أخبار MiniTool]](https://gov-civil-setubal.pt/img/minitool-news-center/55/fix-windows-10-update-error-0x8024a112.png)
![ما هو CHKDSK وكيف يعمل | كل التفاصيل التي يجب أن تعرفها [MiniTool Wiki]](https://gov-civil-setubal.pt/img/minitool-wiki-library/46/what-is-chkdsk-how-does-it-work-all-details-you-should-know.png)
![كيف يمكنك إصلاح خطأ الكشف عن الفيروسات الفاشلة في جوجل كروم؟ [أخبار MiniTool]](https://gov-civil-setubal.pt/img/minitool-news-center/75/how-can-you-fix-failed-virus-detected-error-google-chrome.png)
![[تم الحل!] كيفية تسجيل الخروج من Google على جميع الأجهزة؟](https://gov-civil-setubal.pt/img/news/92/how-sign-out-google-all-devices.jpg)
![تم حلها - يستمر Windows Update في إيقاف التشغيل (التركيز على 4 حلول) [نصائح MiniTool]](https://gov-civil-setubal.pt/img/backup-tips/92/solved-windows-update-keeps-turning-off.png)
![تغيير خيارات البحث في Windows 10 للملفات والمجلدات [أخبار MiniTool]](https://gov-civil-setubal.pt/img/minitool-news-center/38/change-search-options-windows-10.jpg)


![كيفية تنزيل برامج Dell D6000 Dock Drivers وتثبيتها وتحديثها [نصائح MiniTool]](https://gov-civil-setubal.pt/img/news/D8/how-to-download-install-update-dell-d6000-dock-drivers-minitool-tips-1.png)


![إصلاح عدم تحديث Google Chrome على Windows 10 / Mac / Android [أخبار MiniTool]](https://gov-civil-setubal.pt/img/minitool-news-center/76/fix-google-chrome-won-t-update-windows-10-mac-android.png)

![هل Apex Legends Mic لا يعمل؟ حلول مفيدة هنا! [أخبار MiniTool]](https://gov-civil-setubal.pt/img/minitool-news-center/04/is-apex-legends-mic-not-working.jpg)
![[الدليل الكامل] كيفية إصلاح خطأ Microsoft Teams CAA50021؟](https://gov-civil-setubal.pt/img/news/14/how-fix-microsoft-teams-error-caa50021.png)

