أصلح التعطل المؤرض عند بدء التشغيل باستخدام 4 طرق ممكنة
Fix Grounded Crashing On Startup With 4 Feasible Ways
تعد لعبة Grounded من بين ألعاب مغامرات البقاء الأكثر شهرة. على الرغم من أن اللعبة توفر تجربة لعب سلسة، إلا أن لاعبي الكمبيوتر الشخصي قد يواجهون مشكلات مثل التعطل الأرضي أو الفشل في التشغيل. لحل هذه المشكلة، تابع القراءة واتبع الخطوات الموضحة في هذا MiniTool بريد.لماذا يتم تشغيل Grounded Crashing على جهاز الكمبيوتر؟
قبل التعمق في الأساليب، من المهم فهم الأسباب المحتملة وراء مشكلة عدم التشغيل أو التعطل.
- مواصفات الكمبيوتر الشخصي غير كافية للمتطلبات.
- إصدار اللعبة قديم.
- مشغل اللعبة ليس محدثًا.
- برامج تشغيل الرسومات قديمة.
- توجد مشكلات في إصدار DirectX.
- يتم تشغيل المهام غير الضرورية في الخلفية.
- قد يكون برنامج مكافحة الفيروسات أو جدار الحماية يمنع الوصول.
- قد تكون وحدة المعالجة المركزية/وحدة معالجة الرسومات فيركلوكيد.
- هناك مشاكل مع تطبيقات التراكب.
الفحص الأولي: الحد الأدنى لمتطلبات النظام للعبة
يمكن أن تحدث أعطال في اللعبة إذا فشل جهاز الكمبيوتر الخاص بك في تلبية المواصفات اللازمة لتشغيل اللعبة بسلاسة، على سبيل المثال، لن يتم تشغيل Grounded على جهاز الكمبيوتر الخاص بك. لذلك، التحقق من مواصفات جهاز الكمبيوتر الخاص بك والتحقق من أن جهاز الكمبيوتر الخاص بك يلبي أو يتجاوز الحد الأدنى من متطلبات النظام للعبة أمر ضروري. سيساعد التأكد من توافق نظامك مع هذه المعايير على منع الأعطال المحتملة وتحسين تجربة اللعب بشكل عام.
الحد الأدنى من المتطلبات:
- أنت : ويندوز 7 (SP1) 64 بت
- المعالج : انتل i5 رباعي النواة
- تخزين : المساحة المتوفرة 35 جيجا
- ذاكرة : 8 جيجا رام
- الرسومات : Nvidia GTX 660 / ATI HD7870 – 2 جيجابايت VRAM / Intel Iris Pro Graphics 580
المتطلبات الموصى بها:
- أنت : 64 بت - ويندوز 10
- المعالج : انتل i7 رباعي النواة
- تخزين : المساحة المتوفرة 35 جيجا
- ذاكرة : 16 جيجابايت رام
- الرسومات : Nvidia GTX 960 / R9 280 – 4 جيجابايت VRAM
من الضروري التأكد من أن جهاز الكمبيوتر الخاص بك يلبي المتطلبات لتجنب مشكلة تعطل Grounded باستمرار. في حين أن بعض المستخدمين قد يتجاهلون أهمية وجود SSD، إلا أنه يلعب دورًا حاسمًا في الأداء. إذا قررت الترقية إلى SSD، ففكر في استخدامه معالج قسم MiniTool لمساعدتك في ترحيل نظام التشغيل والألعاب إلى جهاز التخزين الجديد.
معالج التقسيم MiniTool مجاني انقر للتنزيل 100% نظيفة وآمنة
إقرأ أيضاً: هل تحتاج الألعاب حقًا إلى محركات أقراص SSD لتشغيلها؟ احصل على الجواب هنا!
كيفية إصلاح التعطل الأرضي
اتبع الطرق المقترحة حتى يتم حل مشكلة التعطل الأرضي. حتى الأساليب التي تبدو واضحة قد تكون مفيدة في ظروف معينة. لذلك، دون مزيد من التأخير، دعونا نمضي قدما.
الطريقة الأولى: تحديث برنامج تشغيل الرسومات
يعد تحديث برنامج تشغيل الرسومات أمرًا ضروريًا للحصول على الأداء الأمثل للكمبيوتر واللعب. يمكن أن يتسبب برنامج التشغيل القديم في حدوث مشكلات عند تشغيل برامج مثل التعطل الأرضي وتقليل كفاءة نظامك. اتبع الخطوات أدناه للتحقق من وجود أي تحديثات متوفرة وتثبيتها.
الخطوة 1: اضغط يفوز + X معا واختيار مدير الجهاز في القائمة.
الخطوة 2: انقر نقرًا مزدوجًا فوق محولات العرض لتوسيعه وانقر بزر الماوس الأيمن فوق برنامج تشغيل الرسومات الخاص بك.

الخطوة 3: اختر تحديث برنامج التشغيل . في النافذة المنبثقة، اختر البحث تلقائيا عن برامج التشغيل خيار.
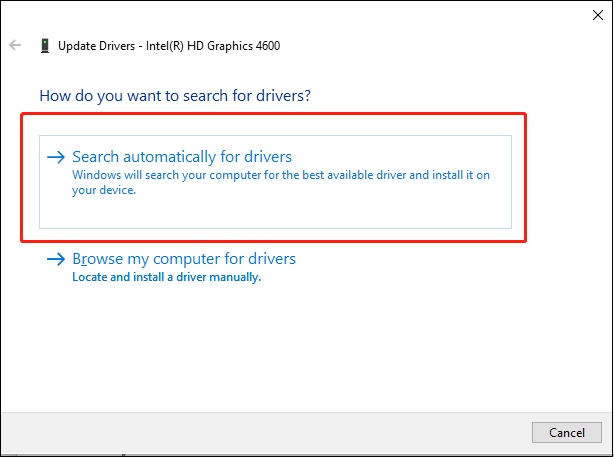
اتبع التعليمات التي تظهر على الشاشة لإكمال عملية التحديث. سيقوم Windows تلقائيًا بتنزيل وتثبيت برنامج تشغيل الرسومات الجديد على جهاز الكمبيوتر الخاص بك أثناء هذه العملية.
الطريقة الثانية: التشغيل المؤرض كمسؤول
قم بتشغيل Grounded على جهاز الكمبيوتر الخاص بك مع امتيازات المسؤول للسماح بالتحكم في حساب المستخدم (UAC). وهذا ضروري لكي يعمل البرنامج. باتباع الخطوات الموضحة أدناه، ستحتاج فقط إلى توفير حق الوصول الإداري مرة واحدة، وتجنب المطالبات المستقبلية بنفس الإذن.
الخطوة 1: تحديد موقع مؤرض على سطح المكتب لديك، انقر بزر الماوس الأيمن عليه، واختر ملكيات .
الخطوة الثانية: اذهب إلى التوافق فاتورة غير مدفوعة.
الخطوة 3: التحقق من قم بتشغيل هذا البرنامج كمسؤول المربع ضمن قسم الإعدادات.
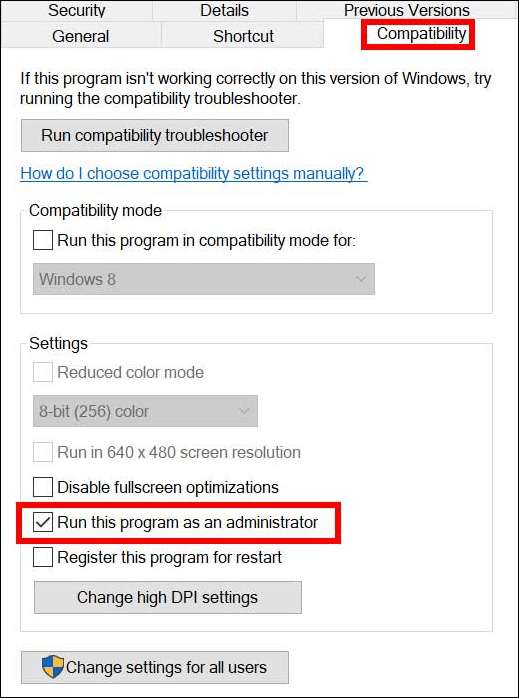
الخطوة 4: انقر يتقدم و نعم لحفظ التغيير.
أعد تشغيل Grounded وتحقق من حل مشكلة التعطل الأرضي.
الطريقة الثالثة: ضبط إعدادات جدار الحماية ومكافحة الفيروسات
جدران الحماية وقد تمنع برامج مكافحة الفيروسات Grounded من الاتصال بخوادمها بشكل صحيح، مما قد يؤدي إلى مشكلة تعطل Grounded. يضمن ضبط هذه الإعدادات حصول اللعبة على الأذونات اللازمة للتحديثات.
الخطوة 1: اكتب لوحة التحكم في شريط بحث Windows واضغط على يدخل .
الخطوة 2: في نافذة لوحة التحكم، انتقل إلى النظام والأمن > جدار حماية ويندوز ديفندر .
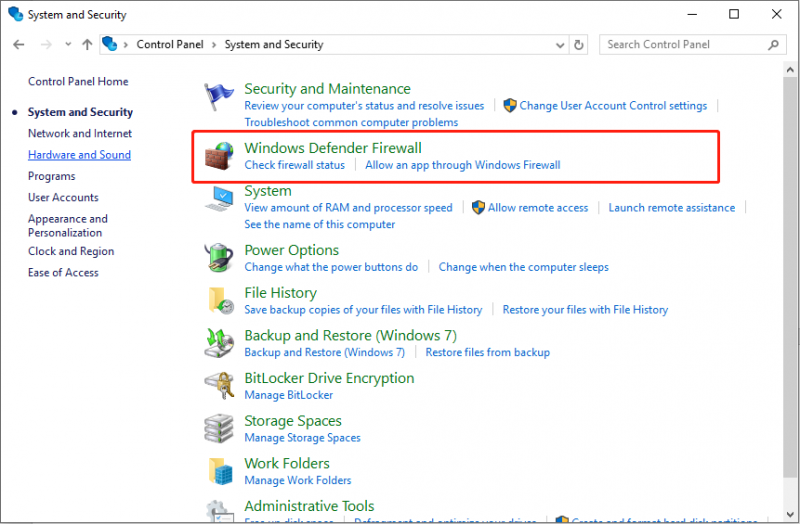
الخطوة 3: اختر السماح بتطبيق أو ميزة من خلال جدار حماية Windows Defender في اللوحة اليمنى.
الخطوة 4: انقر فوق تغيير الإعدادات زر.
الخطوة 5: البحث مؤرض في قائمة التطبيقات وحدد مربعات الاختيار خاص و عام .
الخطوة 6: انقر نعم لحفظ التغييرات.
الطريقة الرابعة: التحقق من سلامة ملفات اللعبة
يمكن أيضًا أن تتسبب بيانات اللعبة المفقودة أو التالفة في حدوث مشكلة التعطل الأرضي. يمكنك السماح لـ Steam بالتحقق من ملفات اللعبة وذاكرة التخزين المؤقت وإصلاحها، وهو ما يتضمن بضع خطوات.
الخطوة 1: الإطلاق بخار على سطح المكتب لديك، انتقل إلى مكتبة البخار ، انقر بزر الماوس الأيمن مؤرض ، وحدد ملكيات .
الخطوة الثانية: بعد ذلك، انتقل إلى الملفات المثبتة علامة التبويب في الجزء الأيمن وانقر فوق التحقق من سلامة ملفات اللعبة الزر الموجود في اللوحة اليمنى.
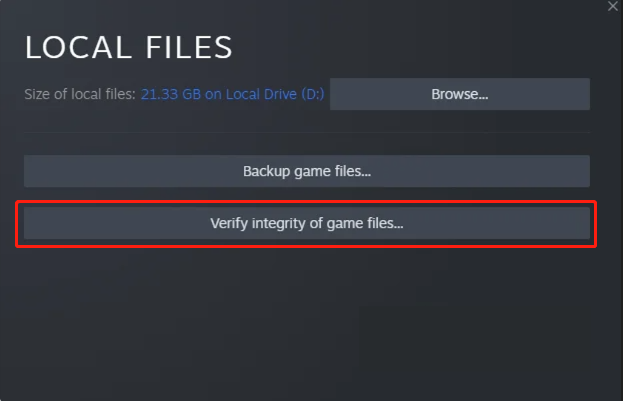
خلال هذا الإجراء، ستخضع ملفات اللعبة للفحص بحثًا عن أي ضرر، ومن ثم سيبدأ التنزيل.
نصائح: في حالة فقدان البيانات على جهاز الكمبيوتر الخاص بك والحاجة إلى استعادة ملفات اللعبة المحذوفة، فكر في استخدام برنامج MiniTool لاستعادة بيانات الطاقة لاستعادة سريعة وآمنة لبياناتك. برنامج استعادة البيانات هذا قادر على استعادة أنواع ملفات متعددة على جهاز الكمبيوتر، بما في ذلك الملفات من لعبة Grounded.MiniTool Power Data Recovery مجاني انقر للتنزيل 100% نظيفة وآمنة
الكلمات النهائية
إذا واجهت مشكلة التعطل المؤرض، فجرّب هذه الحلول الأربعة لإصلاحها. مع القليل من الحظ، تم الآن حل مشكلة التعطل، ويمكنك استئناف مغامراتك في الفناء الخلفي البري.

![يتم تسمية برنامج تشغيل القرص أيضًا باسم محرك الأقراص [MiniTool Wiki]](https://gov-civil-setubal.pt/img/minitool-wiki-library/44/disk-driver-is-also-named-disk-drive.jpg)
![كيفية التقاط لقطة للشاشة على Surface / Surface Pro / Surface Book؟ [أخبار MiniTool]](https://gov-civil-setubal.pt/img/minitool-news-center/83/how-screenshot-surface-surface-pro-surface-book.png)


![كيفية تحديث BIOS Windows 10 HP؟ انظر إلى دليل مفصل! [نصائح MiniTool]](https://gov-civil-setubal.pt/img/backup-tips/14/how-update-bios-windows-10-hp.png)


![أفضل نظام تشغيل للألعاب - Windows 10 و Linux و macOS احصل على واحد! [أخبار MiniTool]](https://gov-civil-setubal.pt/img/minitool-news-center/87/best-os-gaming-windows-10.jpg)



![كيفية التخلص من رمز خطأ Amazon CS11 على iPhone / Android [نصائح MiniTool]](https://gov-civil-setubal.pt/img/news/0B/how-to-get-rid-of-the-amazon-cs11-error-code-on-iphone/android-minitool-tips-1.png)

![هل تبحث عن كمبيوتر محمول صغير؟ إليك أهم 6 [نصائح MiniTool]](https://gov-civil-setubal.pt/img/disk-partition-tips/89/are-you-looking-mini-laptop.png)

![ما هو مضيف إطار التطبيق على جهاز كمبيوتر يعمل بنظام Windows؟ [أخبار MiniTool]](https://gov-civil-setubal.pt/img/minitool-news-center/97/what-is-application-frame-host-windows-computer.png)
![كيفية إعادة تثبيت Windows مجانًا؟ استخدم HP Cloud Recovery Tool [تلميحات MiniTool]](https://gov-civil-setubal.pt/img/disk-partition-tips/50/how-reinstall-windows-free.png)
![أفضل 5 حلول لـ Hulu Error Code Runtime-2 [أخبار MiniTool]](https://gov-civil-setubal.pt/img/minitool-news-center/45/top-5-solutions-hulu-error-code-runtime-2.png)
![[محلول!] - كيفية إصلاح فشل عنوان تعيين جهاز USB غير معروف؟ [أخبار MiniTool]](https://gov-civil-setubal.pt/img/minitool-news-center/31/how-fix-unknown-usb-device-set-address-failed.png)