كيفية تنزيل Rufus Portable مجانًا؟ كيفية استخدام Rufus Portable؟
Kyfyt Tnzyl Rufus Portable Mjana A Kyfyt Astkhdam Rufus Portable
قد ترغب في تنزيل إصدار Rufus المحمول ، ثم يمكنك استخدامه في أي مكان دون تنزيله مرارًا وتكرارًا. في هذا المنشور ، برنامج MiniTool سيوضح لك كيفية تنزيل Rufus Portable مجانًا وكيفية استخدامه لإنشاء محرك أقراص USB لتثبيت Windows أو تنزيل صورة Windows ISO.
ما هو Rufus Portable؟
الاسم الكامل لروفوس هو الأداة المساعدة الموثوقة لتنسيق USB ، مع المصدر . إنها أداة مجانية ومفتوحة المصدر لنظام التشغيل Windows يمكن استخدامها لإنشاء محرك أقراص فلاش USB قابل للتمهيد أو تنزيل ملفات Windows ISO (كلاً من الإصدارات القديمة والأحدث من صور Windows ISO). رحب به الملايين من المستخدمين.
يحتوي Rufus على إصدار مكتبي ونسخة محمولة. قد ترغب في تنزيل Rufus Portable لأنه يمكنك أخذه في كل مكان. يمكنك معرفة كيفية تنزيل Rufus Portable ونقله إلى محرك الأقراص المحمول الخاص بك مجانًا.
كيفية تنزيل Rufus Portable مجانًا؟
متطلبات نظام Rufus
يمكنك تنزيل Rufus Portable على نظام التشغيل Windows 7 أو إصدار أحدث ، لا يهم 32 بت أو 64 بت. بعد تنزيله ، يمكنك فتحه مباشرة لاستخدامه. هذا يعني أنك لست بحاجة إلى تثبيته.
تحميل روفوس المحمولة
الخطوة 1: انتقل إلى صفحة تنزيل Rufus .
الخطوة 2: قم بالتمرير لأسفل إلى ملف تحميل الجزء. ثم ، انقر فوق روفوس *. ** محمول رابط لتنزيل أحدث إصدار من Rufus Portable على جهاز الكمبيوتر الخاص بك. إذا كنت تريد تنزيل إصدار سطح المكتب من Rufus ، فيمكنك النقر فوق رابط التنزيل الأول لتنزيله على جهاز الكمبيوتر الخاص بك.

انقل Rufus Portable إلى محرك الأقراص القابل للإزالة
الخطوة 1: قم بتوصيل جهازك القابل للإزالة بجهاز الكمبيوتر الخاص بك.
الخطوة 2: انسخ Rufus Potable على جهاز الكمبيوتر الخاص بك ، ثم الصقه في محرك الأقراص القابل للإزالة.
كيفية استخدام Rufus Portable؟
Rufus Portable موجود الآن في محرك الأقراص القابل للإزالة. يمكنك استخدامه كإصدار سطح المكتب. على سبيل المثال ، يمكنك استخدامه لإنشاء محرك أقراص USB قابل للتمهيد أو تنزيل صورة Windows ISO.
استخدم Rufus Portable لإنشاء محرك أقراص USB قابل للتمهيد
إذا كنت ترغب في استخدام هذه الأداة لإنشاء محرك أقراص USB قابل للتمهيد ، فأنت بحاجة أيضًا إلى إعداد محرك أقراص USB آخر قابل للإزالة به مساحة قرص كافية. تحتاج أيضًا إلى تحضير ملف ISO الذي تريد استخدامه.
إليك كيفية إنشاء محرك أقراص USB لتثبيت نظام التشغيل Windows 11 باستخدام Rufus Portable:
الخطوة 1: انقر نقرًا مزدوجًا فوق ملف Rufus القابل للتنفيذ لفتحه.
الخطوة 2: إذا كانت واجهة التحكم في حساب المستخدم ، فانقر فوق الزر نعم للمتابعة.
الخطوة 3: ملف سياسة تحديث روفوس ستظهر الواجهة. تحتاج إلى النقر فوق نعم زر للسماح لـ Rufus بالتحقق من تحديثات التطبيق عبر الإنترنت.
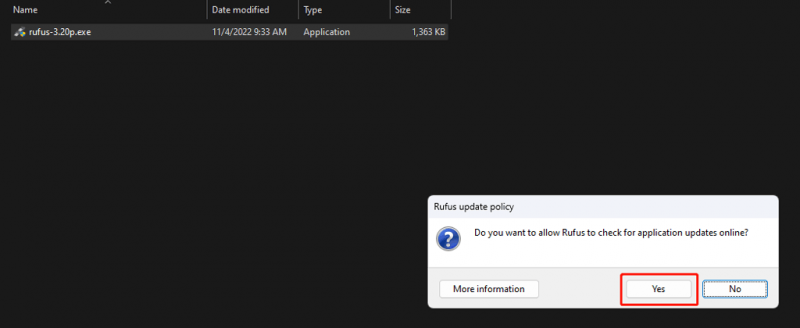
الخطوة 4: يتم تحديد محرك الأقراص القابل للإزالة الثاني المتصل افتراضيًا ضمن جهاز . إذا لم يكن كذلك ، فأنت بحاجة إلى تحديده يدويًا.
الخطوة الخامسة: قرص أو صورة ISO (يرجى التحديد) تحت اختيار التمهيد بشكل افتراضي. إذا لم يكن كذلك ، فأنت بحاجة إلى تحديده.
الخطوة 6: انقر فوق تحديد زر.
الخطوة 7: حدد ملف Windows 11 ISO المستهدف من جهاز الكمبيوتر الخاص بك.
الخطوة 8: انقر فوق فتح زر.
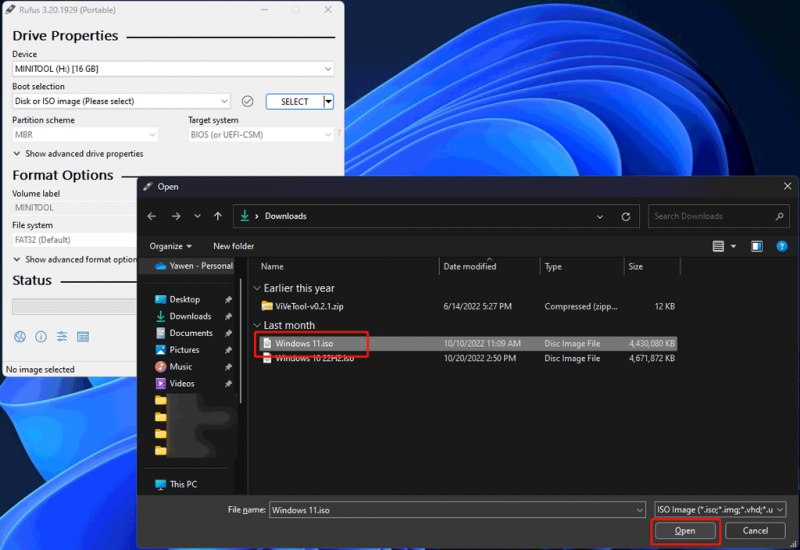
الخطوة 9: انقر فوق بداية زر على روفوس للمتابعة.
الخطوة 10: قم بتخصيص تثبيت Windows وفقًا لمتطلباتك.
الخطوة 11: انقر نعم لحفظ التغييرات.
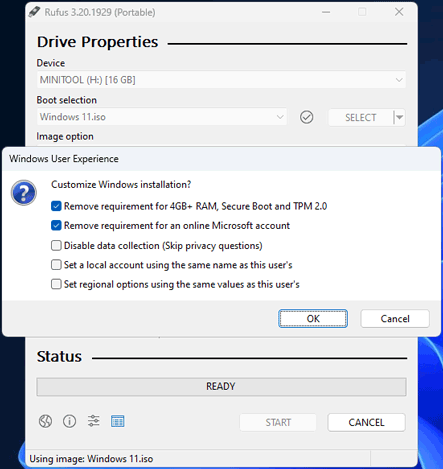
الخطوة 12: ستتلقى تحذيرًا يفيد بأنه سيتم إتلاف جميع البيانات الموجودة على الجهاز. انقر نعم . بعد ذلك ، ستبدأ هذه الأداة عملية إنشاء محرك أقراص USB قابل للتمهيد.
استخدم Rufus Portable لتنزيل Windows ISO
يمكنك استخدام Rufus لتنزيل أحدث إصدار من Windows 10/11 ISO أو إصدار سابق من Windows 7 / 8.1 // 10/11 ISO.
الخطوة 1: قم بتشغيل Rufus Portable.
الخطوة 2: قم بتوسيع SELECT ، ثم حدد تحميل .
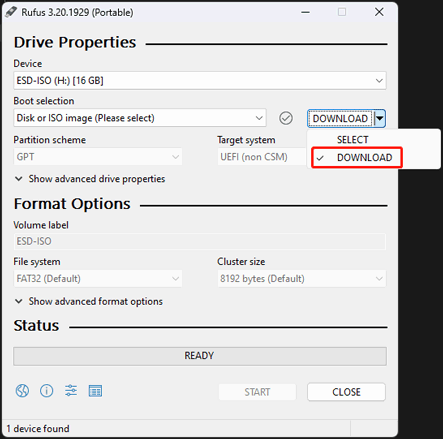
الخطوة 3: حدد إصدار Windows المطلوب ، وبناء الإصدار ، والإصدار ، واللغة ، والهندسة المعمارية.
الخطوة 4: انقر فوق تحميل زر للمتابعة.
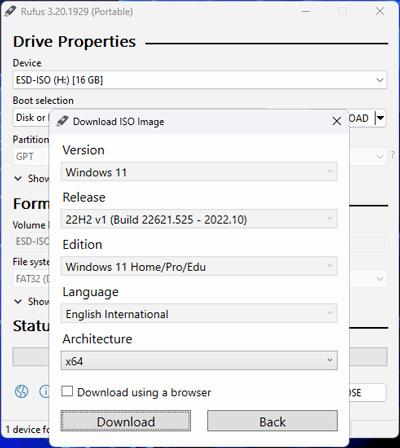
الخطوة 5: حدد موقعًا لحفظ ملف ISO لتنزيله.
الخطوة 6: انقر فوق يحفظ زر. بعد ذلك ، ستبدأ هذه الأداة في تنزيل ملف ISO المحدد. يجب أن تنتظر حتى تنتهي العملية.
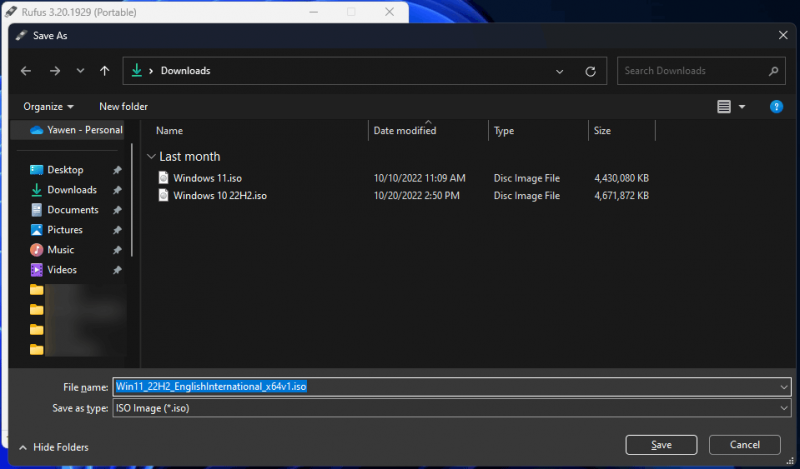
ترى أن Rufus Portable يعمل فقط كإصدار لسطح المكتب من Rufus. الفرق الوحيد هو أنه محمول.
الحد الأدنى
هل تريد تنزيل Rufus Portable؟ يمكنك العثور على التعليمات الكاملة في هذا المنشور. بالإضافة إلى ذلك ، يمكنك أيضًا معرفة كيفية استخدام Rufus لإنشاء محرك أقراص USB قابل للتمهيد وتنزيل ملفات Windows ISO. إذا كانت لديك مشكلات أخرى تتعلق بـ Rufus ، فيمكنك إخبارنا بذلك في التعليقات.
![لا يتم تنزيل تحديثات Windows 7؟ إليك كيفية إصلاحه! [نصائح MiniTool]](https://gov-civil-setubal.pt/img/backup-tips/77/windows-7-updates-not-downloading.png)




![[حصلت الإجابات] تسجيل الدخول إلى مواقع Google - ما هي مواقع Google؟](https://gov-civil-setubal.pt/img/news/19/answers-got-google-sites-sign-in-what-is-google-sites-1.jpg)


![إصلاح Cortana Can't Hear Me on Windows 10 with 5 Tips [MiniTool News]](https://gov-civil-setubal.pt/img/minitool-news-center/62/fix-cortana-can-t-hear-me-windows-10-with-5-tips.png)
![SSD VS HDD: ما الفرق؟ أيهما يجب أن تستخدمه في جهاز الكمبيوتر؟ [نصائح MiniTool]](https://gov-civil-setubal.pt/img/backup-tips/10/ssd-vs-hdd-whats-difference.jpg)


![تم الإصلاح - تعذر اتصال iTunes بجهاز iPhone هذا. القيمة مفقودة [نصائح MiniTool]](https://gov-civil-setubal.pt/img/ios-file-recovery-tips/93/fixed-itunes-could-not-connect-this-iphone.jpg)



![إصلاح النظام الخامل للاستخدام العالي لوحدة المعالجة المركزية Windows 10/8/7 [أخبار MiniTool]](https://gov-civil-setubal.pt/img/minitool-news-center/43/fix-system-idle-process-high-cpu-usage-windows-10-8-7.jpg)

