ستجد حلا: كيفية استرداد الملفات المفقودة بسرعة وأمان في Windows Server [نصائح MiniTool]
Solved How Quick Safely Recover Lost File Windows Server
ملخص :

يمكن أن يكون استرداد بيانات Windows Server أمرًا سهلاً للغاية إذا كان لديك برنامج رائع برنامج استعادة البيانات للمساعدة. و MiniTool Power Data Recovery هي أداة احترافية يمكنها استرداد الملفات المفقودة بسرعة في Windows Server.
الإنتقال السريع :
تم إطلاق أنظمة تشغيل Windows Server في 24 أبريل 2003 ، وظهرت في نظر الناس. من Windows Server 2003 إلى Windows Server 2008 و Windows Server 2012 و Windows Server 10 و Windows Server 2016 ، أصبح Windows Server معروفًا ومحبوبًا من قبل الناس. يتم استخدامه على نطاق واسع الآن وخاصة من قبل الشركات وهذا هو السبب في ظهور سلسلة من المشاكل ذات الصلة. بعد إجراء تحقيق ، وجدنا أن فقدان بيانات Windows Server هو أحد المشاكل الرئيسية.
مشكلة - ملفات Windows Server مفقودة
مرحبًا ، لقد ربحت خادم 2008 واستخدمته كمجال. أنشئ مجلدًا مشتركًا وكل عضو يستخدمه. تم حذف عدد قليل من الملفات فجأة بواسطة مستخدم واحد قبل النسخ الاحتياطي المجدول. هل هناك أي طريقة لاستعادة / استرجاع تلك الملفات المحذوفة دون الإضرار بالخادم؟ شكرakaki على منتدى TechSupport
هذه حالة محددة وجدناها على الإنترنت. قال المستخدم akaki إنه يستخدم Windows Server 2008 وأنشأ مجلدًا مشتركًا للسماح لكل عضو باستخدامه. لكن الكارثة تحدث له فجأة - وجد بعض الملفات محذوفة قبل النسخ الاحتياطي المجدول. الآن ، هو يريد استعادة الملفات المفقودة في Windows Server .
في هذه الحالة ، يمكن للمسؤول محاولة معرفة من قام بحذف الملفات من خلال تمكين تدقيق الملفات على الخادم. ولكن ، لن يساعد في العثور على الملفات المفقودة ؛ انها مجرد مضيعة للوقت.
عند القراءة هنا ، يسعدنا أن نشارك معك طريقة عملية لاستعادة البيانات المفقودة على Windows Server: باستخدام MiniTool Power Data Recovery. تم إصدار هذا البرنامج بواسطة MiniTool Software Ltd. بعد سنوات من الجهود ولن يؤدي أبدًا إلى إتلاف البيانات الموجودة على جهاز الكمبيوتر الخاص بك ، لذا يمكنك تجربته دون قلق.
إلى جانب ذلك ، سنذكر أيضًا طريقتين أخريين لمساعدتك في استعادة الملفات المفقودة.
الحل - 3 طرق لاستعادة الملفات المفقودة في Windows Server
- تحقق من سلة المحذوفات.
- استخدم MiniTool Power Data Recovery.
- أنتقل إلى النسخ الاحتياطي
الطرق الثلاثة التالية مرتبة حسب المستوى الموصى به ( من الأعلى إلى الأقل ). بالنظر إلى أن Windows Server 2012 به عدد كبير من المستخدمين ، نود أن نأخذه كمثال في الحالات التالية.
الطريقة الأولى: تحقق من سلة المحذوفات
قد ترغب في استعادة الملفات المحذوفة من مجلد مشترك ( مثل عروض الحالة أعلاه ) ؛ قد ترغب في استعادة البيانات من محرك أقراص محلي على Windows Server ؛ في كلتا الحالتين ، ننصحك بفحص سلة المحذوفات في البداية قبل القيام بأي شيء آخر. بعد كل شيء ، لا يمكنك استبعاد احتمال حذف ملف عن طريق الخطأ ونقله إلى سلة المحذوفات.
في حال كنت قد ترغب في معرفة الطريق إلى قم بإعداد مجلد مشترك في server 2012 ، نجد هذا البرنامج التعليمي الحي لك.
إليك كيفية القيام بذلك تحقق من سلة المحذوفات واستعادة البيانات منه :
- تجد ' سلة المهملات على سطح المكتب الخاص بك.
- انقر نقرًا مزدوجًا فوقه لفتحه أو انقر بزر الماوس الأيمن فوقه واختر ' افتح '.
- ألق نظرة على الملفات المحفوظة في سلة المحذوفات واكتشف ما إذا كانت الملفات التي تحتاج إليها مضمنة.
- إذا وجدت الملفات المطلوبة هنا ، يرجى تحديدها جميعًا ؛ ثم انقر بزر الماوس الأيمن فوق المنطقة المحددة لاختيار ' استعادة '.
- إذا فشلت في العثور على الملفات المطلوبة ، يرجى الرجوع إلى الطريقتين التاليتين لاستعادة ملفات Windows Server.
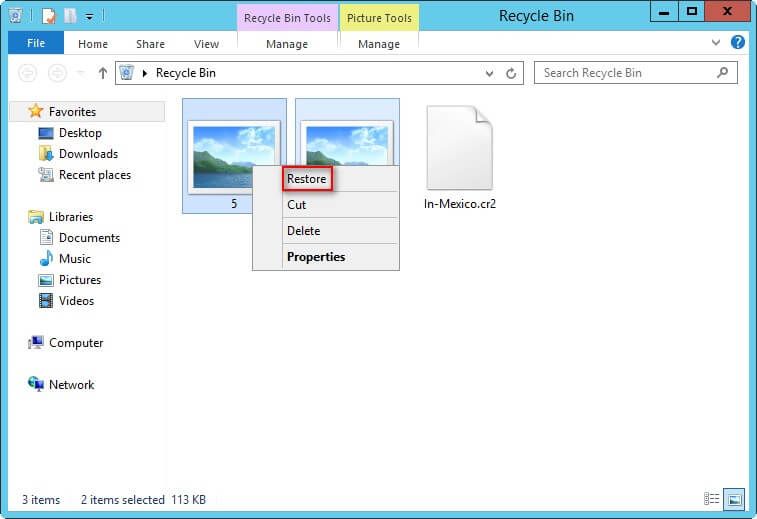
الطريقة الثانية: استخدام برنامج استرداد الملفات لنظام التشغيل Windows Server
أشياء يجب معرفتها قبل الشفاء:
- ' اختبار 'هو مجلد مشترك قمنا بإنشائه على Windows Server 2012 ويتم حفظه في القرص المحلي F :.
- لقد قمنا بحذف بعض الملفات نهائيًا من المجلد المشترك مسبقًا. الآن ، نود استعادتها.
طريقة استرداد البيانات على Windows Server 2008 هي نفسها تمامًا.
كيف استعادة البيانات من المجلد المشترك على Windows Server 2012:
الخطوة 1: احصل على الإصدار المجاني من MiniTool Power Data Recovery ( إنه قادر على فحص الملفات المفقودة في Windows Server ولكن الاسترداد غير مسموح به ) وقم بتثبيته على أي محرك أقراص محلي باستثناء المحرك الذي يعاني من فقدان البيانات. أو يمكنك الحصول على نسخة كاملة مباشرة.
الخطوة 2: قم بتشغيل برنامج استرداد الملفات هذا لنظام Windows Server. ثم حدد ' هذا الكمبيوتر 'واختر محرك الأقراص المنطقي الذي يحتاج إلى استعادة البيانات وانقر فوق' مسح '.
تلميح: إذا كان فقدان البيانات ناتجًا عن فقدان القسم ، فيمكنك التوجه إلى 'Lost Partition' و 'Unallocated Space' للعثور على الموقع المطلوب مسحه ضوئيًا. 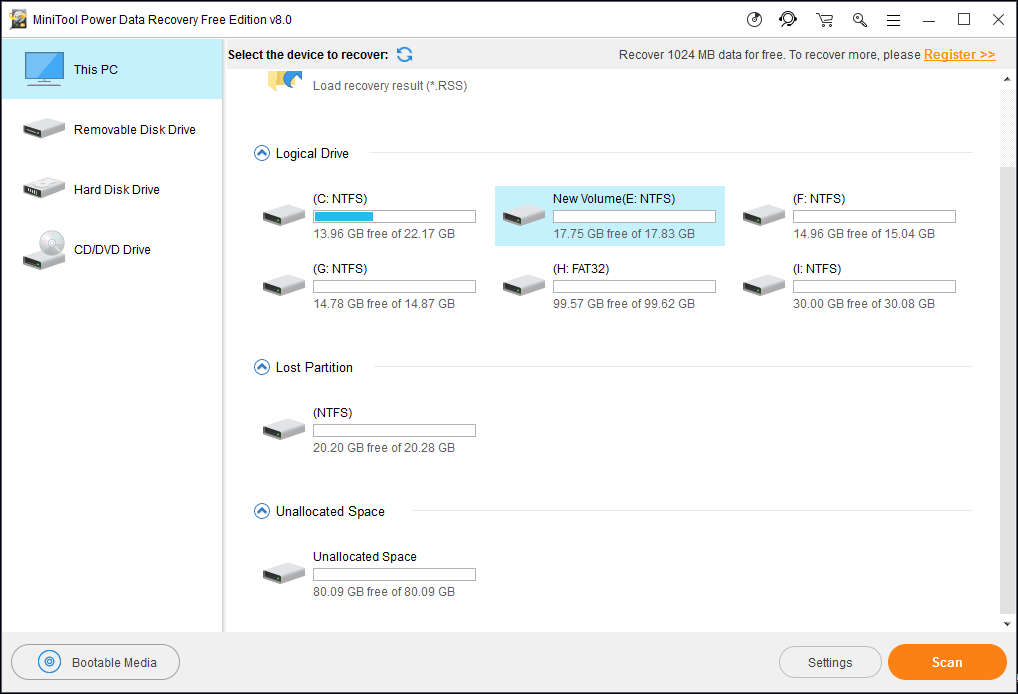
الخطوه 3: انتظر بعض الوقت حتى يكتمل الفحص. بعد ذلك ، سترى الواجهة التالية التي تعرض الكثير من الملفات التي تم العثور عليها.
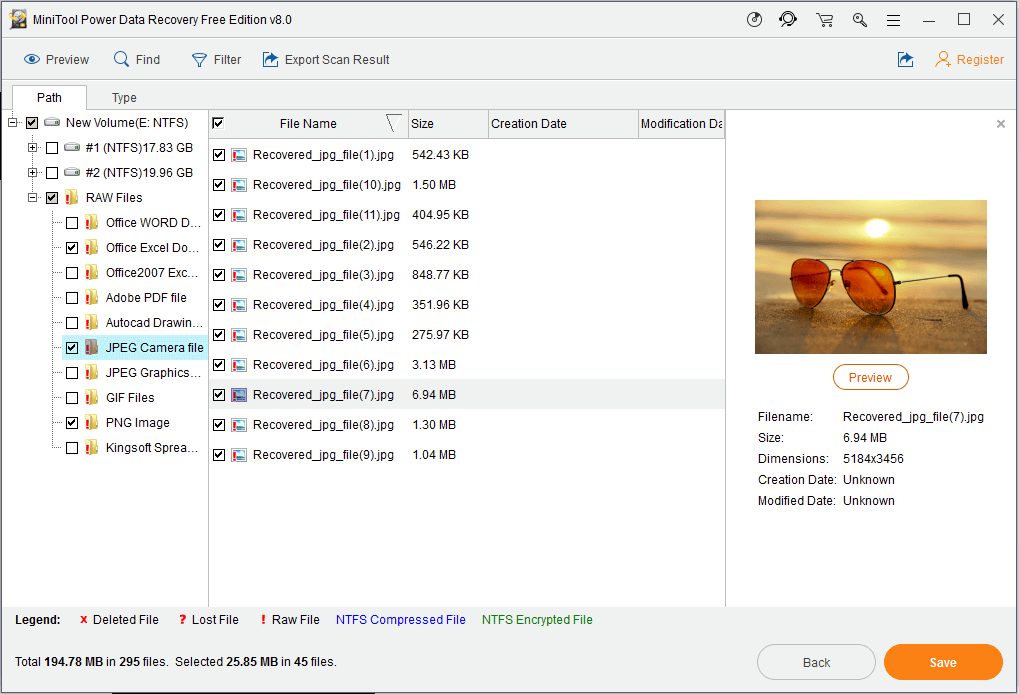
في هذا الوقت ، أول شيء يجب عليك فعله هو فحص المجلدات والملفات واحدًا تلو الآخر بعناية لمعرفة الملفات المطلوبة وأيها ليست كذلك. بعد ذلك ، يرجى إضافة علامة اختيار إلى مربع النص المربع أمام بعض الملفات. ( للصور وملفات * .txt البسيطة ، يمكنك الاستفادة من وظيفة 'معاينة' لرؤية محتواها بوضوح. )
الخطوة الرابعة: يجب عليك النقر فوق ' حفظ لتعيين موقع تخزين لهذه الملفات. ولكن سترى نافذة الخطأ التالية إذا كنت تستخدم الإصدار المجاني. وذلك لأن الإصدار المجاني يسمح لك بفحص الملفات المفقودة بدلاً من استعادة أي منها.
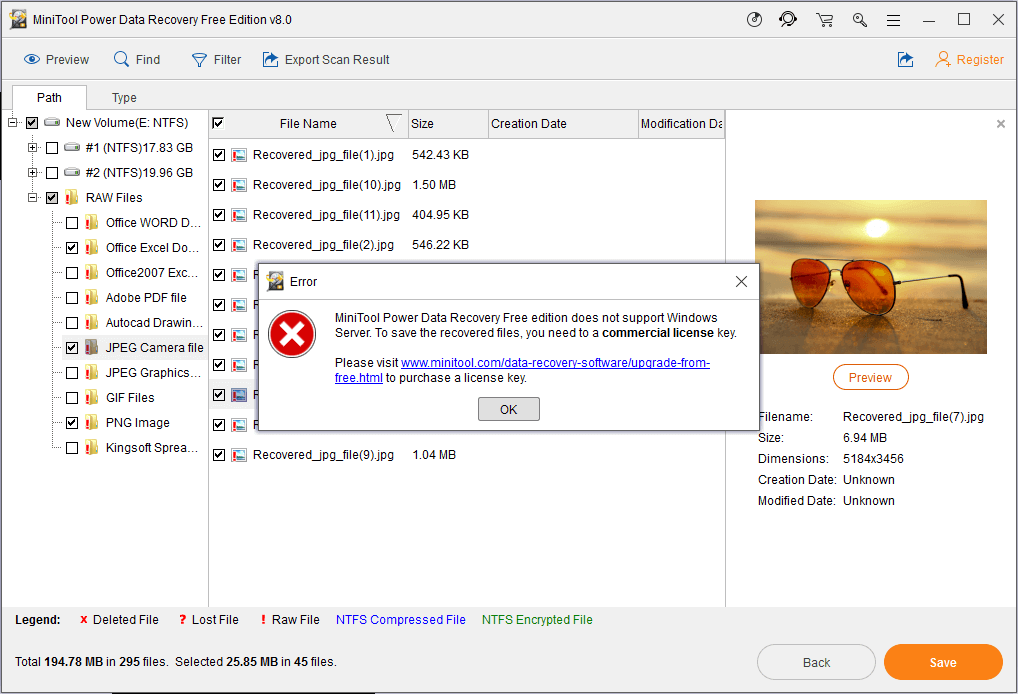
كما تشير الرسالة الموجودة في نافذة الخطأ هذه ، يجب أن تترك النافذة هناك وتحصل على ترخيص عمل من موقع MiniTool الرسمي لاستعادة الملفات المفقودة في Windows Server تمامًا (انقر للتحقق كم تكلفة استعادة البيانات ).
الآن ، يمكنك أيضًا إغلاق نافذة الخطأ ثم حفظ نتيجة الفحص على محرك أقراص محلي في حالة حدوث أي حوادث. يرجى اتباع هذا بعناية:
إلى) . انقر فوق ' تصدير نتيجة المسح 'في شريط القائمة في النصف العلوي من الواجهة.
ب) . اختر محرك أقراص آخر لحفظ ' * .rss لتجنب الكتابة فوق القرص. ثم اكتب اسم ملف له وانقر على ' حفظ زر.
ج) . في نافذة التحذير المنبثقة ، يرجى النقر فوق ' نعم للتأكيد.
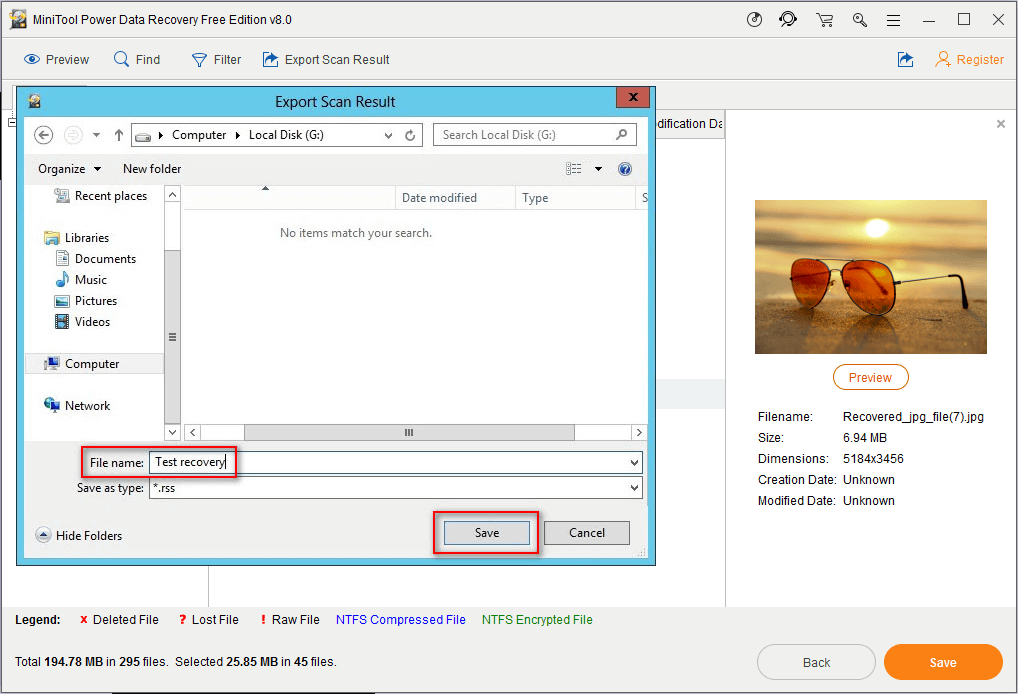
عندما تحصل على ترخيص ، انقر فوق 'تسجيل' والصق الترخيص في مربع النص الموضح في الصورة التالية. أخيرًا ، انقر فوق 'تسجيل' لإنهاء التسجيل.
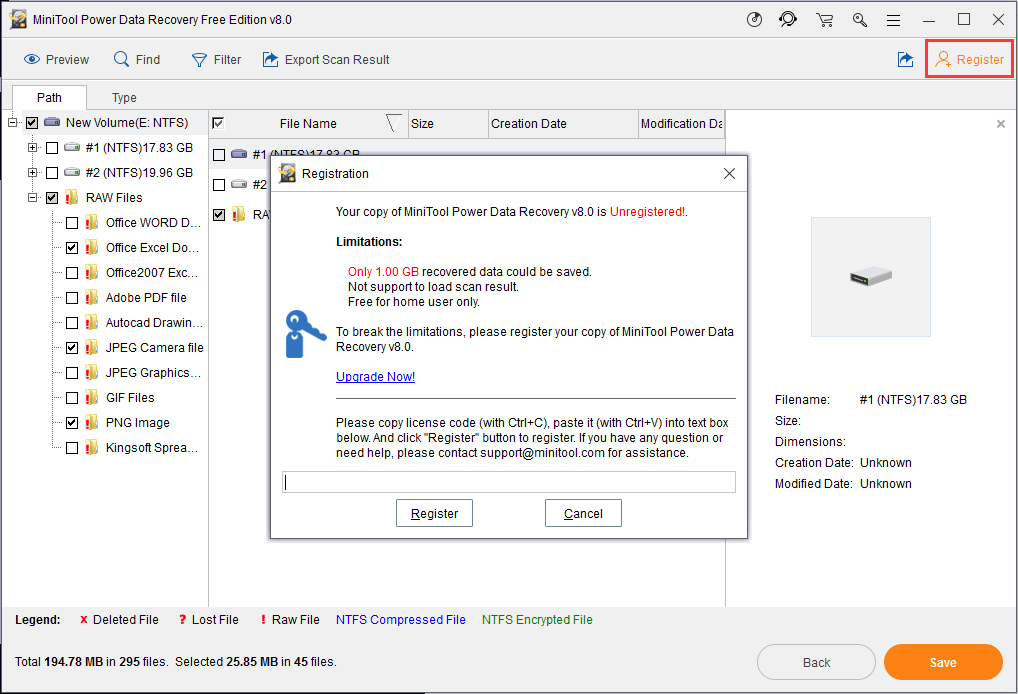
ستجد أن الإصدار المجاني قد تم تغييره إلى إصدار مسجل بعد الانتهاء من جميع العمليات المذكورة أعلاه. الآن ، الرجاء النقر فوق ' حفظ الزر 'في الزاوية اليمنى السفلية لتعيين موقع تخزين آمن للملفات التي تخطط لاستردادها ( يرجى التأكد من أن المساحة الخالية لمحرك الأقراص الذي حددته كافية ). أخيرًا ، انقر فوق ' حسنا للتأكيد.
هذه هي طريقة استرداد الملفات المحذوفة نهائيًا في Windows Server بالضبط. وطريقة استعادة المجلد المحذوف في Windows Server هي نفسها. يرجى إعلامنا إذا كان لديك أي شكوك حول هذا الجزء.
الطريقة الثالثة: الاسترداد من النسخ الاحتياطي
سيكون من الرائع أن يكون لديك نسخة احتياطية من الملفات التي فقدت فجأة. لن تحتاج إلى اللجوء إلى أي برنامج استرداد لإكمال عملية استرداد الملفات. لذا تهانينا إذا كان لديك نسخة احتياطية معينة. هنا ، نود أن نوضح لك كيفية استرداد الملفات من نسخة Windows Server الاحتياطية ( مع Windows Server 2012 كمثال ).
أولا ، يجب النقر نقرًا مزدوجًا فوق ' الحاسوب على سطح المكتب الخاص بك. إذا لم تتمكن من العثور عليه هناك ، فأنت بحاجة إلى ذلك إظهار الرمز على سطح المكتب في البدايه.
ثانيا ، افتح محرك الأقراص الذي يحتوي على ملفاتك المفقودة ، ثم حدد موقع المجلد الذي يخزنها. ( إذا تم حفظ الملفات المفقودة في الدليل الجذر ، فيجب عليك تخطي هذه الخطوة )
ثالثا ، انقر بزر الماوس الأيمن على المجلد / محرك الأقراص واختر ' الخصائص 'من قائمة السياق.
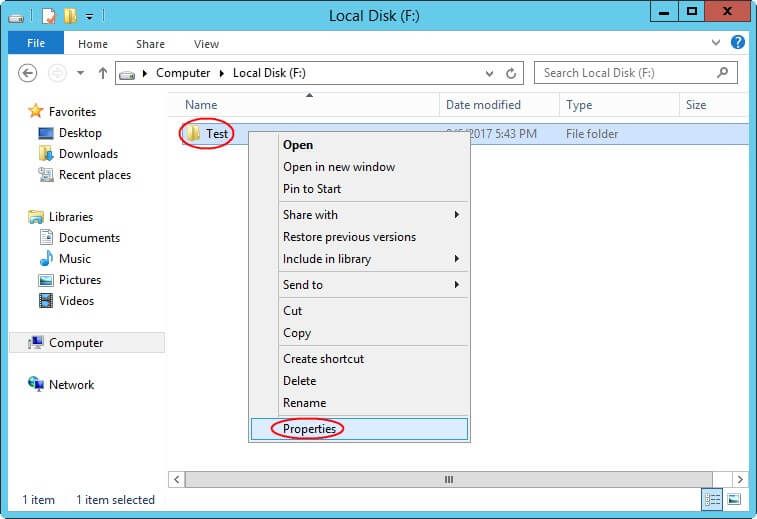
رابعا : في النافذة المنبثقة ، يرجى الانتقال إلى ' الإصدارات السابقة ' من عند ' جنرال لواء ' التبويب. بعد ذلك ، يجب عليك اختيار إصدار سابق والنقر فوق ' استعادة زر لاستعادة الملفات المفقودة.
ومع ذلك ، إذا فشلت في العثور على أي إصدارات سابقة هنا ، فلا يمكنك استرداد الملفات بهذه الطريقة.

إذا كنت مهتمًا بمعرفة المزيد من المعلومات المحددة حول كيفية النسخ الاحتياطي واستعادة بيانات الخادم ، من فضلك اقرأ هذه الصفحة .
في الواقع ، نجد أيضًا أن هناك العديد من الأشخاص الذين اعتادوا استخدام برامج النسخ الاحتياطي لجهة خارجية لتأمين بياناتهم القيمة وملفاتهم السرية. في هذه الحالة ، ننصحهم بضبط الفاصل الزمني للنسخ الاحتياطي على قيمة مناسبة.
نتيجة لذلك ، لن يكون هناك الكثير من النسخ الاحتياطية عديمة الفائدة من جهة ؛ ومن ناحية أخرى ، يمكنهم استعادة الملفات المفقودة في الوقت المناسب. بالنسبة لكيفية الاسترداد من النسخ الاحتياطية التي تنتجها البرامج ، لا يمكننا تقديم مساعدة محددة لك ؛ عليك أن تلجأ إلى مطوري البرمجيات بنفسك.

![كيفية ترقية Windows Server 2012 R2 إلى 2019؟ [خطوة بخطوة] [نصائح MiniTool]](https://gov-civil-setubal.pt/img/backup-tips/04/how-to-upgrade-windows-server-2012-r2-to-2019-step-by-step-minitool-tips-1.png)

![كيفية إصلاح خطأ الذاكرة 13-71 في Call of Duty Warzone / Warfare? [نصائح MiniTool]](https://gov-civil-setubal.pt/img/news/0B/how-to-fix-memory-error-13-71-in-call-of-duty-warzone/warfare-minitool-tips-1.png)
![إصلاح: التكوين جنبًا إلى جنب غير صحيح في Windows 10 [أخبار MiniTool]](https://gov-civil-setubal.pt/img/minitool-news-center/91/fix-side-side-configuration-is-incorrect-windows-10.png)





![كيفية استخدام أداة استرداد ملفات Windows والبديل البديل من Microsoft [MiniTool Tips]](https://gov-civil-setubal.pt/img/data-recovery-tips/69/how-use-microsoft-s-windows-file-recovery-tool.png)

![[محلول!] كيفية التخلص من خطأ تحديث البيانات في MTG Arena؟ [أخبار MiniTool]](https://gov-civil-setubal.pt/img/minitool-news-center/40/how-get-rid-mtg-arena-error-updating-data.jpg)


![هل يمكنني إعادة تثبيت متجر Microsoft على نظام Windows الخاص بي؟ [أخبار MiniTool]](https://gov-civil-setubal.pt/img/minitool-news-center/92/can-i-reinstall-microsoft-store-my-windows.png)
![[الإصلاحات] تعطل Spider-Man Miles Morales أو عدم تشغيله على جهاز الكمبيوتر](https://gov-civil-setubal.pt/img/partition-disk/62/spider-man-miles-morales-crashing.jpg)
![كيفية الإصلاح بدء الترقية والتمهيد من وسائط التثبيت [نصائح MiniTool]](https://gov-civil-setubal.pt/img/backup-tips/B8/how-to-fix-start-an-upgrade-and-boot-from-installation-media-minitool-tips-1.png)

