كيفية إظهار سطح المكتب على جهاز كمبيوتر Mac الخاص بك؟ [تم حلها!]
How Show Desktop Your Mac Computer
على جهاز كمبيوتر يعمل بنظام التشغيل Windows، يمكنك النقر فوق الزر 'إظهار سطح المكتب' الموجود على شريط المهام لتصغير كافة النوافذ والبرامج قيد التشغيل حاليًا. إذا كنت تستخدم جهاز كمبيوتر يعمل بنظام Mac، فقد ترغب في معرفة ما إذا كان من الممكن الانتقال مباشرة إلى سطح المكتب بنقرة واحدة أو باستخدام اختصار. في هذه التدوينة، سوف يعرض لك برنامج MiniTool بعض الطرق.
على هذه الصفحة :- استخدم الاختصارات للانتقال إلى سطح المكتب على جهاز Mac
- قم بتعيين زاوية فعالة لعرض سطح المكتب على جهاز Mac
- استخدم إيماءة لوحة التتبع لجعل جهاز Mac الخاص بك يظهر سطح المكتب
- إخفاء Windows لتطبيق واحد فقط على نظام Mac
عند فتح العديد من النوافذ والبرامج على جهاز الكمبيوتر الخاص بك الذي يعمل بنظام Mac، فمن المتطلبات الحتمية أنك تريد مسح الشاشة لرؤية الميزات والاختصارات على سطح المكتب. أي أنك تريد إظهار سطح المكتب على جهاز Mac.
في نظام التشغيل Windows، يوجد زر إظهار سطح المكتب على الجانب الأيمن من شريط المهام. يمكنك فقط النقر عليه إظهار سطح المكتب على جهاز الكمبيوتر الذي يعمل بنظام Windows . ومع ذلك، فإن الأمر ليس بهذه الطريقة على جهاز كمبيوتر يعمل بنظام Mac. تحتاج إلى استخدام اختصار Mac show لسطح المكتب للقيام بهذه المهمة. وبطبيعة الحال، هناك أيضا بعض الأساليب الأخرى.
سنوضح لك الآن كيفية إظهار سطح المكتب على جهاز Mac باستخدام طرق مختلفة. بغض النظر عن استخدامك لجهاز iMac، أو MacBook Pro، أو MacBook Air، فمن الممكن أن تنجح هذه الطرق دائمًا.
كيفية الذهاب إلى سطح المكتب على ماك؟
- استخدم اختصارات لوحة المفاتيح
- استخدم زاوية ساخنة
- استخدم إيماءة لوحة التتبع
استخدم الاختصارات للانتقال إلى سطح المكتب على جهاز Mac
1. إذا كنت تستخدم جهاز كمبيوتر Mac حديثًا، فيمكنك استخدام هذا الاختصار للكشف عن سطح المكتب على جهاز Mac:
- يضعط القيادة والسيطرة على المهمة (عادة ما يكون F3 مع ثلاثة مربعات صغيرة على المفتاح).
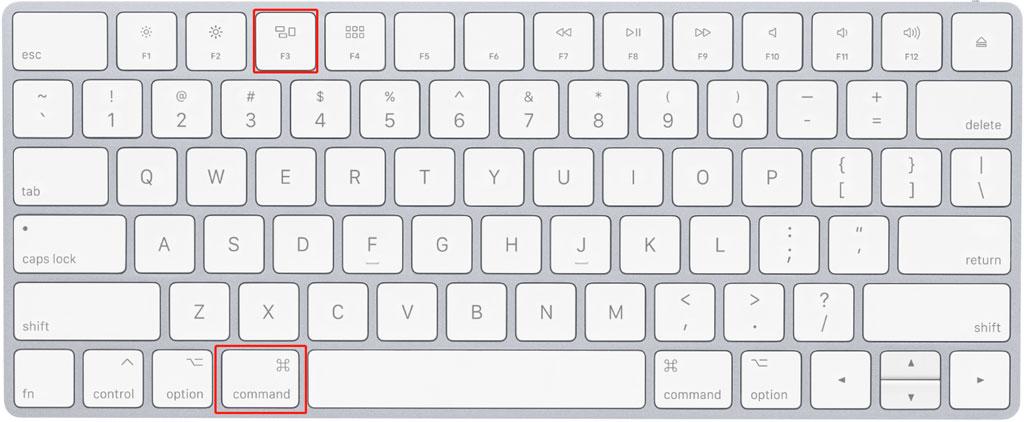
2. إذا كنت تستخدم جهاز كمبيوتر Mac قديمًا، فيمكنك الضغط على F11 مفتاح للذهاب إلى سطح المكتب. على جهاز كمبيوتر Mac قديم، يتم استخدام F11 لجعل جهاز Mac يعرض سطح المكتب. بينما في الكمبيوتر الحديث، تم تصميم هذا المفتاح لتقليل حجم صوت الكمبيوتر. إذا كنت لا تعرف ما إذا كنت تستخدم جهاز Mac قديمًا، فيمكنك فقط تجربة هذه الطريقة إذا لم تنجح الطريقة المذكورة أعلاه.
3. يمكنك أيضًا تعيين مفتاح مختلف على جهاز Mac الخاص بك لإظهار سطح المكتب:
يمكنك النقر فوق قائمة أبل ثم اذهب الى تفضيلات النظام> التحكم في المهمة لتحديد مفتاح آخر ل أظهر سطح المكتب .
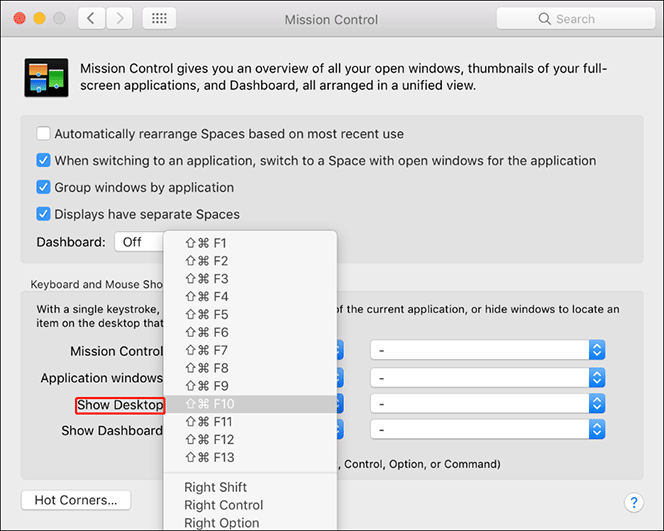
علاوة على ذلك، يمكنك أيضًا تعيين زر الماوس لعرض سطح مكتب Mac.
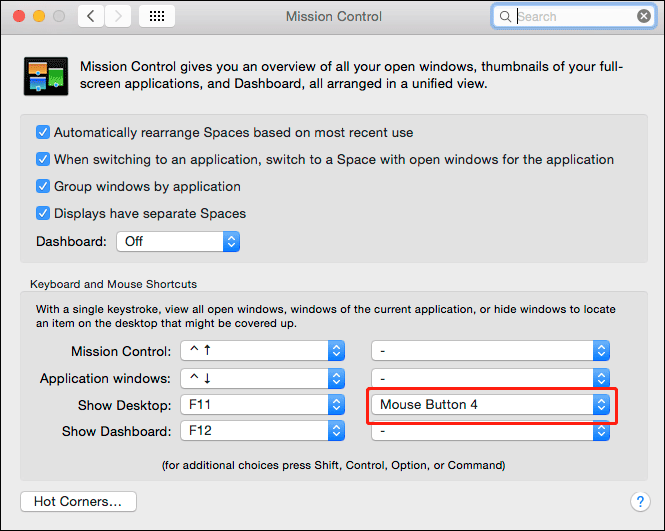
 أفضل 24 اختصارًا مفيدًا للوحة مفاتيح Mac قد تنال إعجابك
أفضل 24 اختصارًا مفيدًا للوحة مفاتيح Mac قد تنال إعجابكتحقق من أفضل 24 اختصارًا مفيدًا للوحة مفاتيح Mac لمساعدتك في إنجاز الأمور بكفاءة أكبر على جهاز MacBook Pro وiMac وما إلى ذلك.
اقرأ أكثرقم بتعيين زاوية فعالة لعرض سطح المكتب على جهاز Mac
على الرغم من عدم وجود زر إظهار سطح المكتب على جهاز كمبيوتر Mac الخاص بك، إلا أنه يمكنك تعيين زاوية خاصة لإظهار سطح المكتب على جهاز Mac.
- انقر على قائمة أبل .
- اذهب إلى تفضيلات النظام> التحكم في المهمة .
- انقر على زوايا ساخنة الزر (في الجانب السفلي الأيسر من الواجهة).
- ستكون هناك واجهة منبثقة صغيرة على الشاشة. يمكنك تحديد زاوية لسطح المكتب. في هذه المقالة، قمنا بتعيين الزاوية اليسرى السفلية لسطح المكتب.
- انقر نعم لحفظ الإعداد.
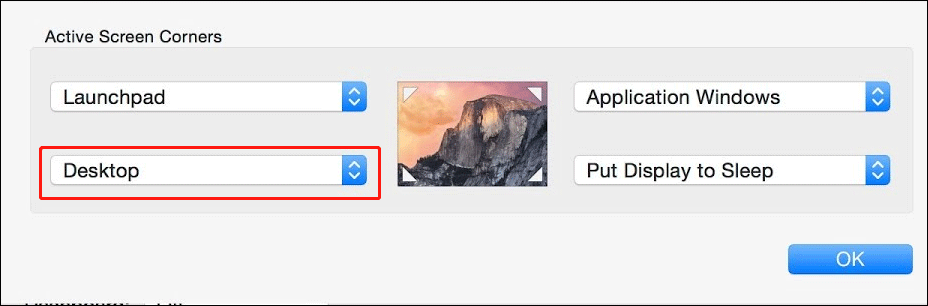
بعد هذا الإعداد، عندما تقوم بتحريك مؤشر الماوس إلى الزاوية السفلية اليسرى من الشاشة، سيُظهر لك جهاز Mac سطح المكتب في أقرب وقت ممكن.
استخدم إيماءة لوحة التتبع لجعل جهاز Mac الخاص بك يظهر سطح المكتب
إذا كنت تستخدم كمبيوتر محمول يعمل بنظام Mac مع لوحة تعقب أو لوحة تعقب سحرية، فيمكنك أيضًا استخدام إيماءة لوحة التتبع لرؤية سطح المكتب بسرعة. يمكنك القيام بذلك على النحو التالي:
تحتاج إلى مباعدة إبهامك وثلاثة أصابع لإظهار سطح المكتب.
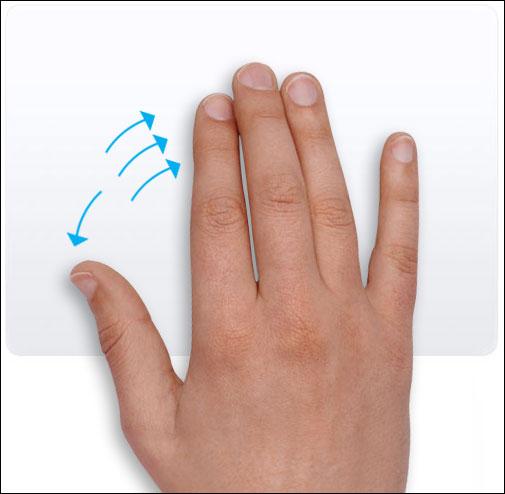
يتم تمكين هذه الميزة افتراضيًا على جهاز MacBook الخاص بك. ومع ذلك، إذا لم ينجح الأمر، يمكنك النقر فوق قائمة أبل ثم اذهب الى تفضيلات النظام > لوحة التتبع > المزيد من الإيماءات للتحقق مما إذا كان أظهر سطح المكتب تم تحديد الخيار. إذا لم يكن الأمر كذلك، فستحتاج إلى تحديد خانة الاختيار قبل ذلك لتمكين هذه الميزة.
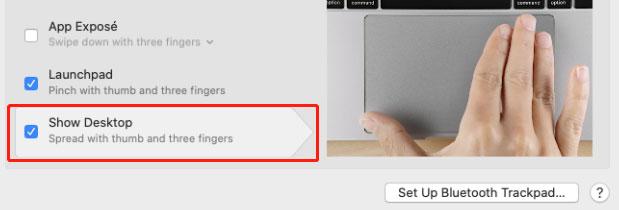
إخفاء Windows لتطبيق واحد فقط على نظام Mac
إذا قمت بفتح العديد من النوافذ لتطبيق واحد فقط وتريد فقط إغلاق هذه النوافذ، فسيكون اختصار لوحة المفاتيح مفيدًا:
- حدد نافذة لهذا التطبيق.
- يضعط الأوامر-H وستجد أن جميع النوافذ المتعلقة بالتطبيق سيتم إغلاقها.
- إذا كنت تريد استعادة هذه النوافذ، فما عليك سوى النقر على أيقونة التطبيق في Dock.
من خلال قراءتك هنا، يجب أن تعرف كيفية إظهار سطح المكتب على جهاز Mac باستخدام اختصارات لوحة المفاتيح أو الزاوية الفعالة. من السهل القيام بذلك. إذا كنت منزعجًا من بعض المشكلات الأخرى، يمكنك إخبارنا بذلك في التعليقات.


![3 طرق لاسترداد بيانات iPhone بعد استعادة إعدادات المصنع [نصائح MiniTool]](https://gov-civil-setubal.pt/img/ios-file-recovery-tips/92/3-ways-recover-iphone-data-after-restoring-factory-settings.jpg)
![أفضل 5 حلول لإصلاح بطاقة SD التي تمت إزالتها بشكل غير متوقع | أحدث دليل [نصائح MiniTool]](https://gov-civil-setubal.pt/img/data-recovery-tips/99/top-5-solutions-fix-sd-card-unexpectedly-removed-latest-guide.jpg)



![7 طرق لتداعيات 76 قطع الاتصال بالخادم [تحديث 2021] [أخبار MiniTool]](https://gov-civil-setubal.pt/img/minitool-news-center/51/7-ways-fallout-76-disconnected-from-server.png)
![كيفية فتح لوحة المفاتيح في نظام التشغيل Windows 10؟ اتبع الدليل! [أخبار MiniTool]](https://gov-civil-setubal.pt/img/minitool-news-center/51/how-unlock-keyboard-windows-10.jpg)



![كيفية إصلاح عدم القدرة على الوصول إلى خطأ خوادم تنشيط Windows؟ [أخبار MiniTool]](https://gov-civil-setubal.pt/img/minitool-news-center/20/how-fix-unable-reach-windows-activation-servers-error.jpg)


![ما هو محول USB إلى HDMI (التعريف ومبدأ العمل) [MiniTool Wiki]](https://gov-civil-setubal.pt/img/minitool-wiki-library/85/what-is-usb-hdmi-adapter-definition.jpg)


![كيفية بدء تشغيل Windows 10 في الوضع الآمن (أثناء التشغيل) [6 طرق] [نصائح MiniTool]](https://gov-civil-setubal.pt/img/data-recovery-tips/39/how-start-windows-10-safe-mode.png)
