الحلول المتاحة لإصلاح رأس التجمع السيئ Windows 10/8/7 [نصائح MiniTool]
Available Solutions Fixing Bad Pool Header Windows 10 8 7
ملخص :
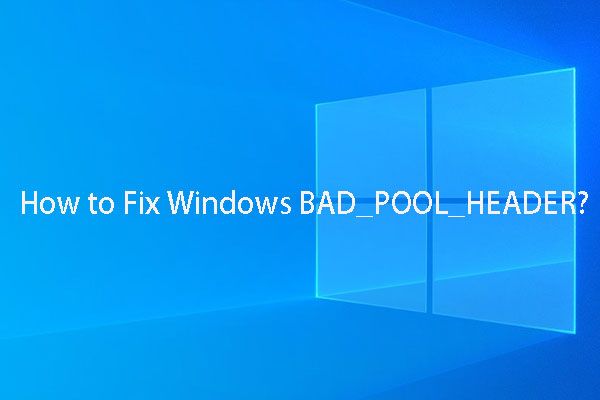
يمكن أن يتسبب رأس التجمع السيئ في عدم إمكانية تمهيد الكمبيوتر. في هذه الحالة ، لاستعادة البيانات من جهاز غير قابل للتمهيد ، يمكنك تجربة MiniTool Power Data Recovery Bootable Edition. بعد ذلك ، يمكنك تجربة هذه الحلول التسعة المذكورة في هذا أداة MiniTool نشر للتخلص من خطأ رأس التجمع السيئ هذا.
الإنتقال السريع :
حول رأس التجمع السيئ / الإيقاف 0x00000019
عند استخدام الكمبيوتر ، قد يظهر الجهاز فجأة على شكل شاشة الموت الزرقاء مع الخطأ رأس بركة سيئة .
إذا كان جهاز الكمبيوتر الخاص بك يعمل بنظام التشغيل Windows 10/8 ، فسترى شاشة زرقاء بها رسالة الخطأ واجه جهاز الكمبيوتر الخاص بك مشكلة ويجب إعادة تشغيله. نحن نقوم فقط بجمع بعض معلومات الخطأ ، ثم سنقوم بإعادة التشغيل نيابة عنك .... BAD_POOL_HEADER .
إذا كنت تستخدم Windows 7 ، فستتلقى رسالة خطأ تفيد تم اكتشاف مشكلة وتم إيقاف تشغيل Windows لمنع تلف جهاز الكمبيوتر الخاص بك. رأس بركة سيئة .
أسباب خطأ رأس التجمع / الخطأ 0x00000019
عادةً ما يحدث خطأ رأس التجمع غير الصحيح بسبب مشاكل تخصيص ذاكرة Windows. ببساطة ، تحدث هذه المشكلة غالبًا بعد تثبيت أجهزة أو برامج جديدة - دائمًا برنامج مكافحة الفيروسات - الذي لا يعمل مع الكمبيوتر. إلى جانب ذلك ، يمكن أن تؤدي أيضًا برامج التشغيل وأجهزة التوجيه الخاطئة أو مشكلات الكتابة على القرص الأخرى إلى مشكلة Windows bad_pool_header.
 كيفية استرداد البيانات بعد الموت الزرقاء وكيفية إصلاح شاشة الموت الزرقاء
كيفية استرداد البيانات بعد الموت الزرقاء وكيفية إصلاح شاشة الموت الزرقاء في منشور اليوم ، تعرف على كيفية استرداد البيانات بشكل فعال بعد شاشة الموت الزرقاء وكيفية إصلاح الشاشة الزرقاء لخطأ الموت.
قراءة المزيدثم تسأل كيف تحل هذه المشكلة الرهيبة؟
لحل مشكلة رأس التجمع السيئ ، نقوم ببعض الأبحاث ونطبق العديد من الحلول. الآن ، في المحتوى التالي ، سوف نعرض لك بعض الطرق المتاحة لإصلاح هذه المشكلة.
كيفية إصلاح Bad Pool Header / Stop 0x00000019
في هذا الجزء ، سنوضح لك كيفية إصلاح رأس التجمع السيئ لنظام التشغيل Windows 10. إذا كنت تقوم بتشغيل أنظمة تشغيل Windows أخرى ، فإن العمليات متشابهة.
إذا تعذر على الكمبيوتر التمهيد بشكل طبيعي ، فأنت بحاجة إلى ذلك قم بتشغيله في الوضع الآمن والتي يمكن أن تساعدك على العمل من خلال حل.
يمكنك استعراض جميع الحلول التالية أولاً ثم تحديد واحد أو أكثر منها يمكنه حل مشكلة رأس المجموعة التالفة وفقًا لذلك.
كيفية إصلاح رأس التجمع السيئ؟
- قم بإلغاء تثبيت البرامج المثبتة حديثًا
- قم بإلغاء تثبيت الأجهزة المثبتة حديثًا
- افصل الأجهزة الخارجية
- تعطيل ميزة بدء التشغيل السريع
- تحديث برامج تشغيل الجهاز
- قم بإجراء تمهيد نظيف
- قم بإجراء تمهيد نظيف للأجهزة
- أعد تثبيت Windows
- قم بتشغيل أداة تشخيص ذاكرة Windows
الحل 1: قم بإلغاء تثبيت البرامج المثبتة حديثًا
إذا كان هناك أي برنامج تم تثبيته مؤخرًا ، فيمكنك إلغاء تثبيته لتجربته.
يرجى النقر بزر الماوس الأيمن فوق ملف بداية زر ثم انتقل إلى لوحة التحكم > برامج و مميزات . بعد ذلك ، ستدخل الواجهة التالية. بعد ذلك ، انقر بزر الماوس الأيمن فوق البرنامج المستهدف واختر الغاء التثبيت من القائمة المنبثقة لإلغاء تثبيت البرنامج.
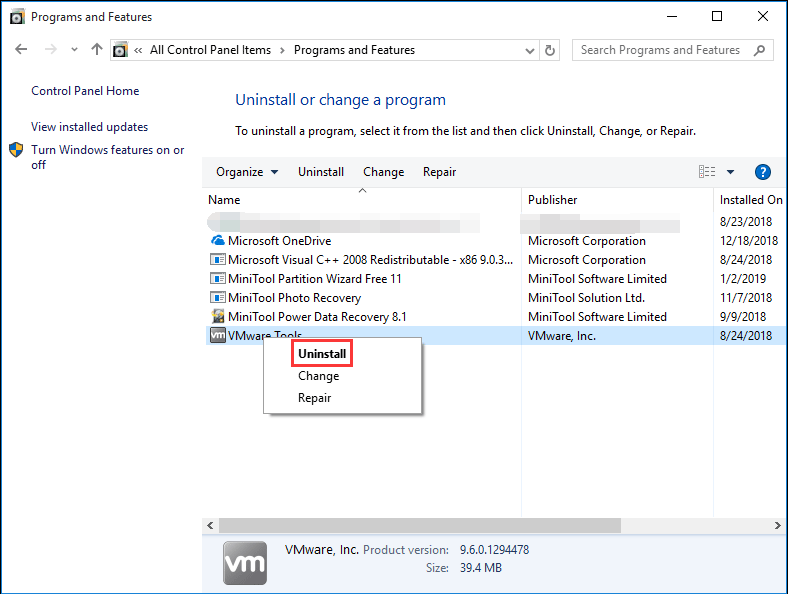
أخيرًا ، حاول إعادة تشغيل جهاز الكمبيوتر الخاص بك لمعرفة ما إذا كان خطأ Windows bad_pool_header قد اختفى.
الحل 2: قم بإلغاء تثبيت الأجهزة المثبتة حديثًا
إذا قمت بتثبيت أي جهاز مؤخرًا ، فقم بإلغاء تثبيته الآن. أيضًا ، تحتاج إلى النقر بزر الماوس الأيمن فوق ملف بداية زر واختيار مدير الجهاز من القائمة. ثم انقر بزر الماوس الأيمن فوق برنامج تشغيل الجهاز وحدد الغاء التثبيت .
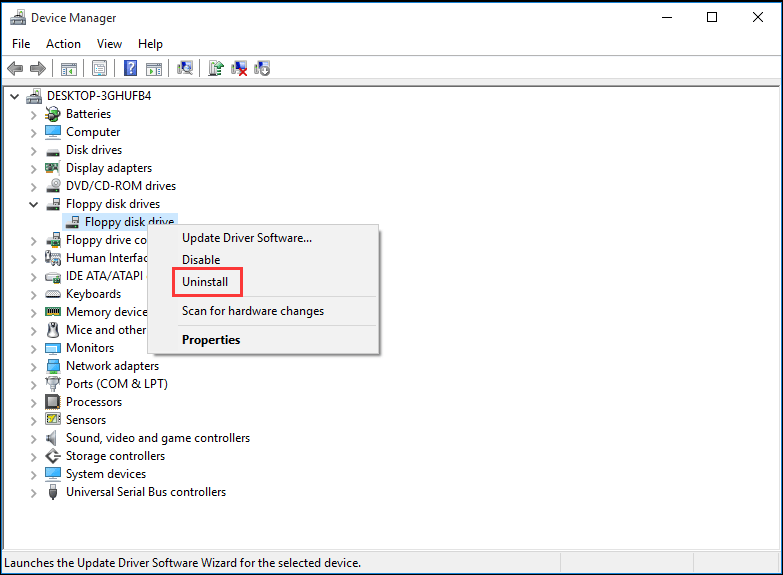
عند إلغاء تثبيت جميع البرامج المثبتة مؤخرًا ، أعد تشغيل الكمبيوتر لتجربتها.
الحل 3: افصل الأجهزة الخارجية
قد يكون أحد أسباب خطأ رأس التجمع السيئ هو الأجهزة الخارجية التي تتداخل مع النظام. وبالتالي ، يمكنك فصل جميع الأجهزة الطرفية والأجهزة الخارجية باستثناء لوحة المفاتيح والماوس. بعد ذلك ، يرجى إعادة تشغيل الكمبيوتر للتحقق مما إذا تم إصلاح الخطأ.
إذا لم ينجح هذا الحل ، فجرّب الحل التالي.
 كيف يمكنني حل تشغيل Windows 10 على شاشة سوداء بسهولة
كيف يمكنني حل تشغيل Windows 10 على شاشة سوداء بسهولة كيفية إصلاح تشغيل Windows 10 على شاشة سوداء؟ كيف تحفظ البيانات عندما يواجه الكمبيوتر شاشة سوداء؟ اقرأ هذا المنشور للعثور على إجابات.
قراءة المزيدالحل 4: تعطيل ميزة بدء التشغيل السريع
إذا تم تمكين ميزة Fast Startup افتراضيًا ، فقد تتداخل مع النظام ومن ثم تتسبب في حدوث خطأ تالف في رأس التجمع. في هذه الحالة ، يمكنك تعطيل ميزة بدء التشغيل السريع للمحاولة.
الرجاء الذهاب إلى لوحة التحكم > خيارات الطاقة > اختر ما تفعله أزرار الطاقة . ثم تحت إعدادات الاغلاق الخيار ، تحتاج إلى إلغاء التحديد تشغيل بدء التشغيل السريع (موصى به) .
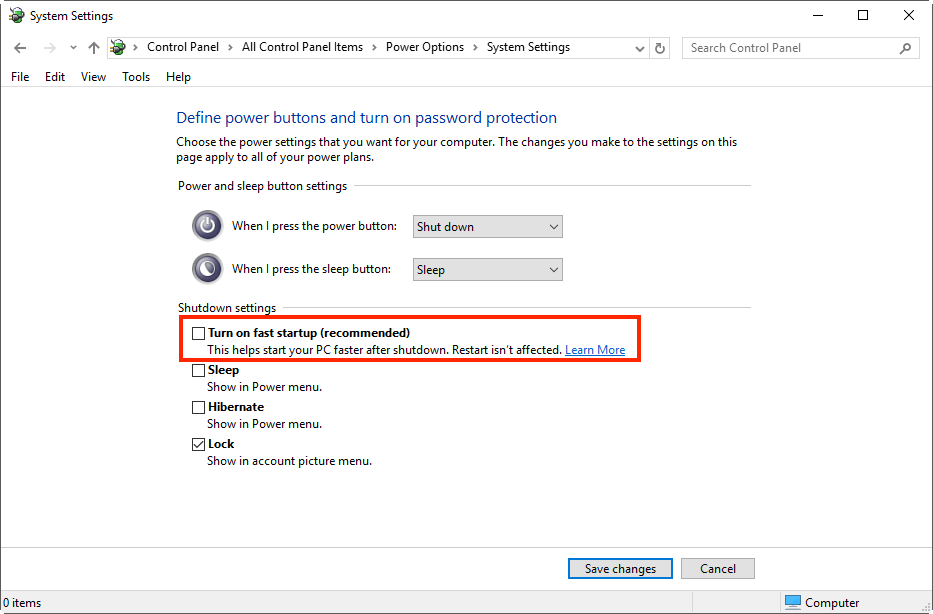
أخيرًا ، انقر فوق احفظ التغييرات زر وإعادة تشغيل الكمبيوتر.
الحل 5: تحديث برامج تشغيل الجهاز
على الرغم من أن تحديث Windows يمكنه تحديث جميع برامج التشغيل تلقائيًا ، إلا أن خطوات التحديث هذه قد لا تعمل في بعض الأحيان. ثم قد تتسبب برامج التشغيل المعيبة في حدوث مشكلة رأس تجمع سيئة في بعض الأحيان. في هذه الحالة ، يمكنك تحديث برامج التشغيل يدويًا.
للقيام بهذا العمل ، تحتاج إلى الانتقال إلى إدارة الأجهزة ، والنقر بزر الماوس الأيمن على برنامج التشغيل الفردي واختيار تحديث برنامج التشغيل اختيار. بعد ذلك ، كرر هذه الخطوات لتحديث جميع برامج التشغيل واحدًا تلو الآخر.
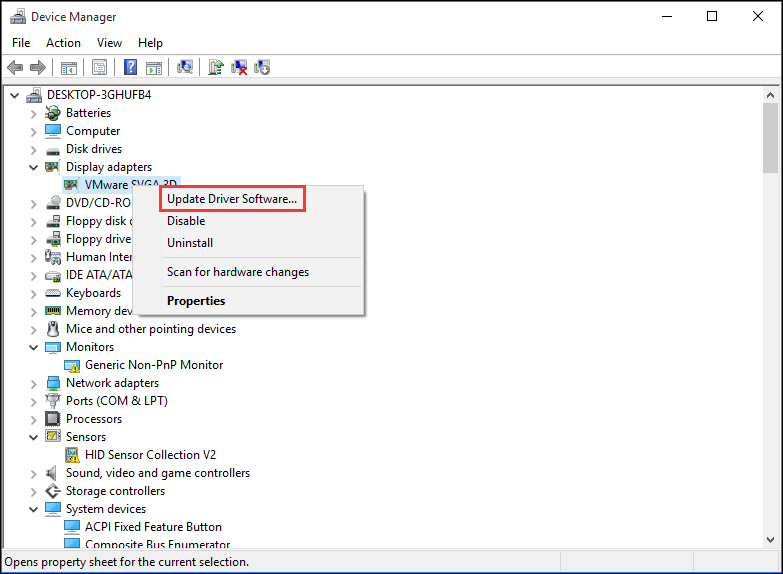
عند انتهاء كافة التحديثات ، يرجى إعادة تشغيل الكمبيوتر للتحقق مما إذا كانت مشكلة رأس التجمع السيئ قد اختفت.
![ما هو النسخ الاحتياطي والاستعادة للمعادن المكشوفة وكيف نفعل؟ [نصائح MiniTool]](https://gov-civil-setubal.pt/img/backup-tips/66/what-is-bare-metal-backup-restore.jpg)

![[تم الحل] يحتاج مستكشف Windows إلى إعادة التشغيل: المشكلة ثابتة [نصائح MiniTool]](https://gov-civil-setubal.pt/img/data-recovery-tips/24/windows-explorer-needs-be-restarted.png)
![كيف تأخذ لقطة شاشة كاملة وجزئية في نظام التشغيل Windows 10؟ [أخبار MiniTool]](https://gov-civil-setubal.pt/img/minitool-news-center/15/how-take-full-partial-screenshot-windows-10.jpg)


![لا تعمل مشاركة ملفات Windows 10؟ جرب هذه الطرق الخمس الآن! [نصائح MiniTool]](https://gov-civil-setubal.pt/img/backup-tips/78/windows-10-file-sharing-not-working.jpg)




![لا يعمل زر الماوس الأوسط؟ هنا 4 حلول! [أخبار MiniTool]](https://gov-civil-setubal.pt/img/minitool-news-center/37/middle-mouse-button-not-working.png)


![ما هو بروتوكول التكوين الديناميكي للمضيف (DHCP) المعنى [MiniTool Wiki]](https://gov-civil-setubal.pt/img/minitool-wiki-library/90/what-is-dhcp-meaning.jpg)
![[حلول] كيفية النسخ الاحتياطي للأجهزة الافتراضية Hyper-V بسهولة؟](https://gov-civil-setubal.pt/img/news/1C/solutions-how-to-easily-back-up-hyper-v-virtual-machines-1.png)
![How to Fix Microsoft Store شيء حدث في نهايتنا [أخبار MiniTool]](https://gov-civil-setubal.pt/img/minitool-news-center/25/how-fix-microsoft-store-something-happened-our-end.jpg)

![إذا تعذر على iTunes الخاص بك نسخ iPhone احتياطيًا ، فجرّب هذه الطرق [نصائح MiniTool]](https://gov-civil-setubal.pt/img/ios-file-recovery-tips/21/if-your-itunes-could-not-back-up-iphone.jpg)
