يجب إصلاح 3 حلول لمكونات Windows Update [أخبار MiniTool]
3 Solutions Windows Update Components Must Be Repaired
ملخص :
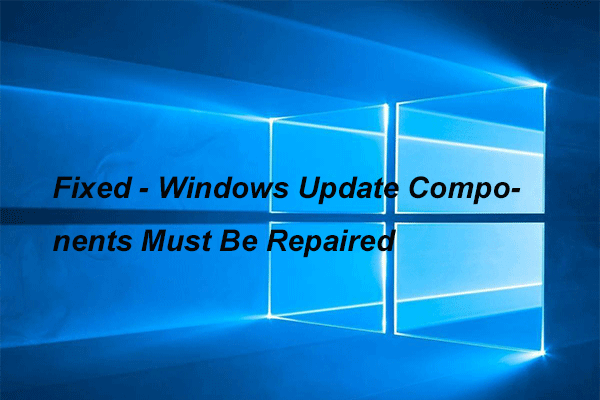
يواجه بعض المستخدمين مشكلة يجب إصلاح مكونات Windows Update عند تشغيل Windows Update. سيوضح هذا المنشور كيفية حل هذه المشكلة. بعد حل هذه المشكلة ، يوصى باستخدام برنامج MiniTool لعمل نسخة احتياطية من جهاز الكمبيوتر والبيانات الخاصة بك.
3 يجب إصلاح حلول لمكونات Windows Update
قد تواجه مشكلة يجب إصلاح مكونات Windows Update عند تحديث Windows. تأتي المشكلة أيضًا في بعض المعلومات الأخرى: تم تكوين مكون أو أكثر من مكونات Windows Update بشكل غير صحيح.
وقد تكون هذه المشكلة ناتجة عن الكثير من الأسباب ، مثل ملفات النظام التالفة. في القسم التالي ، سنوضح كيفية حل المشكلة التي يجب إصلاح مكونات Windows Update. يمكنك أن تأخذ هذه الحلول لتجربتها.
الحل 1. قم بتشغيل مدقق ملفات النظام
بادئ ذي بدء ، سنعرض لك الحل الأول لإصلاح مكونات Windows Update التي يجب إصلاحها Windows 10. يمكنك تشغيل System File Checker لإصلاح ملفات النظام التالفة.
الآن ، ها هو البرنامج التعليمي.
الخطوة 1: اكتب موجه الأمر في مربع البحث في نظام التشغيل Windows 10 واختر أفضلها مطابقة. انقر بزر الماوس الأيمن فوقه واختر تشغيل كمسؤول .
الخطوة 2: في النافذة المنبثقة ، اكتب الأمر sfc / scannow وضرب أدخل لاستكمال.
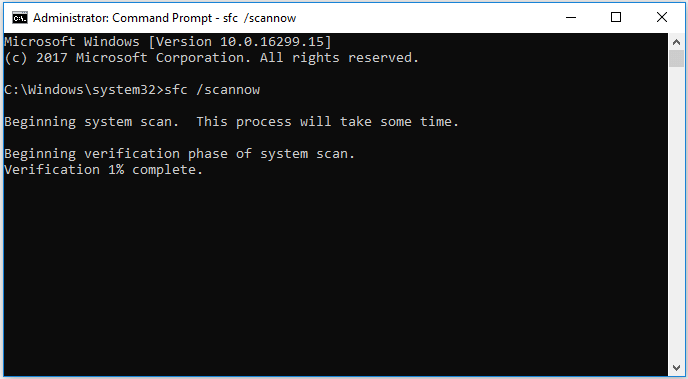
الرجاء عدم إغلاق نافذة سطر الأوامر حتى ترى الرسالة التحقق اكتمل 100٪ .
عند انتهاء العملية ، أعد تشغيل جهاز الكمبيوتر الخاص بك وتحقق مما إذا كان يجب إصلاح مكونات Windows Update ولم يتم إصلاحها أم لا.
الإصلاح السريع - SFC Scannow لا يعمل (التركيز على حالتين)
الحل 2. قم بتشغيل DISM
الحل الثاني لإصلاح مكونات Windows Update يجب إصلاحه وليس إصلاح المشكلة هو تشغيل أداة DISM. يمكن استخدام هذه الأداة لإصلاح ملفات Windows Update التالفة.
الآن ، ها هو البرنامج التعليمي.
الخطوة 1: اكتب موجه الأمر في مربع البحث الخاص بنظام Windows واختر الخيار الأفضل تطابقًا. انقر بزر الماوس الأيمن فوقه واختر تشغيل كمسؤول لاستكمال.
الخطوة 2: في النافذة المنبثقة ، يرجى كتابة الأمر التالي والضغط على أدخل لاستكمال.
DISM.exe / عبر الإنترنت / تنظيف الصورة / RestoreHealth / المصدر: C: RepairSource Windows / LimitAccess
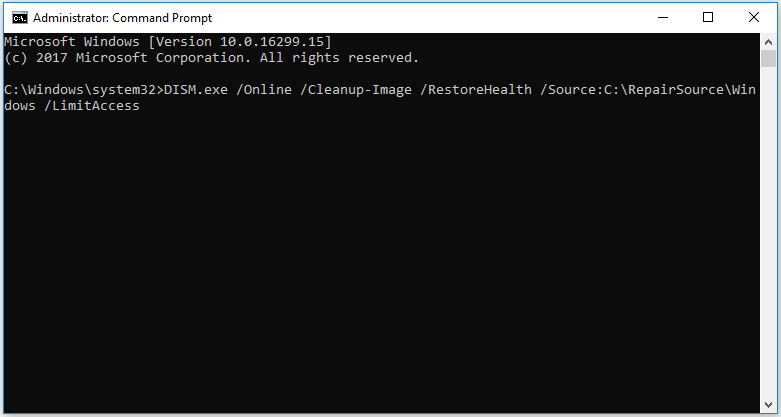
عند انتهاء العملية ، يمكنك إعادة تشغيل جهاز الكمبيوتر الخاص بك والتحقق مما إذا كان يجب حل مشكلة مكونات Windows Update أم لا.
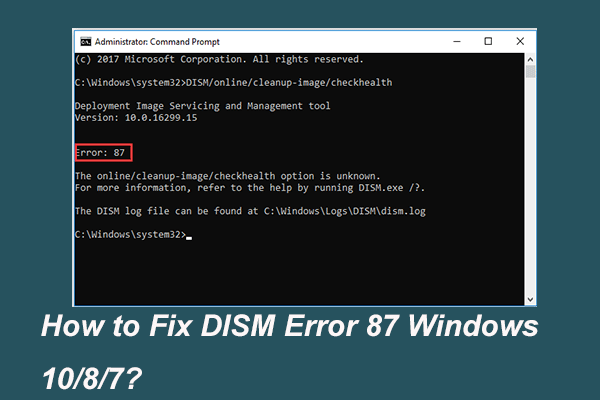 حل كامل - 6 حلول لخطأ DISM 87 Windows 10/8/7
حل كامل - 6 حلول لخطأ DISM 87 Windows 10/8/7 عند تشغيل أداة DISM لإعداد وإصلاح بعض صور Windows ، قد تتلقى رمز خطأ مثل 87. يوضح هذا المنشور كيفية إصلاح خطأ DISM 87.
قراءة المزيدالحل 3. إعادة تعيين مكونات Windows Update
الآن ، سنوضح لك الطريقة الثالثة لإصلاح مكونات Windows Update التي يجب إصلاحها في Windows 10. يمكنك محاولة إعادة تعيين مكونات Windows Update لإصلاح هذه المشكلة.
الآن ، ها هو البرنامج التعليمي.
الخطوة 1: اكتب موجه الأمر في مربع البحث في نظام التشغيل Windows 10 واختر أفضلها مطابقة. ثم ، انقر بزر الماوس الأيمن فوقه واختر تشغيل كمسؤول لاستكمال.
الخطوة 2: اكتب الأوامر التالية واضغط أدخل بعد كل أمر.
- بت توقف صافي
- توقف صافي wuauserv
- صافي توقف appidsvc
- صافي توقف cryptsvc
- ren٪ systemroot٪ softwaredistribution softwaredistribution.old
- ren٪ systemroot٪ system32 catroot2 catroot2.old
- بت البداية الصافية
- بداية net wuauserv
- بدء صافي appidsvc
- بدء صافي cryptsvc
بعد الانتهاء من جميع الخطوات ، يمكنك إعادة تشغيل جهاز الكمبيوتر الخاص بك والتحقق مما إذا كان يجب حل مشكلة مكونات Windows Update أم لا.
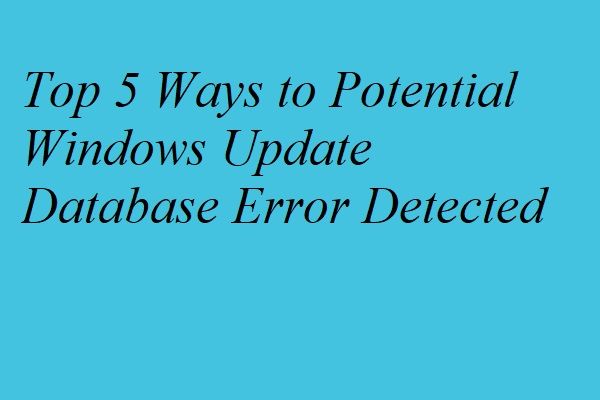 أفضل 5 طرق للكشف عن خطأ محتمل في قاعدة بيانات Windows Update
أفضل 5 طرق للكشف عن خطأ محتمل في قاعدة بيانات Windows Update هل سبق لك أن واجهت المشكلة التي تم اكتشاف خطأ محتمل في قاعدة بيانات Windows Update؟ يعرض هذا المنشور 5 حلول لإصلاح خطأ تحديث Windows.
قراءة المزيدالكلمات الأخيرة
باختصار ، قدم هذا المنشور 3 حلول لإصلاح المشكلة التي يجب إصلاح مكونات Windows Update. إذا واجهت نفس المشكلة عند تشغيل Windows Update ، فجرب هذه الحلول.


![استعادة البيانات عبر الإنترنت: هل من الممكن استعادة البيانات عبر الإنترنت مجانًا؟ [نصائح MiniTool]](https://gov-civil-setubal.pt/img/data-recovery-tips/36/data-recovery-online.jpg)



![ما هو وضع الاختبار؟ كيفية تمكينه أو تعطيله في نظام التشغيل Windows 10/11؟ [نصائح MiniTool]](https://gov-civil-setubal.pt/img/news/F0/what-is-test-mode-how-to-enable-or-disable-it-in-windows-10/11-minitool-tips-1.png)
![9 طرق للوصول إلى خيارات بدء التشغيل / التمهيد المتقدمة Windows 10 [أخبار MiniTool]](https://gov-civil-setubal.pt/img/minitool-news-center/83/9-ways-access-advanced-startup-boot-options-windows-10.png)


![أفضل 7 مواقع لتنزيل الأغاني الهندية [لا يزال يعمل]](https://gov-civil-setubal.pt/img/movie-maker-tips/03/7-best-sites-download-hindi-songs.png)
![[محلول] كيف يتم تشغيل Ray Tracing / RTX على Minecraft؟ [أخبار MiniTool]](https://gov-civil-setubal.pt/img/minitool-news-center/46/how-turn-ray-tracing-rtx-minecraft.png)

![5 طرق لإصلاح خطأ الموت الزرقاء Intelppm.sys عند بدء التشغيل [أخبار MiniTool]](https://gov-civil-setubal.pt/img/minitool-news-center/28/5-ways-fix-intelppm.png)

![فشل بدء تشغيل Windows Boot Manager في Windows 10 [أخبار MiniTool]](https://gov-civil-setubal.pt/img/minitool-news-center/58/windows-boot-manager-failed-start-windows-10.png)
![إذا كان منفذ USB الخاص بك لا يعمل ، فهذه الحلول متاحة [نصائح MiniTool]](https://gov-civil-setubal.pt/img/data-recovery-tips/83/if-your-usb-port-not-working.jpg)

