طريقتان للتحقق من دقة الماوس للكمبيوتر في نظام التشغيل Windows 10 [أخبار MiniTool]
2 Methods Check Your Computer S Mouse Dpi Windows 10
ملخص :
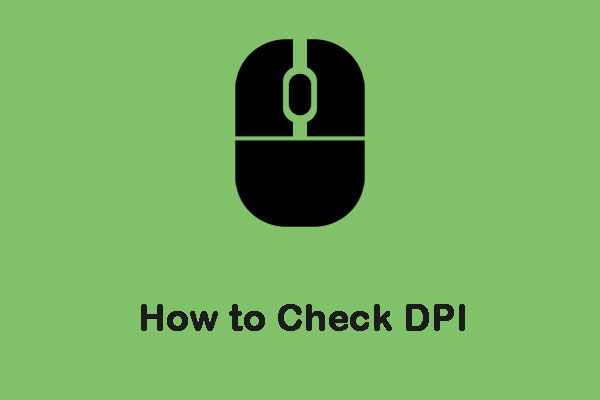
تحتوي الفئران عادةً على مواصفات DPI (نقاط في البوصة) مطبوعة على ملصقاتها. DPI هو أحد المعايير المستخدمة لقياس الفئران وتسويقها للجمهور. هذا المنصب من أداة MiniTool سيوضح لك كيفية التحقق من الماوس DPI.
ما هو الفرق بين DPI و CPI؟
يرمز CPI إلى العد لكل بوصة ، ويرتبط بعدد وحدات البكسل الافتراضية التي يمكن لمستشعر الماوس الحصول عليها من خلال المستشعر الموجود على اللوحة. كثير من الناس يخلطون بين DPI و CPI ، لكنهم في الأساس نفس الشيء. إنها مجرد مسألة تفضيل. قد تختار بعض الشركات المصنعة استخدام ماوس قياس DPI ، بينما قد تستخدم بعض الشركات المصنعة CPI.
كيفية التحقق من DPI / CPI؟
لا يحتوي نظام التشغيل Windows على تطبيق أو إعداد محدد للسماح لك بمشاهدة العدد الدقيق لنقطة لكل بوصة أو مؤشر أسعار المستهلك للماوس. عادة ما يتم تحديد هذا المؤشر في وثائق أو مواصفات طراز الماوس. بعد ذلك ، سأقدم لك كيفية التحقق من الماوس DPI على نظام التشغيل Windows 10.
الطريقة الأولى: التحقق من المواصفات
يعد العثور على مواصفات الماوس والنظر إلى الأبعاد التي سجلتها الشركة المصنعة نفسها هي الطريقة الأكثر دقة للتحقق من CPI / DPI للماوس. هنا تستطيع ان تعرف كيف تفعل ذلك:
الخطوة 1: انتقل إلى موقع الشركة المصنعة وابحث عن رقم طراز الماوس.
الخطوة 2: بعد فتح صفحة المنتج ، تحتاج إلى العثور على القسم الذي يتم فيه تخزين جميع المعلومات.
ثم قمت بإجراء اختبار الماوس DPI بنجاح.
الطريقة 2: قياس DPI / CPI
إذا لم تتمكن من العثور على مواصفات طراز الماوس عبر الإنترنت ، يمكنك محاولة قياس DPI / CPI يدويًا. لن تكون هذه الطريقة دقيقة ، لذا عليك أن تأخذ المتوسط. بالإضافة إلى ذلك ، تحتاج إلى تعطيل إعدادات محددة لـ CPI / DPI للتلاعب بالماوس في نظام التشغيل Windows حتى نتمكن من الحصول على قراءات دقيقة. هنا تستطيع ان تعرف كيف تفعل ذلك:
الخطوة 1: ستحتاج إلى إعداد مسطرة وورقة بيضاء وقلم تحديد.
الخطوة 2: البحث عن إعدادات الماوس في ال بحث مربع ، ثم افتح التطبيق.
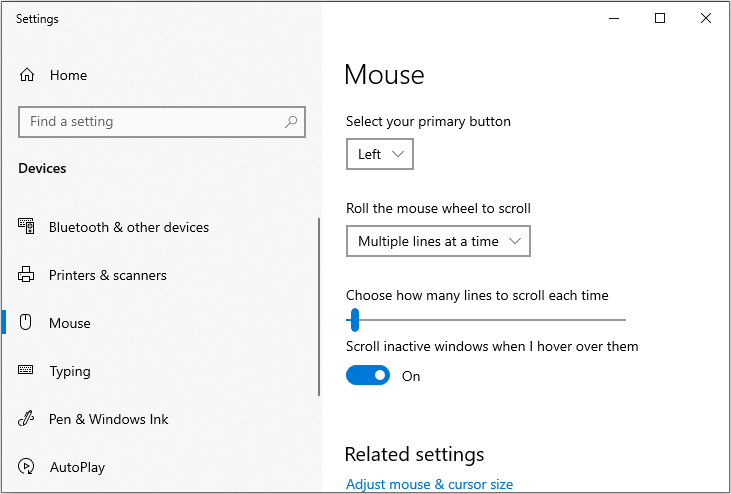
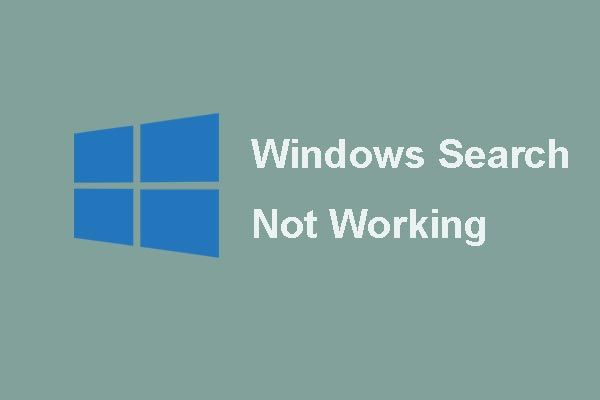 [تم الإصلاح] Windows Search لا يعمل | 6 حلول موثوقة
[تم الإصلاح] Windows Search لا يعمل | 6 حلول موثوقة هل أنت منزعج من مشكلة Windows Search لا يعمل؟ جرب هذه الحلول الستة الموثوقة لإصلاح مشكلة Windows Search.
قراءة المزيدالخطوه 3: انقر الآن خيارات الماوس الإضافية تحت الإعدادات ذات الصلة الجزء.
الخطوة الرابعة: انتقل الآن إلى ملف خيارات المؤشر علامة التبويب وإلغاء تحديد تحسين دقة المؤشر اختيار. ثم اضغط تطبيق و حسنا .
الخطوة الخامسة: الآن أخرج ورقة وقم بقياس حوالي 2-3 بوصات وقم بتمييزها بشكل صحيح. ثم انتقل إلى ملف محلل DPI موقع الويب وتحوم هناك.
الخطوة السادسة: الآن ضع الماوس في نقطة البداية واجلبه إلى نقطة البداية على الورقة.
الخطوة السابعة: الآن في خط مستقيم ، أحضر الماوس من نقطة البداية إلى نقطة النهاية. بعد الانتهاء ، قم بتدوين DPI كما هو موضح بالموقع.
الخطوة الثامنة: أنت الآن بحاجة إلى تكرار العملية لمدة 5 أو 6 مرات وتسجيل القراءات. بعد أن تنتهي ، خذ متوسطهم.
فيما يلي جميع المعلومات حول كيفية التحقق من الماوس DPI على نظام التشغيل Windows 10.
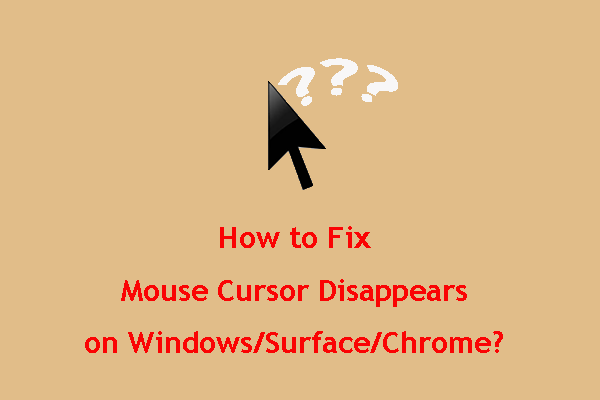 كيفية إصلاح اختفاء مؤشر الماوس على Windows / Surface / Chrome
كيفية إصلاح اختفاء مؤشر الماوس على Windows / Surface / Chrome إذا كنت منزعجًا من اختفاء مؤشر الماوس على Windows10 / Surface / Chrome ، فيمكنك الذهاب لتجربة الطرق المذكورة في هذا المنشور لمساعدتك.
قراءة المزيدالكلمات الأخيرة
باختصار ، أوضح هذا المنشور الفرق بين DPI و CPI وكيفية التحقق من الماوس DPI Windows 10. آمل أن تكون هذه المشاركة مفيدة لك.
![كيفية إصلاح الاسم لا يمكن حلها في Outlook Error [أخبار MiniTool]](https://gov-civil-setubal.pt/img/minitool-news-center/48/how-fix-name-cannot-be-resolved-outlook-error.png)




![كيفية حذف Chrome OS Flex وإعادة تثبيت Windows [طريقتان]](https://gov-civil-setubal.pt/img/partition-disk/78/how-to-delete-chrome-os-flex-and-reinstall-windows-two-methods-1.png)

![تم الإصلاح: خطأ 'Uplay Is Unable to Start Your Download' [MiniTool Tips]](https://gov-civil-setubal.pt/img/backup-tips/98/fixed-uplay-is-unable-start-your-download-error.png)


![كيف ترى التغريدات المحذوفة؟ اتبع الدليل أدناه! [أخبار MiniTool]](https://gov-civil-setubal.pt/img/minitool-news-center/80/how-see-deleted-tweets.jpg)


![كيفية إصلاح فشل خدمة عميل نهج المجموعة في تسجيل الدخول [أخبار MiniTool]](https://gov-civil-setubal.pt/img/minitool-news-center/20/how-fix-group-policy-client-service-failed-logon.jpg)





