حلول فشل تثبيت KB5039211 على نظام التشغيل Windows 10
Solutions To Kb5039211 Fails To Install On Windows 10
تم إصدار تحديث الثلاثاء التصحيحي لنظام التشغيل Windows 10 يونيو 2024 KB5039211 في 11 يونيو 2024، والذي سيتم تنزيله وتثبيته تلقائيًا من Windows Update في الإعدادات. إذا فشل تثبيت KB5039211، فيمكنك تجربة الأساليب الموضحة في هذا المنشور MiniTool لحل المشكلة.نظرة عامة على نظام التشغيل Windows 10 KB5039211
KB5039211 هو التحديث الأمني لشهر يونيو 2024 لنظام التشغيل Windows 10، الإصدار 22H2 و21H2. لا يوفر هذا التحديث الأمني العديد من الميزات الجديدة فحسب، مثل تحسينات أداة القطع، ولكنه يعمل أيضًا على إصلاح بعض الأخطاء المتعلقة بعمليات Windows الأساسية وواجهة المستخدم وميزات أخرى.
KB5039211 هو تحديث أمني إلزامي سيبدأ تنزيله وتثبيته تلقائيًا من Windows Update. ومع ذلك، إذا فشل تثبيت KB5039211، فكيف يمكنك الحصول على هذا التحديث وتجربة الميزات الجديدة؟ فيما يلي بعض الحلول الفعالة التي يمكنك تجربتها.
كيفية إصلاح فشل تثبيت KB5039211 على نظام التشغيل Windows 10
الإصلاح 1. تنزيل KB5039211 يدويًا من كتالوج Microsoft Update
إذا لم تتمكن من تثبيت KB5039211 من Windows Update، فيمكنك اختيار تنزيل الحزمة المستقلة لهذا التحديث من Microsoft Update Catalog.
الخطوة 1. قم بزيارة الموقع الرسمي لـ كتالوج تحديثات مايكروسوفت .
الخطوة 2. اكتب KB5039211 في مربع البحث ثم اضغط يدخل للبحث عن هذا التحديث.
الخطوة 3. ابحث عن إصدار النظام الذي يتوافق مع نظامك، ثم انقر فوق تحميل الزر المجاور له.
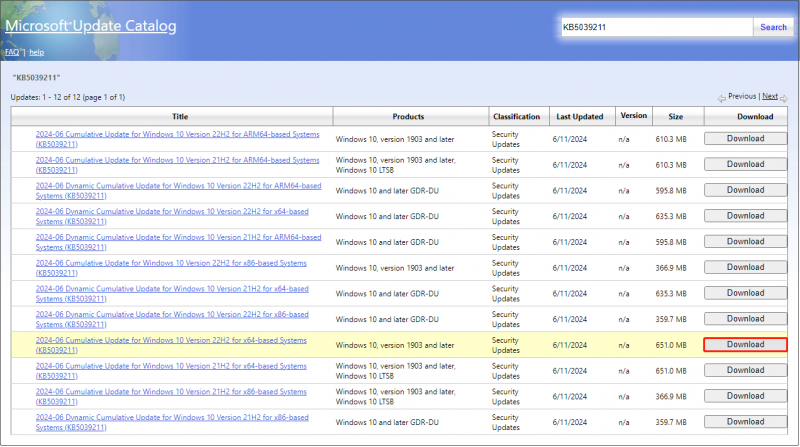
الخطوة 4. عندما تنبثق نافذة جديدة، انقر فوق الرابط الأزرق لتنزيل ملف .msu لهذا التحديث. أخيرًا، قم بتشغيل الملف الذي تم تنزيله لتثبيت KB5039211.
الإصلاح 2. استخدم أداة إنشاء وسائط Windows
أداة Windows Media Creation Tool هي أداة تُستخدم لإنشاء وسائط تثبيت Windows والتي لا يمكنها إجراء تثبيت نظيف لنظام Windows فحسب، بل يمكنها أيضًا المساعدة في التحديثات الأمنية. هنا يمكنك معرفة كيفية استخدامه للتحديث إلى KB5039211.
الخطوة 1. انتقل إلى صفحة أداة إنشاء الوسائط لنظام التشغيل Windows 10 .
الخطوة 2. انقر فوق التحميل الان زر تحت قم بإنشاء وسائط تثبيت Windows 10 .
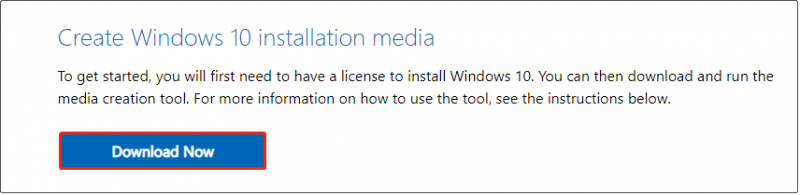
الخطوة 3. بمجرد اكتمال التنزيل، انقر نقرًا مزدوجًا فوق أداة إنشاء الوسائط لتشغيلها. بعد ذلك، قم بقبول الإشعارات وشروط الترخيص. في النافذة الجديدة، حدد قم بترقية هذا الكمبيوتر الآن وانقر التالي .
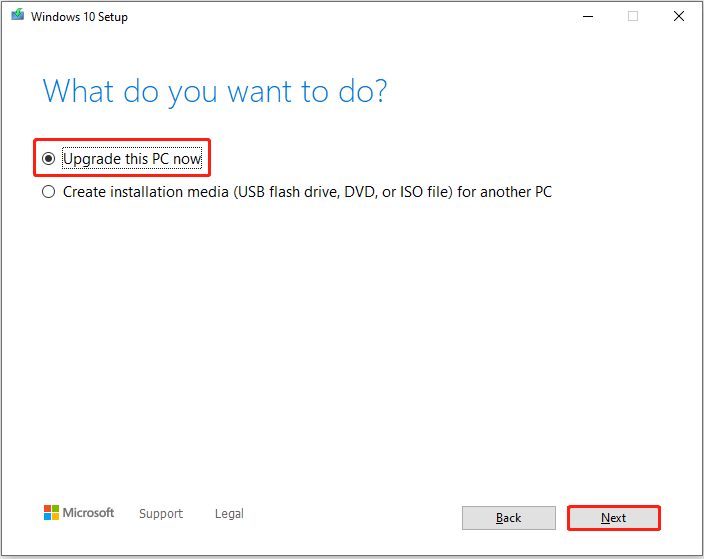
الخطوة 4. أكمل عملية التنزيل والتثبيت وفقًا للتعليمات التي تظهر على شاشتك.
الإصلاح 3. قم بتشغيل مستكشف أخطاء Windows Update ومصلحها
إذا فشل تثبيت KB5039211، فيمكنك تشغيل مستكشف الأخطاء ومصلحها المضمن لاكتشاف المشكلات ذات الصلة وإصلاحها. هنا هو البرنامج التعليمي.
الخطوة 1. على شريط المهام، انقر بزر الماوس الأيمن فوق شعار ويندوز زر واختيار إعدادات .
الخطوة 2. انتقل إلى التحديث والأمن > استكشاف الاخطاء > مستكشفات الأخطاء ومصلحاتها الإضافية .
الخطوة 3. انقر تحديث ويندوز لتوسيعه، ثم اضغط على قم بتشغيل مستكشف الأخطاء ومصلحها زر.
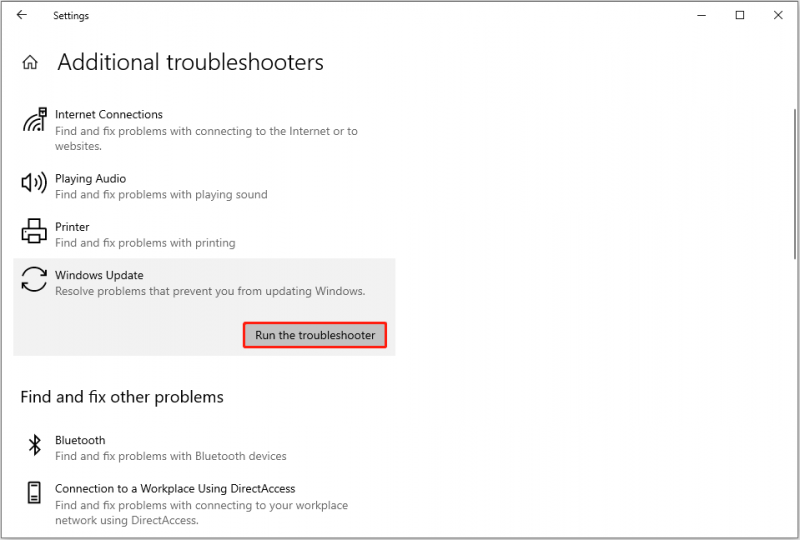
الخطوة 4. سيبدأ الآن مستكشف الأخطاء ومصلحها في اكتشاف مشكلات تحديث Windows وحلها، وسيتعين عليك الانتظار حتى تكتمل هذه العملية. بمجرد الانتهاء منه، انتقل إلى إعدادات > تحديث ويندوز وقم بتثبيت KB5039211 مرة أخرى.
إصلاح 4. إعادة تعيين مكونات Windows Update
عند مواجهة مشكلات متعلقة بتحديث Windows مثل عدم تثبيت KB5039211، غالبًا ما تعتبر إعادة تعيين مكونات Windows Update بمثابة إصلاح فعال. يمكنك قراءة هذا المنشور لمعرفة الخطوات التفصيلية: كيفية إعادة تعيين مكونات Windows Update .
قراءة متعمقة:
إذا كانت ملفات سطح المكتب أو الملفات الموجودة في مواقع أخرى مفقودة بعد تحديث Windows، فيمكنك استخدام MiniTool Power Data Recovery لاسترداد ملفاتك. يجري اعتبارها أفضل برامج استعادة البيانات المجانية يعد MiniTool Power Data Recovery جيدًا في استعادة المستندات والصور ومقاطع الفيديو والملفات الصوتية ورسائل البريد الإلكتروني والمحفوظات وقواعد البيانات وما إلى ذلك. أنت قادر على استعادة 1 غيغابايت من الملفات بحجمها مع نسختها المجانية.
MiniTool Power Data Recovery مجاني اضغط للتحميل 100% نظيفة وآمنة
الحد الأدنى
إذا فشل تثبيت KB5039211 في Windows Update، فيمكنك تنزيله وتثبيته باستخدام كتالوج Microsoft Update وأداة إنشاء وسائط Windows 10. يمكنك أيضًا تشغيل مستكشف أخطاء Windows Update ومصلحها أو إعادة تعيين مكونات Windows Update لمعالجة المشكلة.

![كيفية إصلاح خطأ Destiny 2 Olive؟ 4 طرق لك! [أخبار MiniTool]](https://gov-civil-setubal.pt/img/minitool-news-center/82/how-fix-destiny-2-error-code-olive.png)

![هل تحتاج إلى استعادة البيانات من Android المكدس؟ ابحث عن الحلول هنا! [نصائح MiniTool]](https://gov-civil-setubal.pt/img/android-file-recovery-tips/69/need-recover-data-from-bricked-android.jpg)

![هل تواجه خطأ داخلي في برنامج VMware؟ هناك 4 حلول [أخبار MiniTool]](https://gov-civil-setubal.pt/img/minitool-news-center/93/encountering-an-vmware-internal-error.png)


![تم الحل بشكل مثالي - كيفية استرداد مقاطع الفيديو المحذوفة من iPhone [نصائح MiniTool]](https://gov-civil-setubal.pt/img/ios-file-recovery-tips/57/solved-perfectly-how-recover-deleted-videos-from-iphone.jpg)


![كيفية تنزيل كبل الصوت الافتراضي على نظام التشغيل Windows 11/10/8/7؟ [نصائح MiniTool]](https://gov-civil-setubal.pt/img/news/39/how-to-download-virtual-audio-cable-on-windows-11/10/8/7-minitool-tips-1.png)

![4 طرق لإصلاح Windows Shift S لا يعمل في Windows 10 [أخبار MiniTool]](https://gov-civil-setubal.pt/img/minitool-news-center/73/4-ways-fix-windows-shift-s-not-working-windows-10.jpg)
![أفضل 7 أفلام YesMovies لمشاهدة الأفلام مجانًا [2021]](https://gov-civil-setubal.pt/img/movie-maker-tips/75/7-best-yesmovies-watch-movies.png)
![الكمبيوتر لا ينشر؟ اتبع هذه الطرق لإصلاحها بسهولة! [أخبار MiniTool]](https://gov-civil-setubal.pt/img/minitool-news-center/34/computer-won-t-post-follow-these-methods-easily-fix-it.jpg)



