هل Wacom Pen لا يعمل في نظام التشغيل Windows 10؟ إصلاحه بسهولة الآن! [أخبار MiniTool]
Is Wacom Pen Not Working Windows 10
ملخص :
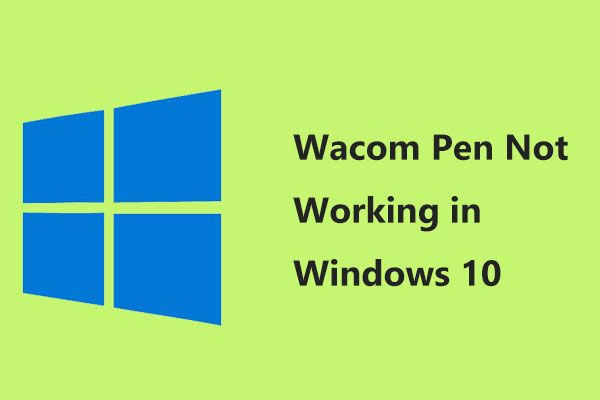
يجب أن تكون منزعجًا جدًا إذا توقف قلم Wacom عن العمل في Windows 10. في الواقع ، لست وحدك والعديد من المستخدمين لديهم هذه المشكلة مثلك. الآن ، يتم تقديم العديد من الحلول لقلم Wacom الذي لا يعمل لك في هذا المنشور من حل MiniTool .
Wacom Pen لا يعمل في نظام التشغيل Windows 10
تعد أقراص Wacom واحدة من أكثر أقراص القلم استخدامًا وموثوقية. وهي تحظى بشعبية لدى الأشخاص في جميع أنحاء العالم ويستخدمون جهازًا لوحيًا للتعامل مع الرسومات. ومع ذلك ، لا يعمل قلم Wacom اللوحي على العديد من التطبيقات التي تتراوح من Adobe Photoshop إلى Paint ، على سبيل المثال ، ضغط قلم Windows 10 Wacom لا يعمل ، وقلم Wacom لا يتحرك المؤشر ، إلخ.
قد تكون الأسباب الكامنة وراء مشكلات الكمبيوتر اللوحي Windows 10 Wacom عبارة عن تحديث Windows معطل أو تثبيت برامج تشغيل غير صحيحة لجهازك أو خلل بسيط أو أي شيء آخر. الآن ، سنوجهك عبر بعض الحلول البديلة ونرى ما إذا تم إصلاح المشكلة.
تلميح: عند استخدام جهاز Wacom اللوحي ، قد تتلقى الخطأ - لم يتم العثور على برنامج تشغيل الجهاز اللوحي. لإصلاح هذه المشكلة ، جرب هذه الحلول في هذا المنشور - كيفية إصلاح Wacom Tablet Driver غير موجود في نظام التشغيل Windows 10 .الطريقة الأولى: فحص سلك USB الخاص بالكمبيوتر اللوحي Wacom
يجب أن يكون أول شيء هو التحقق مما إذا كان كابل USB الخاص بجهازك اللوحي متصل بشكل صحيح.
- قم بإزالة جهاز Wacom اللوحي من جهاز الكمبيوتر الخاص بك ، ثم أعد توصيله بنظام التشغيل Windows 10 عبر سلك USB.
- انتبه إلى ضوء LED الصغير على الجهاز اللوحي. إذا كان يومض ولا يعمل باستمرار ، فإما أن تكون منافذ السلك أو USB خاطئة.
- إذا لم يساعدك ذلك ، فتأكد من أن السلك يعمل بشكل صحيح. حاول اختبار الكبل (يحتوي معظمه على دبوس Micro USB) على أي أجهزة متوافقة أخرى مثل هواتف Android أو الأجهزة القابلة للشحن.
- إذا كان السلك يبدو جيدًا ، فانتقل إلى الطريقة التالية لإصلاح مشكلة عدم عمل قلم الكمبيوتر اللوحي Wacom.
الطريقة 2: إعادة تشغيل خدمات Wacom
يقوم Windows دائمًا بتشغيل العديد من الخدمات حتى تتمكن البرامج والأجهزة المختلفة من العمل بشكل صحيح. في بعض الأحيان ، قد تؤدي إعادة تشغيل الخدمات بخصوص مشكلة ما إلى حلها. بمعنى ، إذا توقف قلم Wacom عن العمل ، يمكنك أيضًا إعادة تشغيل خدمة Wacom لإعادة تشغيل الإجراء بالكامل وتحديث التكوينات المخزنة حاليًا.
هنا كيف تفعلها:
- اضغط على Win + R. معًا على لوحة المفاتيح لتشغيل ملف يركض نافذة او شباك.
- نوع ماجستير في المربع وانقر حسنا للدخول إلى الواجهة الرئيسية لـ خدمات .
- قم بالتمرير لأسفل للعثور على خدماتك المتعلقة بـ Wacom ، بما في ذلك خدمة مهنة واكوم ، خدمة المستهلك Wacom ، و TabletServiceWacom .
- انقر بزر الماوس الأيمن على كل خدمة لاختيارها إعادة بدء لإصلاح قلم Windows 10 Wacom لا يعمل.
الطريقة الثالثة: التراجع عن تحديث Windows 10
ليس جديدًا أن تحديثات Windows 10 تكسر أحيانًا مكونات مختلفة وتفسد الأشياء. إذا قمت بتحديث Windows ، فربما يتعارض التحديث مع خدمات Wacom ويتسبب في توقفه عن العمل. لذلك ، قم بإلغاء تثبيت آخر تحديث ومعرفة ما إذا كان القلم اللوحي يعمل من أجلك.
- اذهب إلى الإعدادات> التحديث والأمان لدخول تحديث ويندوز الصفحة.
- انقر عرض محفوظات التحديث المثبتة> إلغاء تثبيت التحديثات .
- بعد فتح النافذة الجديدة لقائمة جميع التحديثات المثبتة ، قم بالتمرير لأسفل وحدد موقع آخر تحديث تم تثبيته ، وانقر بزر الماوس الأيمن فوقه واختر الغاء التثبيت .
- بعد ذلك ، أعد تشغيل الكمبيوتر لمعرفة ما إذا كان قلم Wacom لا يعمل قد تم حله.
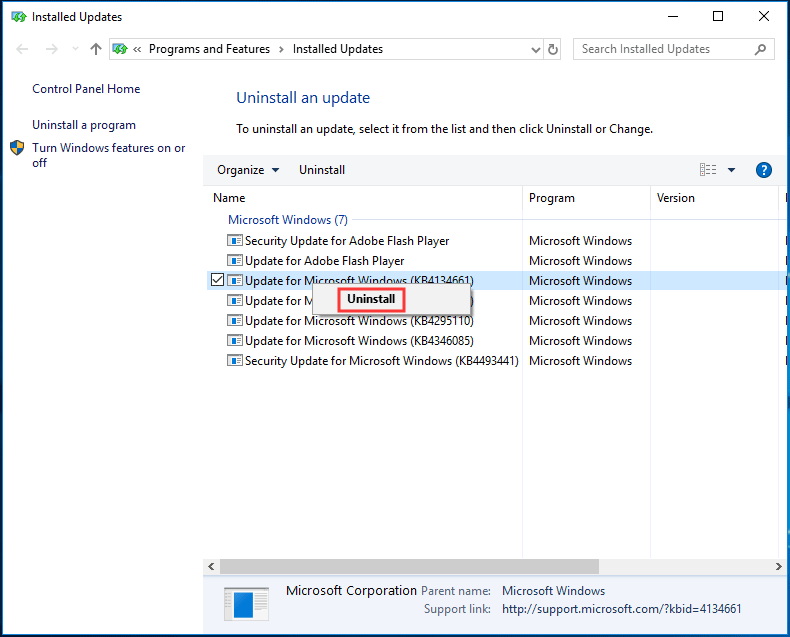
الطريقة الرابعة: أعد تثبيت برنامج تشغيل الكمبيوتر اللوحي Wacom
يعد هذا الحل مفيدًا إذا كانت مشكلات أقراص Windows 10 Wacom ناتجة عن برنامج تشغيل Wacom اللوحي القديم أو التالف. باتباع الدليل لإعادة تثبيته:
1. انقر بزر الماوس الأيمن فوق ملف بداية زر للاختيار مدير الجهاز .
2. توسيع أجهزة الواجهة البشرية ، ابحث عن جهاز Waco اللوحي وانقر عليه بزر الماوس الأيمن للاختيار جهاز إلغاء التثبيت .
3. انقر فوق الغاء التثبيت لتأكيد العملية.
4. انتقل إلى موقع Wacom على الويب لتنزيل أحدث برنامج تشغيل لطراز الكمبيوتر اللوحي Wacom.
تلميح: قبل تنزيل برنامج التشغيل ، تذكر أن تبحث عن منتجات متوافقة. إذا كان أحدث برنامج تشغيل غير متوافق ، فانتقل إلى أسفل موقع Wacom على الويب ، وابحث عن الإصدار السابق من برنامج تشغيل Wacom المتوافق وقم بتنزيله.5. انقر نقرًا مزدوجًا فوق برنامج التشغيل لتثبيته على جهاز الكمبيوتر الخاص بك.
6. أعد تشغيل الكمبيوتر ، وقم بتوصيل الكمبيوتر اللوحي Wacom ، واختبر ما إذا كان قلم Wacom يعمل بشكل جيد.
النهاية
هل قلم Wacom الخاص بك لا يعمل في نظام التشغيل Windows 10؟ بعد قراءة هذا المنشور ، تعرف كيفية إصلاح هذه المشكلة. ما عليك سوى تجربة هذه الطرق الأربع الشائعة حتى تتمكن من استخدام جهاز Wacom اللوحي بشكل طبيعي.
![تعذر الوصول إلى أفضل 4 طرق لخدمة Windows Installer [نصائح MiniTool]](https://gov-civil-setubal.pt/img/backup-tips/09/top-4-ways-windows-installer-service-could-not-be-accessed.jpg)









![خطأ: جهاز تمهيد لا يمكن الوصول إليه ، كيفية إصلاحه بنفسك [نصائح MiniTool]](https://gov-civil-setubal.pt/img/data-recovery-tips/86/error-inaccessible-boot-device.jpg)



![8 نصائح لإصلاح عدم مزامنة صور iCloud مع iPhone / Mac / Windows [أخبار MiniTool]](https://gov-civil-setubal.pt/img/minitool-news-center/15/8-tips-fixing-icloud-photos-not-syncing-iphone-mac-windows.png)
![جرب هذه الطرق لتعطيل خدمة الإبلاغ عن أخطاء Windows 10 [أخبار MiniTool]](https://gov-civil-setubal.pt/img/minitool-news-center/91/try-these-methods-disable-windows-10-error-reporting-service.png)

![كيف تجد مجلد بيانات التطبيق على نظام ويندوز؟ (حالتان) [MiniTool Tips]](https://gov-civil-setubal.pt/img/data-recovery-tips/70/how-find-appdata-folder-windows.png)

