[ستجد حلا] الملفات تختفي من جهاز الكمبيوتر؟ جرب هذه الحلول المفيدة! [نصائح MiniTool]
Files Disappear From Pc
ملخص :

عندما تختفي الملفات من جهاز الكمبيوتر ، فإنها لا تضيع حقًا ؛ على العكس من ذلك ، يمكن استعادتها بطرق خاصة. هنا ، يمكنك استعادة البيانات باستخدام برنامج احترافي لاستعادة البيانات - MiniTool Power Data Recovery.
الإنتقال السريع :
إذا وجدت مهمتك الملفات تختفي من جهاز الكمبيوتر فجأة يجب أن تشعر بخيبة أمل ، أليس كذلك؟ بالتأكيد ، إنها طبيعة بشرية. ولكن ما نريد قوله هنا هو أنك لست بحاجة إلى القلق عند فقد الملفات من جهاز الكمبيوتر. هذا لأنه ليس مشكلة. لقد تم احتلاله بالفعل. وإذا كنت مهتمًا بمعرفة كيفية استرداد الملفات المفقودة ، فيرجى الاستمرار في قراءة هذا المقطع.
الفصل 1 - شاهد المشكلة: تختفي الملفات من جهاز الكمبيوتر
يمكن أن تختفي الملفات بسهولة من جهاز الكمبيوتر الخاص بك وقد أبلغ العديد من الأشخاص أنه تم اكتشافهم في أي وقت بسبب مشكلة فقدان ملفات الكمبيوتر. الآن ، سنعرض لك حالة محددة ثم نعلمك كيفية استعادة الملفات المفقودة على جهاز الكمبيوتر بشكل فعال.
مرحبًا ، لقد لعبت مؤخرًا لعبة Planetside 2 وعملت بشكل جيد في الصباح وبعد ذلك بساعة جربتها مرة أخرى ولم تنجح ، لذا تحققت من الملفات ولم تكن هناك 5 مجموعات من الملفات ، لذلك اضطررت إلى إعادة التنزيل منهم ثم تحقق منها 3 مرات منفصلة وكلها كانت هناك. واليوم فقط قمت بتشغيله مرة أخرى وخرجت منه ثم عدت إليه مرة أخرى ولم ينجح والآن اختفى 280 ميغابايت من الملفات. ملفاتي تختفي بدون سببnoobie121 في منتدى أجهزة Tom
قال هذا المستخدم إن ملفاته قد اختفت لكنه لا يعرف السبب الدقيق للتسبب في هذه المشكلة. في ظل هذه الظروف ، نعتقد أن أول شيء يجب أن يفعله هو استعادة الملفات والمجلدات التي اختفت من الكمبيوتر تمامًا.
وفقًا لتعليقات المستخدمين ، يعد MiniTool Power Data Recovery خيارًا رائعًا لاستعادة الملفات على نظام Windows. لذلك في الفصل 2 ، سنرشدك بشكل أساسي إلى الطريق للعثور على الملفات الخلفية التي اختفت من محرك الأقراص الثابتة Windows باستخدام أفضل برامج استعادة الملفات المجانية .
بعد ذلك ، سنوضح أسباب اختفاء الملف فجأة في الفصل 3. ثم نقدم لك بعض الاقتراحات حول الحلول ذات الصلة. بالطبع ، يمكنك تخطي الفصل 2 والانتقال إلى الفصل 3 مباشرةً إذا كنت مهتمًا أكثر بهذا الجزء.
الفصل 2 - تعلم الحلول: استعادة الملفات المفقودة على جهاز الكمبيوتر
كما تعلم ، لدى Win10 عدد كبير من المستخدمين حتى الآن ؛ واكتشفنا أيضًا أن 'أين توجد ملفاتي في Windows 10' أصبح سؤالًا ساخنًا يطرحه عدد كبير من الأشخاص على Google. مع أخذ هذه الجوانب في الاعتبار ، نخطط لتقديم دليل محدد حول كيفية العثور على الملفات المفقودة على Windows 10. يرجى متابعة القراءة.
اختفاء الملفات في نظام التشغيل Windows 10 - استعادة العناصر المحذوفة
أحد الأسباب الأكثر شيوعًا للملفات المفقودة من جهاز الكمبيوتر هو الحذف غير المقصود. قمت بحذف ملف أو مجلد عن طريق الخطأ ، لكنك لم تدرك ذلك حتى تحتاج إلى استخدام هذا الملف / المجلد. الآن ، سنخبرك بكيفية القيام بذلك استعادة البيانات المحذوفة من جهاز كمبيوتر يعمل بنظام Windows 10.
إذا كنت ترغب في استخدام هذا البرنامج لاستعادة بياناتك ، فيرجى اختيار الإصدار الشخصي أو الإصدار الأكثر تقدمًا.
التالى ، يجب عليك تحديد محرك الأقراص الذي ترغب في استرداد البيانات منه. ثم ، انقر فوق الزر 'مسح ضوئي' في الزاوية اليمنى السفلية للبحث عن الملفات والمجلدات المحذوفة المضمنة في محرك الأقراص المحدد.
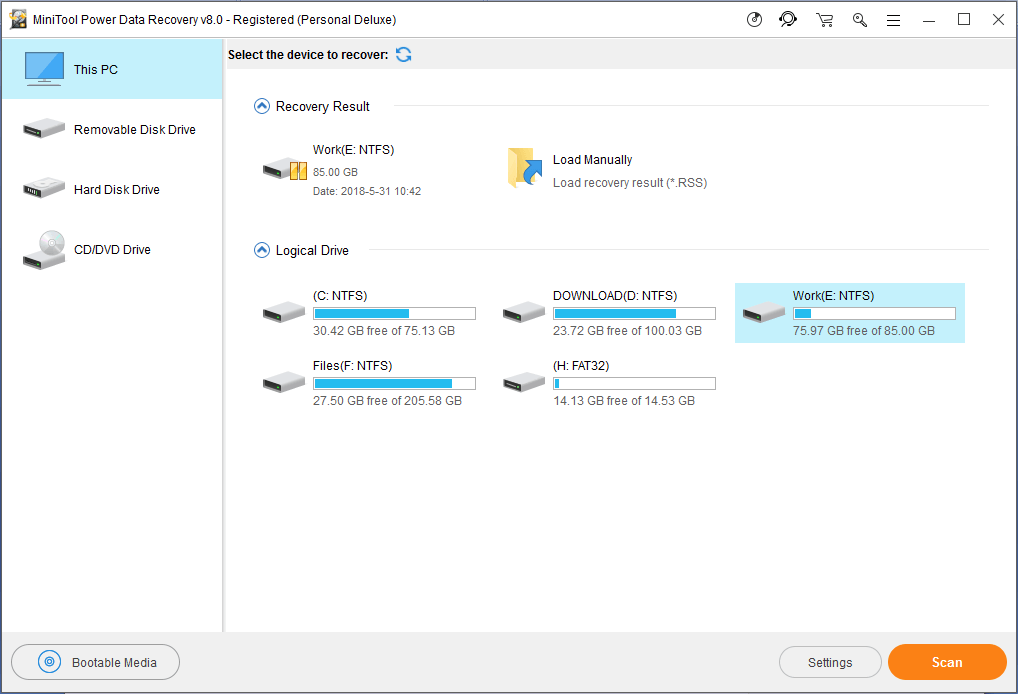
فى الاخير ، سيتم العثور على الكثير من الملفات والمجلدات وإدراجها في الواجهة الموضحة أدناه. يرجى الاطلاع عليها بعناية لاختيار الملف / المجلد الذي تحتاجه (يمكنك عادة العثور عليها في سلة المحذوفات). أضف علامات اختيار للملفات المطلوبة ثم انقر فوق ' حفظ لتعيين مسار تخزين لهم.
عندما يتم تخزين جميع الملفات المحددة في مكان معين ، سترى نافذة مطالبة في البرنامج ، تشير إلى أنه يمكنك إنهاء العمل لاسترداد الملفات المحذوفة نهائيًا من جهاز الكمبيوتر الخاص بك.
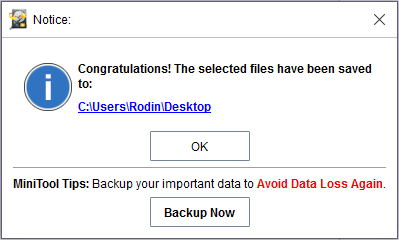
اختفت الملفات في نظام التشغيل Windows 10 - يتم فقد القسم
حسنًا ، هناك سؤال آخر يطرح نفسه: كيف يمكنني العثور على مجلد اختفى لأسباب أخرى ، على سبيل المثال ، اختفت جميع الأقسام. في هذه الحالة ، يجب اختيار وحدة وظيفية أخرى - 'محرك القرص الصلب'.
كيف أعثر على ملفاتي في أقسام Windows 10 المفقودة؟
الحصول على رخصة لاستعادة بيانات الطاقة MiniTool ( نعتقد أن لديك الكثير من البيانات لاستعادتها عند تلف قسم كامل أو فقده ). قم بتثبيت البرنامج واستخدام الترخيص لتسجيله.
أولا ، انتقل إلى ' محرك القرص الصلب ' في البيت. سترى جميع محركات الأقراص الثابتة المتصلة بجهاز الكمبيوتر مدرجة هناك. إلى جانب ذلك ، جميع الأقسام المفقودة والمساحة غير المخصصة (إن وجدت) موجودة أيضًا في انتظار استردادها. في حالة فقد جميع الأقسام الموجودة على محرك الأقراص ، حدد محرك الأقراص بالكامل للمسح ؛ خلاف ذلك ، تفحص القسم المفقود بدلاً من ذلك.
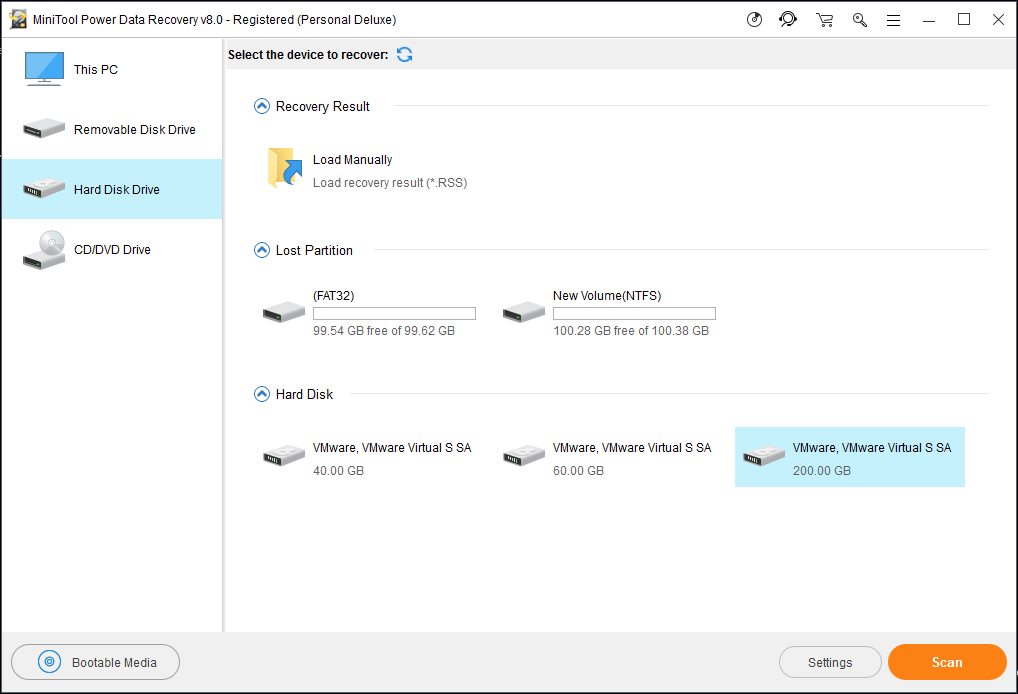
إذا كنت تحتاج فقط إلى أنواع معينة من الملفات (على سبيل المثال ، صور JPEG) ، فيمكنك أيضًا النقر فوق الزر 'إعدادات' لتغيير نطاق المسح.
ثانيا ، يجب أن تنتظر حتى يكتمل الفحص الكامل. أثناء الفحص ، يمكنك رؤية النافذة التالية التي تحتوي على ' كل الملفات وجدت


![إصلاح كامل - لن يتم فتح لوحة تحكم NVIDIA في Windows 10/8/7 [أخبار MiniTool]](https://gov-civil-setubal.pt/img/minitool-news-center/42/full-fix-nvidia-control-panel-won-t-open-windows-10-8-7.png)



![كاميرا الويب / برنامج تشغيل الكاميرا لنظام التشغيل Windows 10 تنزيل وتحديث [أخبار MiniTool]](https://gov-civil-setubal.pt/img/minitool-news-center/28/webcam-camera-driver-windows-10-download-update.png)
![[الحل] كيفية حل مشكلة عدم تنزيل الكتب في جهاز Kindle؟](https://gov-civil-setubal.pt/img/news/63/how-fix-kindle-not-downloading-books.png)



![كيفية استرداد مستند Word غير المحفوظ (2020) - الدليل النهائي [نصائح MiniTool]](https://gov-civil-setubal.pt/img/data-recovery-tips/12/how-recover-unsaved-word-document-ultimate-guide.jpg)
![أفضل 5 حلول لإصلاح بطاقة SD التي تمت إزالتها بشكل غير متوقع | أحدث دليل [نصائح MiniTool]](https://gov-civil-setubal.pt/img/data-recovery-tips/99/top-5-solutions-fix-sd-card-unexpectedly-removed-latest-guide.jpg)



![مقدمة حول ذاكرة القراءة فقط (ROM) وأنواعها [MiniTool Wiki]](https://gov-civil-setubal.pt/img/minitool-wiki-library/47/introduction-read-only-memory.png)
![كيفية إصلاح رمز خطأ Netflix F7111-5059؟ إليك 4 طرق [أخبار MiniTool]](https://gov-civil-setubal.pt/img/minitool-news-center/93/how-fix-netflix-error-code-f7111-5059.jpg)
