كيفية إزالة Bing من Windows 10؟ 6 طرق بسيطة لك! [أخبار MiniTool]
How Remove Bing From Windows 10
ملخص :
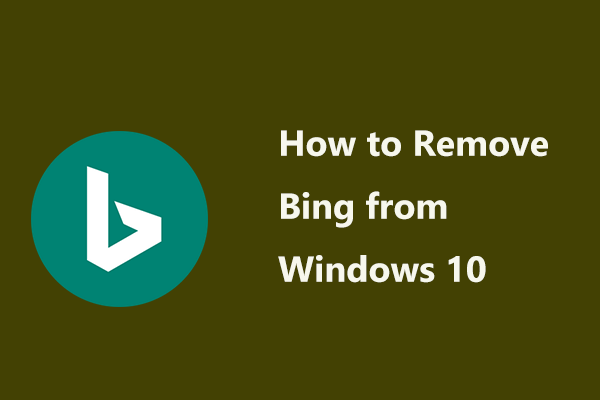
على الرغم من أن Bing يكتسب قاعدة مستخدمين كبيرة ، إلا أنه لا يزال هناك العديد من المستخدمين غير المستعدين لاستخدام هذا المتصفح لأنه ضعيف ومزعج. هذا هو السبب في أننا نتحدث عن الموضوع اليوم - إزالة Bing من Windows 10. في هذا أداة MiniTool بعد النشر ، يمكنك معرفة كيفية التخلص من Bing من أجهزة كمبيوتر Windows ومتصفحات الويب.
Bing ، المملوك لشركة Microsoft لبعض الوقت ، هو محرك بحث يستخدمه عدد قليل من المستخدمين. ومع ذلك ، لا يزال العديد من المستخدمين غير مستعدين لاستخدامه. كما هو معروف جيدًا ، فإن Bing يشق طريقه دائمًا إلى حياتك بأشكال مختلفة. على سبيل المثال ، يحتوي على شريط أدوات (مثبت كإضافة) ، وتقوم البرامج الضارة بتعيين Bing كمحرك البحث الافتراضي ، ويتم دمجه كورتانا ، إلخ.
هذا مزعج. لذا ، فأنت تبحث عن إجابة لهذا السؤال - كيفية إزالة Bing من Windows 10. احصل على الأساليب الفعالة الآن من الجزء التالي!
كيفية التخلص من Bing على نظام التشغيل Windows 10
قم بإلغاء تثبيت تطبيقات Bing
يتم دائمًا تثبيت شريط أدوات Bing بواسطة مثبتات برامج غير مرتبطة تمامًا على جهاز الكمبيوتر الخاص بك كإضافة إلى جانب البرنامج الذي تحتاج بالفعل إلى تثبيته. بشكل افتراضي ، يتم تكوين شريط أدوات Bing للتثبيت بواسطة هؤلاء المثبتين ما لم تخبرهم بعدم القيام بذلك.
لإزالة Bing من Windows ، يمكنك اتباع الخطوات التالية:
الخطوة 1: في شريط البحث ، اكتب إضافة أو إزالة البرامج وانقر فوق النتيجة.
الخطوة 2: في النافذة المنبثقة ، ابحث عن أي تطبيقات لا يمكنك التعرف عليها أو أي برامج تحتوي على Bing في أسمائها. بشكل عام ، تتضمن هذه التطبيقات شريط Bing و Bing Protect و Bing.Vc و Babylon و Search Module و Search Protect و Conduit.
الخطوة 3: انقر فوق أحدها وقم بإلغاء تثبيت التطبيق.
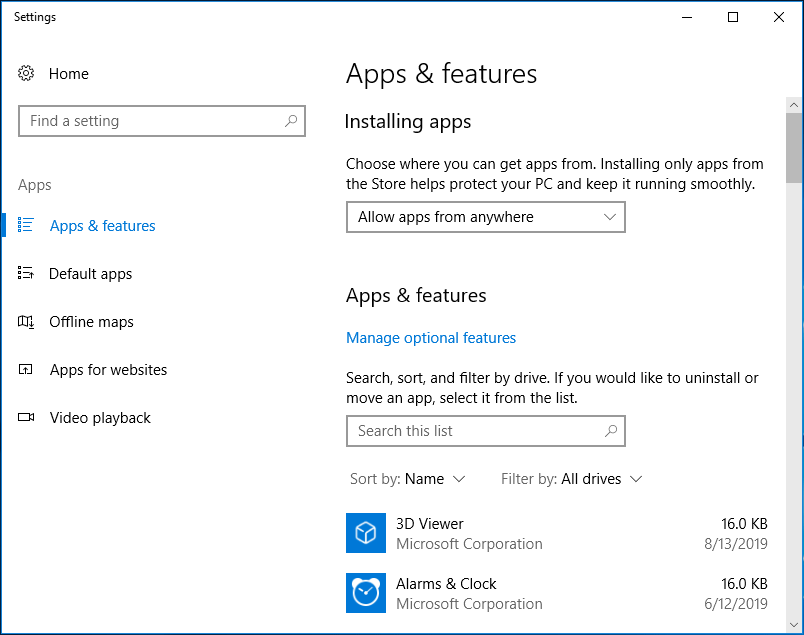
قم بتعطيل Bing في Windows 10 عبر التسجيل
عند البحث عن شيء ما في مربع البحث ، ستتلقى بعض الاقتراحات غير الضرورية من Bing. إن تمكين Bing في البحث له بعض التأثير السلبي ، على سبيل المثال ، فإنه يزيد من عبء العمل ويجعل الأمور أبطأ لأنه يبحث عن استعلامك على كل من الويب وجهاز الكمبيوتر الخاص بك ، ويتيح لك مسح نتائج البحث ببطء.
ثم تسأل: كيف يمكنني حذف محرك بحث Bing من قائمة بدء Windows 10. إنه سهل ويمكنك اتباع الدليل لتعطيل بحث Bing بسهولة في Windows 10.
ملحوظة: يجب نسخ احتياطي لمفاتيح تسجيل Windows قبل البدء في تغييرها لتجنب حادث النظام.الخطوة 1: الإدخال رجديت في مربع البحث وانقر فوق النتيجة لفتح محرر التسجيل.
الخطوة 2: اذهب إلى المسار: HKEY_CURRENT_USER SOFTWARE Microsoft Windows CurrentVersion Search .
الخطوة 3: انقر بزر الماوس الأيمن فوق خيار البحث ، وانقر فوق جديد و قيمة DWORD (32 بت) ، قم بتسمية القيمة لـ BingSearchEnabled .
الخطوة 4: انقر نقرًا مزدوجًا فوق القيمة وتأكد من ضبط بيانات القيمة على 0.
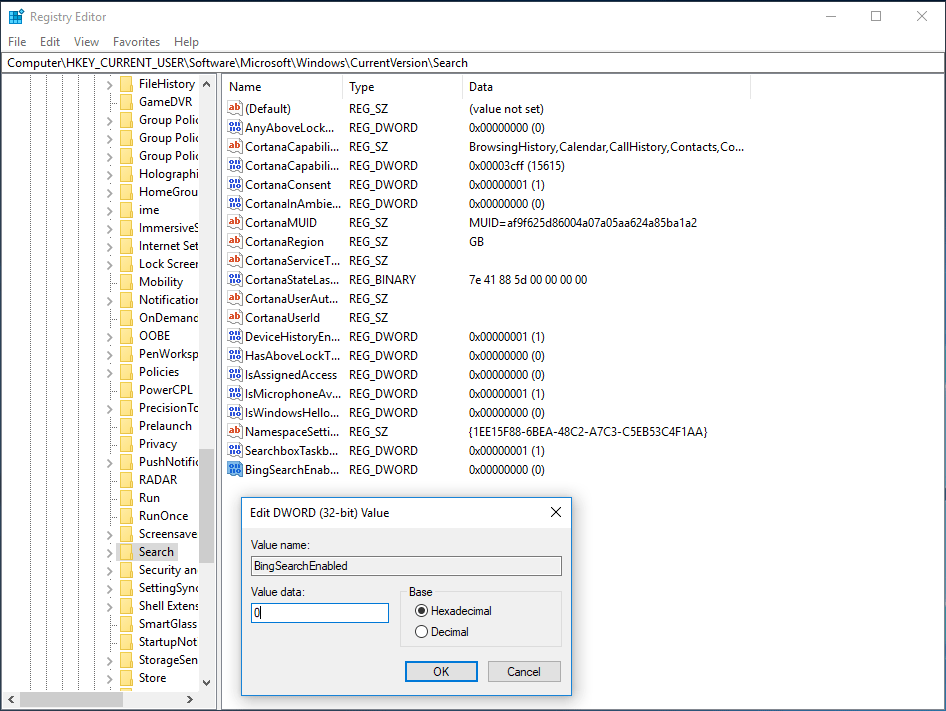
الخطوة 5: انقر نقرًا مزدوجًا موافقة Cortana وقم بتعيين بيانات القيمة الخاصة به على 0 أيضًا.
تلميح: بالإضافة إلى إزالة Bing من نظام التشغيل Windows 10 ، يبحث بعضكم عن طرق للتخلص من Bing من بعض المتصفحات بما في ذلك Internet Explorer ، و Edge ، و Google Chrome ، وما إلى ذلك الآن ، دعنا نرى الطرق التالية.تخلص من Bing من Internet Explorer
كيفية إزالة Bing من Internet Explorer في نظام التشغيل Windows 10؟ هنا الدليل:
الخطوة 1: افتح Internet Explorer وانتقل إلى أدوات> إدارة الوظائف الإضافية .
الخطوة 2: انقر موفرو البحث من القائمة اليسرى ثم اختر اعثر على المزيد من موفري البحث لإضافة Google إلى القائمة.
الخطوة 3: انقر فوق Google واختر تعيين كافتراضي .
الخطوة 4: اختر Bing وانقر إزالة .
قم بإزالة Bing من Windows 10 Edge
الخطوة 1: افتح Edge ، واختر قائمة النقاط الثلاث وحدد إعدادات .
الخطوة 2: قم بالتمرير لأسفل للاختيار اعرض الإعدادات المتقدمة .
الخطوة 3: تحت ابحث في شريط العناوين باستخدام Bing القسم ، انقر فوق تغيير محرك البحث .
الخطوة 4: اختر Google وانقر فوق تعيين كافتراضي .
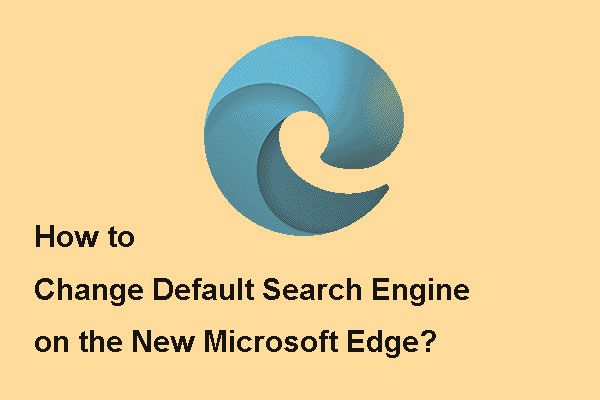 كيفية تغيير محرك البحث الافتراضي على Microsoft Edge الجديد
كيفية تغيير محرك البحث الافتراضي على Microsoft Edge الجديد إذا كنت تريد معرفة كيفية تغيير محرك البحث الافتراضي على Microsoft Edge الجديد ، فيمكنك قراءة هذا المنشور للحصول على الخطوات التفصيلية.
قراءة المزيد 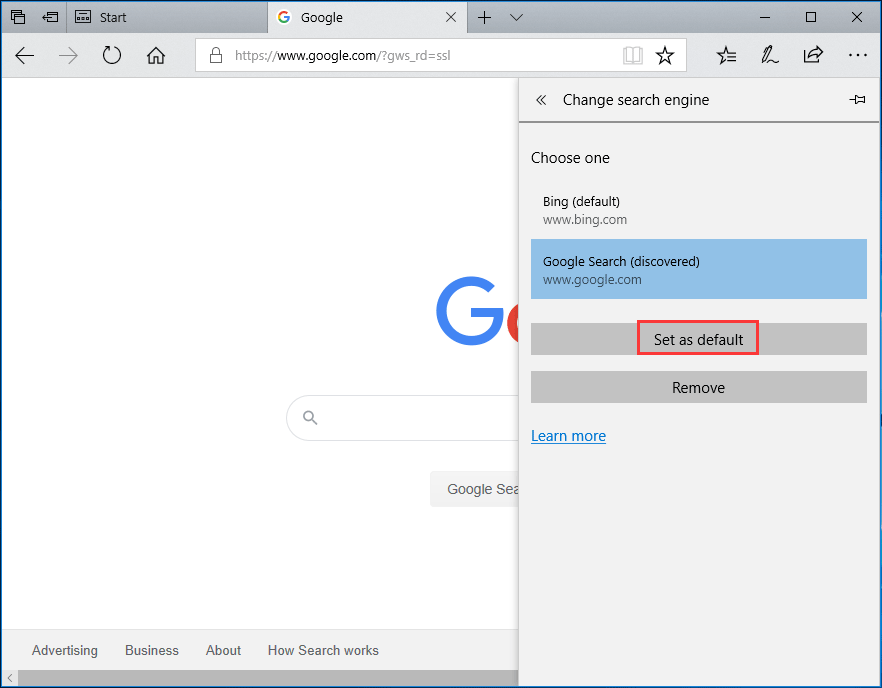
تخلص من Bing على Chrome
الخطوة 1: افتح Google Chrome ، وانقر فوق ثلاث نقاط واختر إعدادات .
الخطوة 2: اذهب إلى مظهر خارجي القسم ، انقر فوق اعرض زر الصفحة الرئيسية لمعرفة ما إذا تم تمكينه وتعيين Bing على الصفحة الرئيسية. إذا كان الأمر كذلك ، فاحذف Bing واختر صفحة علامة تبويب جديدة كصفحة Chrome الرئيسية.
الخطوة 3: في ملف محرك البحث المستخدم في شريط العناوين ، تأكد من تحديد أي محرك بحث بخلاف Bing.
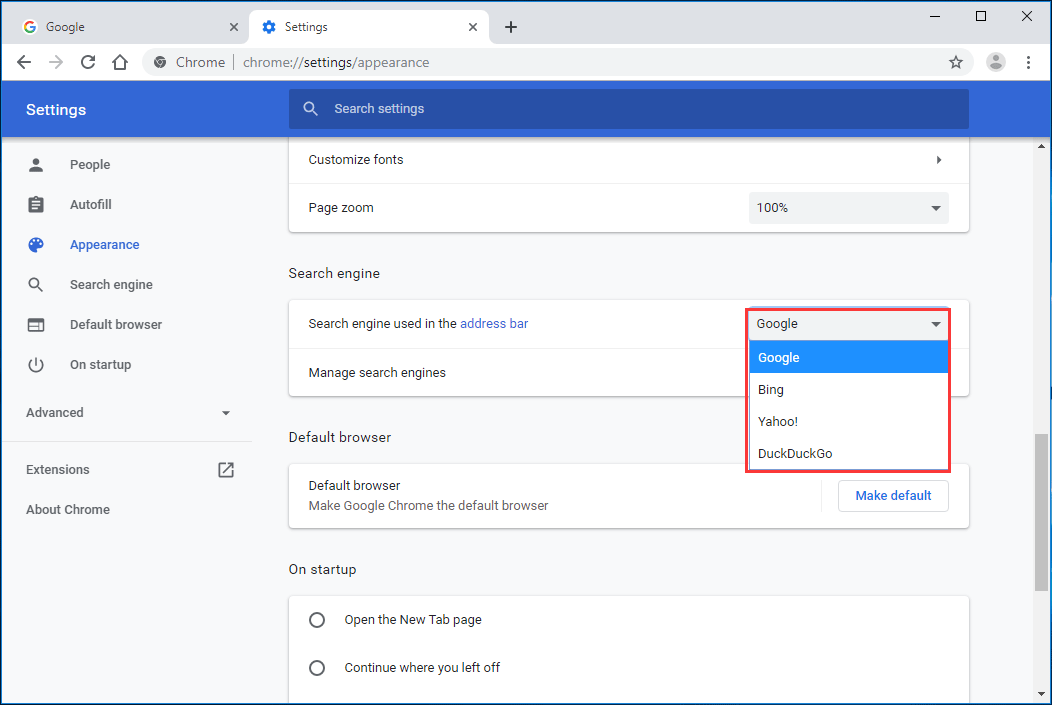
الخطوة 4: انقر إدارة محركات البحث ، أختر بنج وانقر ازله من القائمة .
الخطوة 5: انقر بطريق الانطلاق في اللوحة اليمنى ، إذا كان Bing مدرجًا في افتح صفحة معينة أو مجموعة صفحات ، انقر فوق قائمة Bing واختر إزالة .
الآن ، أوضحنا لك كيفية منع Bing من الفتح في نظام Windows 10 وبعض المتصفحات. إذا كانت لديك حاجة ، فاتبع الطرق المذكورة أعلاه لإزالة Bing بسهولة من جهاز كمبيوتر يعمل بنظام Windows 10 والاستمتاع بتجربة مستخدم جيدة.


![استعادة البيانات عبر الإنترنت: هل من الممكن استعادة البيانات عبر الإنترنت مجانًا؟ [نصائح MiniTool]](https://gov-civil-setubal.pt/img/data-recovery-tips/36/data-recovery-online.jpg)



![ما هو وضع الاختبار؟ كيفية تمكينه أو تعطيله في نظام التشغيل Windows 10/11؟ [نصائح MiniTool]](https://gov-civil-setubal.pt/img/news/F0/what-is-test-mode-how-to-enable-or-disable-it-in-windows-10/11-minitool-tips-1.png)
![9 طرق للوصول إلى خيارات بدء التشغيل / التمهيد المتقدمة Windows 10 [أخبار MiniTool]](https://gov-civil-setubal.pt/img/minitool-news-center/83/9-ways-access-advanced-startup-boot-options-windows-10.png)




![هل بحر اللصوص لا ينطلق؟ الحلول لك! [أخبار MiniTool]](https://gov-civil-setubal.pt/img/minitool-news-center/01/is-sea-thieves-not-launching.jpg)
![كيفية إصلاح برنامج جدولة المهام الفاسدة على نظامي التشغيل Windows 8 و 10 [أخبار MiniTool]](https://gov-civil-setubal.pt/img/minitool-news-center/16/how-fix-corrupt-task-scheduler-windows-8.jpg)

![[5 طرق] كيفية إنشاء استرداد Windows 7 USB بدون DVD / CD [نصائح MiniTool]](https://gov-civil-setubal.pt/img/backup-tips/44/how-create-windows-7-recovery-usb-without-dvd-cd.jpg)
![Fortnite فشل في قفل الملف الشخصي؟ ها هي الطرق! [أخبار MiniTool]](https://gov-civil-setubal.pt/img/minitool-news-center/16/fortnite-failed-lock-profile.jpg)
![كيفية إصلاح مشكلة 'عدم مزامنة إشارات Chrome المرجعية' على Windows [أخبار MiniTool]](https://gov-civil-setubal.pt/img/minitool-news-center/78/how-fix-chrome-bookmarks-not-syncing-issue-windows.jpg)
