Internet Explorer 11 هل تفتقد إلى Windows 10؟ Bring It Back [أخبار MiniTool]
Internet Explorer 11 Missing Windows 10
ملخص :

إذا واجهت Internet Explorer 11 مفقودًا / اختفى / لا يظهر خطأ في Windows 10 ، فتحقق من كيفية إعادة وفتح Internet Explorer 11 في نظام التشغيل Windows 10 بعدة طرق. إذا كنت بحاجة إلى برنامج استعادة البيانات الاحترافي ، ومدير قسم القرص الصلب ، وبرنامج النسخ الاحتياطي واستعادة النظام ، برنامج MiniTool هو اختيارك.
يجد بعض الأشخاص أن Internet Explorer اختفى من أجهزة الكمبيوتر التي تعمل بنظام Windows 10. يحاول هذا المنشور مساعدتك في إصلاح Internet Explorer 11 المفقود من خطأ Windows 10 مع العديد من الحلول.
كيفية إصلاح Internet Explorer مفقود من Windows 10
الطريقة 1. تحقق من Internet Explorer من قائمة ابدأ
في البداية ، يجب عليك التحقق من قائمة 'ابدأ' في Windows لمعرفة ما إذا كانت تحتوي على Internet Explorer.
يمكنك النقر فوق بداية القائمة ، وانتقل لأسفل للعثور ملحقات ويندوز للنقر عليه. يجب أن تجد Internet Explorer ضمن فئة ملحقات Windows. إذا لم يكن موجودًا ، فجرّب الإصلاحات أدناه.
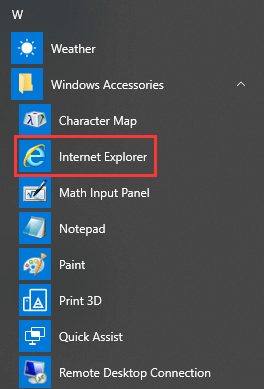
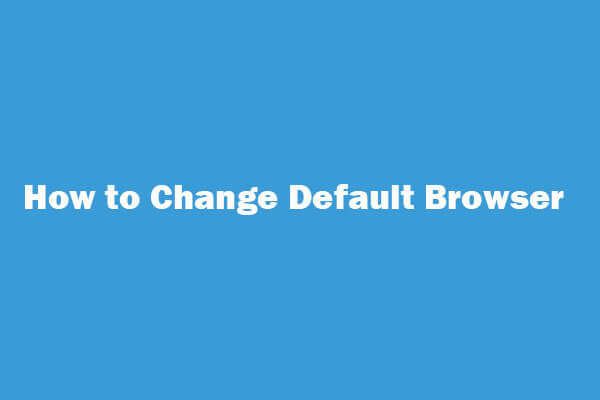 كيفية تغيير / إنشاء (Chrome) المتصفح الافتراضي Windows 10/8/7
كيفية تغيير / إنشاء (Chrome) المتصفح الافتراضي Windows 10/8/7 أدلة حول كيفية تغيير المتصفح الافتراضي Windows 10/8/7. تعرف على كيفية جعل Chrome أو Firefox متصفحًا افتراضيًا في Windows 10/8/7 أو Android.
قراءة المزيدالطريقة 2. قم بتشغيل Internet Explorer 11 من ميزات Windows
يمكنك الوصول إلى ميزات Windows التي تُستخدم عادةً لتمكين التطبيقات أو تعطيلها على جهاز الكمبيوتر الذي يعمل بنظام Windows. يمكنك تمكين جهاز الكمبيوتر الخاص بك من تشغيل Internet Explorer 11 في مربع حوار ميزات Windows. يمكنك أيضًا تعطيل وتمكين IE 11 مرة أخرى لتحديثه.
- يمكنك النقر فوق بداية ، نوع خصائص الويندوز في مربع البحث ، وافتح ملف خصائص الويندوز الحوار.
- تجد إنترنت إكسبلورر 11 في نافذة ميزات Windows ، وقم بإلغاء تحديدها. انقر حسنا .
- ثم يمكنك تشغيل ميزات Windows مرة أخرى ، والتحقق إنترنت إكسبلورر 11 مرة أخرى ، وانقر حسنا وأعد تشغيل جهاز الكمبيوتر الخاص بك.
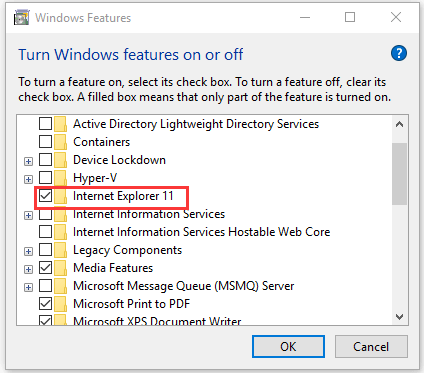
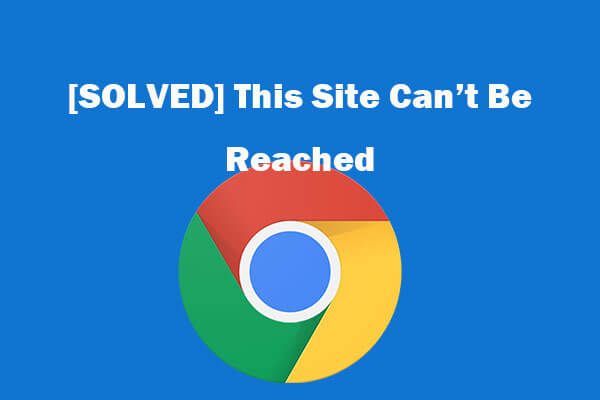 8 نصائح لإصلاح هذا الموقع لا يمكن الوصول إليها خطأ جوجل كروم
8 نصائح لإصلاح هذا الموقع لا يمكن الوصول إليها خطأ جوجل كروم [محلول] كيفية إصلاح هذا الموقع لا يمكن الوصول إليه في Google Chrome؟ فيما يلي 8 حلول لمساعدتك في حل هذا الموقع لا يمكن الوصول إلى خطأ Chrome.
قراءة المزيدالطريقة 3. انقل iexplorer.exe
إذا كان Internet Explorer مفقودًا في نظام التشغيل Windows 10 ولم تتمكن من العثور عليه من قائمة ابدأ أو ميزات Windows ، فيمكنك إنشاء اختصار لـ iexplorer.exe ولصقه في الدليل الصحيح. سيؤدي هذا إلى إعادة Internet Explorer إلى مكانه الأصلي.
- يمكنك النقر بزر الماوس الأيمن فوق المساحة الفارغة لشاشة سطح المكتب والنقر فوق جديد -> اختصار لفتح انشاء اختصار نافذة او شباك.
- بعد ذلك يمكنك كتابة ٪ programfiles٪ إنترنت إكسبلورر iexplore.exe في نافذة إنشاء اختصار ، واستمر في كتابة اسم مثل IE للاختصار. انقر إنهاء لإنشاء اختصار لبرنامج Internet Explorer في نظام التشغيل Windows 10.
- ثم يمكنك الضغط على نظام التشغيل Windows + R. ، نسخ و لصق ٪ ProgramData٪ Microsoft Windows قائمة ابدأ البرامج البرامج الملحقة في نافذة Run ، وضرب أدخل لفتح مستلزمات نافذة او شباك.
- أخيرًا ، يمكنك نسخ ولصق اختصار Internet Explorer في مسار دليل البرامج الملحقة. الآن يجب أن تكون قادرًا على العثور على Internet Explorer في ملحقات Windows.
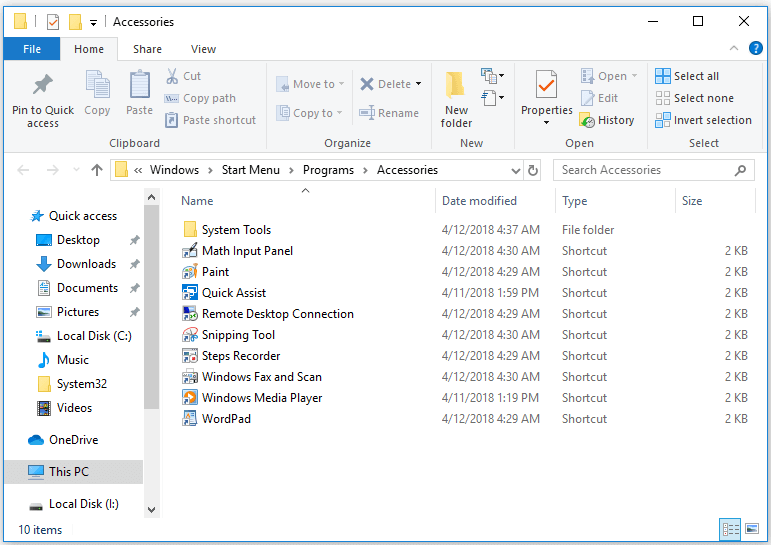
كيفية فتح Internet Explorer 11 في نظام التشغيل Windows 10
الطريقة 1. انقر فوق ابدأ -> ملحقات Windows -> Internet Explorer.
الطريقة 2. انقر فوق ابدأ أو مربع بحث Cortana أو اضغط على مفتاح Windows ، واكتب Internet Explorer ، وانقر فوق تطبيق Internet Explorer من القائمة لفتحه.
الطريقة 3. اضغط على Windows + R ، واكتب iexplore في نافذة Run ، واضغط على Enter.
للوصول بسرعة إلى Internet Explorer في المرة القادمة ، يمكنك تثبيته على شريط المهام. يمكنك النقر بزر الماوس الأيمن فوق تطبيق Internet Explorer بعد تحديد موقعه في قائمة 'ابدأ' وتحديد دبوس إلى شريط المهام .
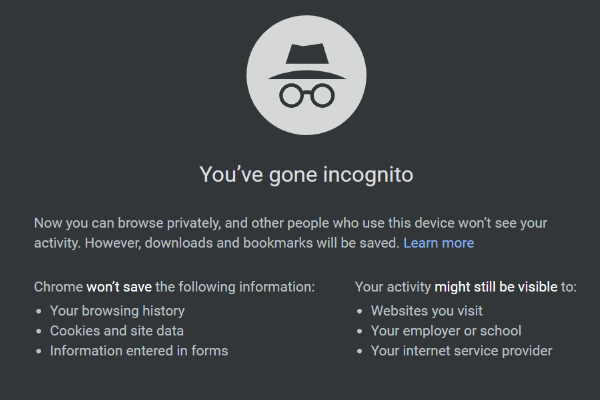 كيفية تشغيل / إيقاف تشغيل وضع التصفح المتخفي Chrome / Firefox Browser
كيفية تشغيل / إيقاف تشغيل وضع التصفح المتخفي Chrome / Firefox Browser كيفية تشغيل أو إيقاف تشغيل وضع التصفح المتخفي في متصفح Chrome / Firefox ، Android / iPhone؟ اتبع الخطوات التفصيلية في هذا البرنامج التعليمي.
قراءة المزيدالحد الأدنى
يوفر هذا المنشور 3 طرق لمساعدتك في إصلاح مشكلة Windows 10 المفقودة / المختفية في Internet Explorer ، كما يقدم 3 طرق لكيفية فتح Internet Explorer 11 بسهولة في نظام التشغيل Windows 10.


![5 حالات: كيف تغير بريد PSN الإلكتروني على PS5 / PS4 / PS3 وصفحة الويب؟ [أخبار MiniTool]](https://gov-civil-setubal.pt/img/minitool-news-center/88/5-cases-how-change-psn-email-ps5-ps4-ps3-web-page.png)
![ما هو ملف Conhost.exe ولماذا وكيفية حذفه [MiniTool Wiki]](https://gov-civil-setubal.pt/img/minitool-wiki-library/29/what-is-conhost-exe-file.jpg)






![كيفية إقران جهاز Bluetooth على نظام التشغيل Windows 11/10 / 8.1 / 7؟ [نصائح MiniTool]](https://gov-civil-setubal.pt/img/news/4C/how-to-pair-a-bluetooth-device-on-windows-11/10/8-1/7-minitool-tips-1.jpg)
![كيفية إظهار سطح المكتب على جهاز كمبيوتر Mac الخاص بك؟ [تم حلها!]](https://gov-civil-setubal.pt/img/news/06/how-show-desktop-your-mac-computer.jpg)
![ستجد حلا: كيفية استرداد الملفات المفقودة بسرعة وأمان في Windows Server [نصائح MiniTool]](https://gov-civil-setubal.pt/img/data-recovery-tips/68/solved-how-quick-safely-recover-lost-file-windows-server.jpg)
![ماذا يعني عدد القطاعات غير القابلة للتصحيح وكيفية إصلاحها [MiniTool Wiki]](https://gov-civil-setubal.pt/img/minitool-wiki-library/91/what-does-uncorrectable-sector-count-mean-how-fix-it.jpg)

![كيفية إصلاح حساب مستخدم Nvidia مغلق Windows 10/11؟ [نصائح MiniTool]](https://gov-civil-setubal.pt/img/news/1A/how-to-fix-nvidia-user-account-locked-windows-10/11-minitool-tips-1.jpg)



![كيفية توصيل جهازي كمبيوتر يعمل بنظام Windows 10؟ 2 طرق هنا! [أخبار MiniTool]](https://gov-civil-setubal.pt/img/minitool-news-center/16/how-connect-two-computers-windows-10.jpg)