ما هو SSD over-Provisioning (OP)؟ كيفية إعداد OP على محركات أقراص الحالة الصلبة؟ [نصائح MiniTool]
What Is Ssd Over Provisioning
ملخص :
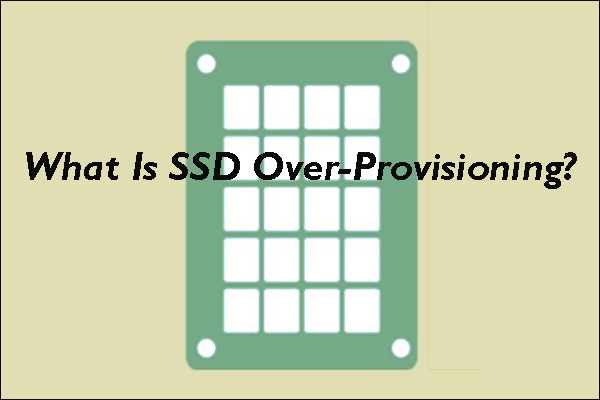
نشأت محركات الأقراص ذات الحالة الثابتة في الخمسينيات من القرن الماضي وأصبحت الآن سائدة. لدى العديد من المستخدمين معرفة أساسية بهذا النوع من محرك الأقراص ولكن مفهوم SSD الإفراط في التزويد لا يزال محيرا. تم تصميم هذا المنشور من MiniTool ليوضح بالتفصيل ماهية التوفير الزائد لـ SSD ويشرح سبب ضرورته.
الإنتقال السريع :
ما المقصود بالإفراط في توفير SSD (OP)؟
لفهم ما هو التوفير الزائد لـ SSD بشكل أفضل ، دعنا نتعرف أولاً على كيفية تخزين البيانات ومسحها على محركات أقراص الحالة الثابتة.
كيف تخزن محركات أقراص الحالة الثابتة البيانات؟
كما نعلم ، تقوم محركات أقراص الحالة الثابتة بتخزين البيانات بالاعتماد على ذاكرة فلاش NAND. نتيجة لذلك ، لا يمكن الكتابة فوق البيانات الموجودة على محركات أقراص الحالة الصلبة عند كتابة بيانات جديدة. لماذا؟ تابع القراءة.
تتكون كل ذاكرة فلاش NAND من عدة كتل وتتكون كل كتلة من حوالي 128 صفحة. تتم قراءة البيانات الموجودة على محركات أقراص الحالة الصلبة وكتابتها على مستوى الصفحة ولكن يتم مسحها على مستوى الكتلة. يجب محو البيانات الموجودة لكتابة بيانات جديدة. لذلك ، لن يتم الكتابة فوق البيانات على محركات أقراص الحالة الصلبة.
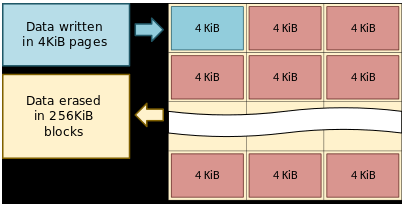
ومع ذلك ، فإن عملية المسح الأولى ثم عملية الكتابة ستقلل من أداء الكتابة الكلي لمحركات أقراص الحالة الصلبة. للحفاظ على أداء الكتابة ، تسمى عملية جمع القمامة (GC) يستخدم. تهدف هذه العملية إلى إنشاء كتل مجانية داخل محركات أقراص الحالة الصلبة عن طريق تجميع الصفحات الصالحة في مكان واحد ومسح الكتل التي تحتوي على صفحات غير صالحة.
ومع ذلك ، تمثل عملية GC أيضًا تحديًا جديدًا - فهي تتداخل مع كتابة المضيف. لمواجهة التحدي ، أثناء برمجة البرامج الثابتة ، تخصص الشركات المصنعة نسبة مئوية معينة من سعة SSD لعمليات الكتابة الإضافية وتسمى السعة الإضافية على التقديم . تخلق العملية مساحة تبديل دائمة لوحدة تحكم SSD لإدارة كل حركة مرور البيانات والتخزين لمحركات SSD.
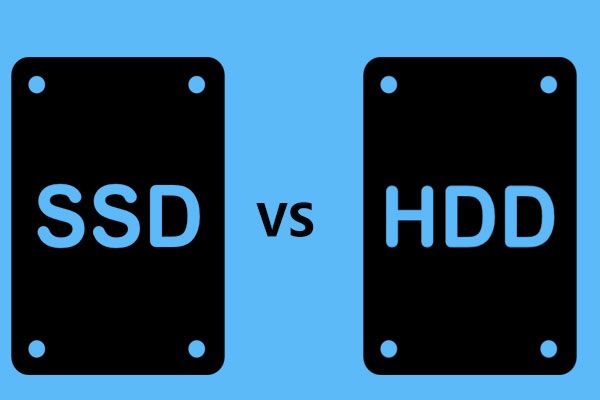 SSD VS HDD: ما الفرق؟ أيهما يجب أن تستخدمه في جهاز الكمبيوتر؟
SSD VS HDD: ما الفرق؟ أيهما يجب أن تستخدمه في جهاز الكمبيوتر؟ما الفرق بين محرك الأقراص ذو الحالة الصلبة ومحرك الأقراص الثابتة؟ أي واحد تستخدم لجهاز الكمبيوتر الخاص بك؟ اقرأ هذا المنشور لمعرفة المزيد عن SSD VS HDD الآن.
قراءة المزيدSSD على التزويد
التوفير الزائد لـ SSD (OP) ، وإدراج مساحة تخزين إضافية في محركات أقراص الحالة الثابتة ، لا يمكن للمستخدمين الوصول إليه ولا يتم عرضه في نظام التشغيل المضيف. صيغة نسبة OP أدناه:
OP (٪) = ((السعة المادية - سعة المستخدم) / سعة المستخدم) * 100
على سبيل المثال ، عند استخدام 60 جيجابايت من محرك أقراص الحالة الصلبة سعة 64 جيجابايت كسعة للمستخدم ، يتم تخصيص 4 جيجابايت لـ OP و OP (٪) يكون حوالي 7٪.
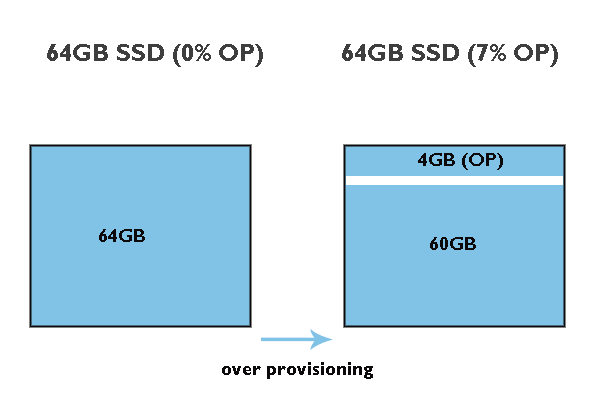
المزيد من فوائد التزويد الزائد لـ SSD:
- تقليل وقت جمع القمامة : كما ذكرنا سابقًا ، ينشئ GC كتلًا مجانية لتخزين البيانات مؤقتًا أثناء محو كتل البيانات غير الصالحة. في هذه الحالة ، يمنح OP وحدات التحكم مساحة خالية إضافية مطلوبة لنقل البيانات ويؤدي إلى تنفيذ أسرع.
- تقليل استهلاك الطاقة : بفضل OP ، يمكن أن تعمل وحدات تحكم SSD بسرعة ، مما ينتج عنه طاقة أقل من الأجهزة لإكمال المهام.
- تعزيز أداء SSD : يوفر OP لوحدة تحكم الفلاش مساحة تخزين مؤقت إضافية لإدارة دورات P / E والتأكد من أن عملية الكتابة ستتمتع بوصول فوري إلى كتلة تم مسحها مسبقًا. لذلك ، يزيد التوفير من أداء SSD ويحافظ على أداء SSD بمرور الوقت.
- يزيد عمر SSD : يمكن لـ OP جعل محركات الأقراص ذات الحالة الثابتة تعمل بشكل أكثر ذكاءً ، لذلك سيتم تقليل البلى على أقراص SSD.
قم بإعداد Over Proversioning على محركات أقراص الحالة الصلبة
يمكن أن يطيل OP عمر SSD ويعزز أداء SSD. على الرغم من أن مصنعي SSD قد خصصوا مساحة معينة من SSDs لـ OP ، فإن Samsung و Crucial يسمحان لك بضبط حجم المساحة إذا كنت تحتاج إلى OP إضافي على أقراص SSD الخاصة بهم. إذا كنت تستخدم محركات أقراص صلبة (SSD) من ماركات أخرى ، فهناك أيضًا خدعة. انتقل لأسفل لرؤية التفاصيل.
قم بإعداد Over Proversioning على محركات أقراص Samsung SSD
تسمح Samsung لمستخدميها باستخدام ملفات ساحر سامسونج لضبط OP الافتراضي (6.7٪) لمحركات أقراص الحالة الصلبة DC.
دعونا نرى كيفية إعداد التوفير على محركات أقراص الحالة الصلبة من سامسونج.
الخطوة 1: انتقل إلى الموقع الرسمي لتنزيل Samsung Magician.
الخطوة 2: عند انتهاء عملية التنزيل ، قم بإلغاء ضغط الملفات التي تم تنزيلها وقم بتثبيتها على أداة التوفير الزائد باتباع المعالج الذي يظهر على الشاشة.
الخطوه 3: بمجرد تشغيل الأداة ، يمكنك رؤية Samsung SSD مدرجًا في اللوحة اليمنى. ثم انتقل إلى ملف على التقديم الخيار في اللوحة اليسرى.

الخطوة الرابعة: بمجرد أن تكمل الأداة المسح ، انقر فوق تعيين OP الزر الموجود في الزاوية اليمنى السفلية لتعيين المبلغ الذي تريد تخصيصه. بشكل عام ، OP المثالي (٪) هو 10٪ ولكن كلما كانت أعلى كان ذلك أفضل.
انتظر حتى تنتهي المهمة. بمجرد انتهاء المهمة ، يتم تمكين التوفير الزائد.
أكبر محركات أقراص SSD للمستهلكين: Samsung 850 Pro و Evo 2TB SSD
قم بإعداد Over Provisioning على محركات أقراص الحالة الصلبة الحاسمة SSD
لإعداد أكثر من التزويد على محركات أقراص الحالة الصلبة الحاسمة ، يجب عليك استخدام أداة التوفير الحاسمة التي تسمى Storage Executive.
ولكن قبل الإعداد فوق التزويد على محركات أقراص الحالة الصلبة الحاسمة باستخدام الأداة ، يجب عليك التأكد من أن محرك الأقراص الحاسمة الخاص بك مدعوم بأداة التوفير الحاسمة وجاهز للتزويد الزائد - يجب أن يكون هناك قسم منفصل بحرف محرك أقراص مدرج في نهاية SSD.
تتضمن محركات أقراص الحالة الصلبة المدعومة ما يلي:
- M500
- M550
- MX100
- MX200
- MX300
- MX500
- BX100
- BX200
- BX300
- BX500
- P1
- P1W2
- P2
- ص 5
- محرك أقراص الحالة الصلبة X8 المحمول
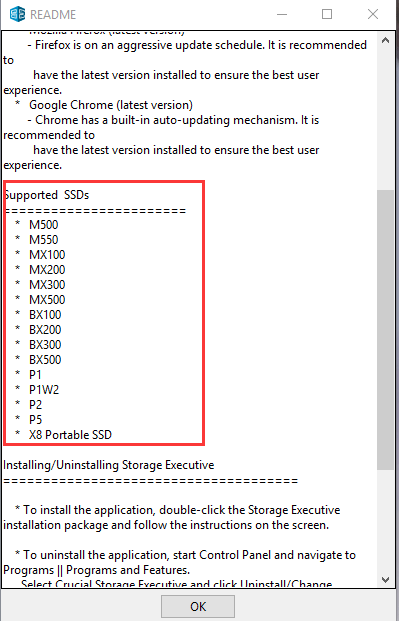
إذا كان Crucial SSD الخاص بك موجودًا في قائمة الدعم ، الآن اذهب إلى إدارة الأقراص ومعرفة ما إذا كان هناك مثل هذا القسم متاح. إذا لم يكن الأمر كذلك ، فيمكنك تقليص القسم على SSD الخاص بك ثم إنشاء قسم لـ OP. يمكنك تقليص القسم وإنشاء قسم جديد باستخدام إدارة الأقراص. ولكن هناك احتمال أن تكون أداة Windows لا يمكن تقليص الحجم . في هذه الحالة ، يمكنك تجربة مديري أقسام آخرين لنظام التشغيل Windows 10 مثل MiniTool Partition Wizard.
MiniTool Partition Wizard ، مدير قسم احترافي ، يأتي مع وظائف متعددة لإدارة القرص مثل إنشاء / حذف / تقليص / تمديد / تنسيق الأقسام بالإضافة إلى ميزات أخرى شائعة مثل استعادة البيانات والتقسيم ، ونسخ القرص احتياطيًا ، واختبار سرعة محرك الأقراص ، و صحة، ترقية HDD إلى SSD ، إلخ.
هذا هو البرنامج التعليمي حول تقليص القسم وإنشاء قسم باستخدام MiniTool Partition Wizard.
ملحوظة: لتغيير حجم محرك الأقراص C بدون مشكلة في التمهيد ، MiniTool Partition Wizard قابل للتشغيل موصى به.الخطوة 1: قم بتنزيل برنامج MiniTool Partition Wizard بالنقر فوق الزر التالي.
الخطوة 2: عند انتهاء عملية التنزيل ، انقر فوق الملف القابل للتنفيذ لتثبيت البرنامج.
الخطوه 3: بمجرد تثبيت البرنامج ، قم بتشغيل البرنامج للوصول إلى واجهته الرئيسية.
الخطوة الرابعة: قم بتمييز القسم الذي تريد تقليصه على واجهة البرنامج ثم اختر ملف نقل / تغيير حجم القسم ميزة من اللوحة اليسرى.
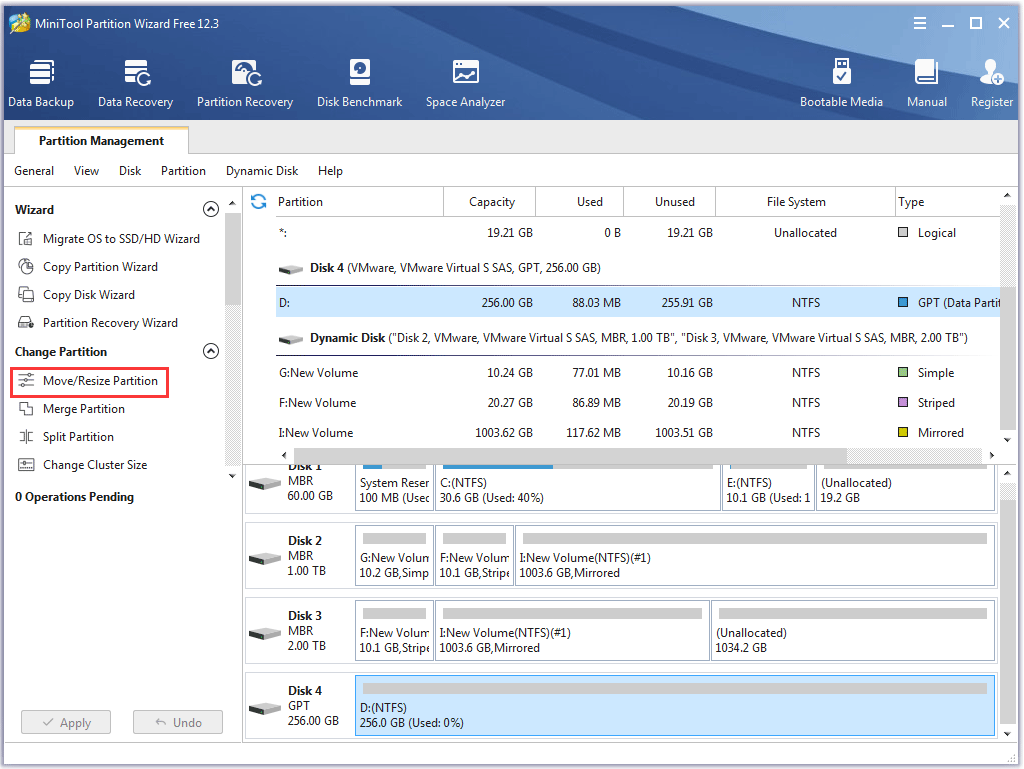
الخطوة الخامسة: في نافذة تحريك / تغيير حجم التقسيم ، قم بتقصير المقبض الأزرق عن طريق سحب المثلث الأيمن إلى اليسار.
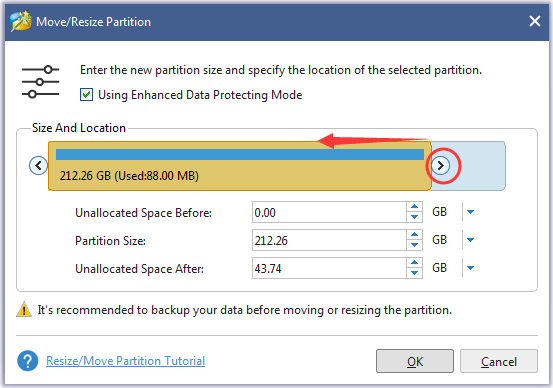
الخطوة السادسة: انقر على حسنا زر لتأكيد التغييرات.
الخطوة السابعة: استمر في إنشاء قسم لـ OP.
- قم بتمييز المساحة غير المخصصة ثم اختر ملف إنشاء قسم الخيار من اللوحة اليسرى.
- سيقوم برنامج MiniTool Partition Wizard تلقائيًا بتعيين حرف محرك أقراص للقسم. انقر على حسنا زر.
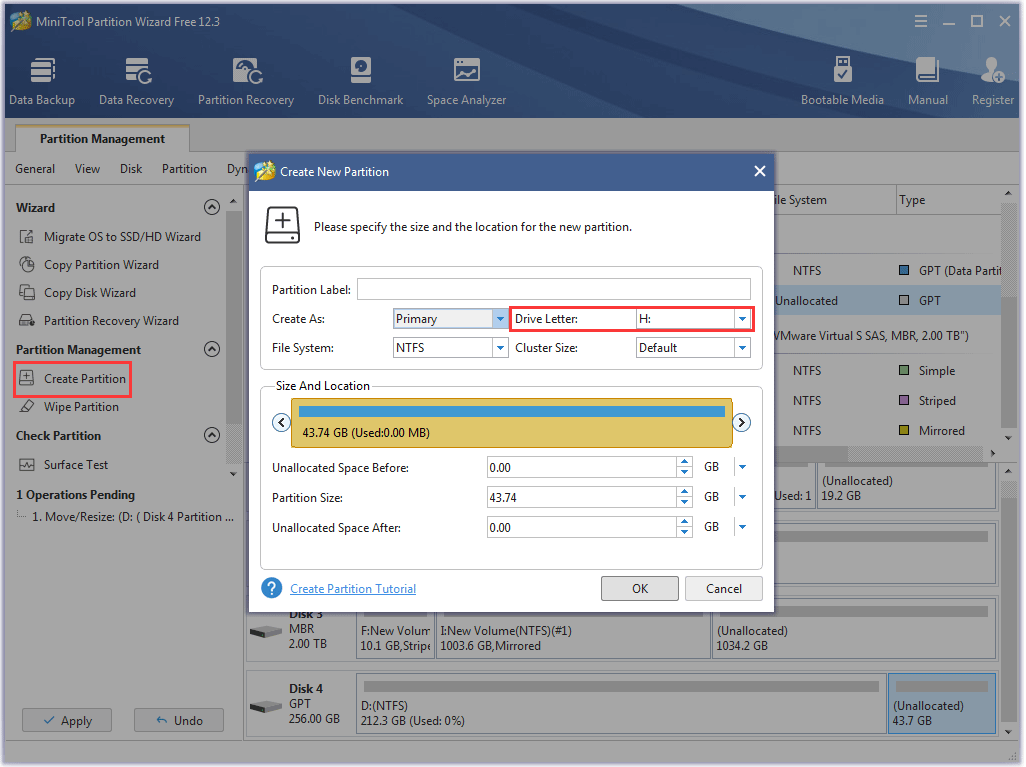
الخطوة 8: انقر على تطبيق زر على الواجهة الرئيسية. سيبدأ برنامج MiniTool Partition Wizard في تنفيذ العمليات المعلقة.

من السهل والسريع تقليص قسمي باستخدام MiniTool Partition Wizard.انقر للتغريد
الآن ، محرك SSD الخاص بك جاهز لتمكين التوفير الزائد ويمكنك استخدام Crucial Storage Executive لإعداد التزويد الزائد على SSD الحاسمة الخاص بك.
الخطوة 1: انتقل إلى الموقع الرسمي لتنزيل Crucial Storage Executive.
الخطوة 2: بمجرد انتهاء عملية التنزيل ، قم بتثبيت البرنامج.
الخطوه 3: بمجرد فتح البرنامج ، قم بالتبديل إلى ملف على التقديم اختيار.
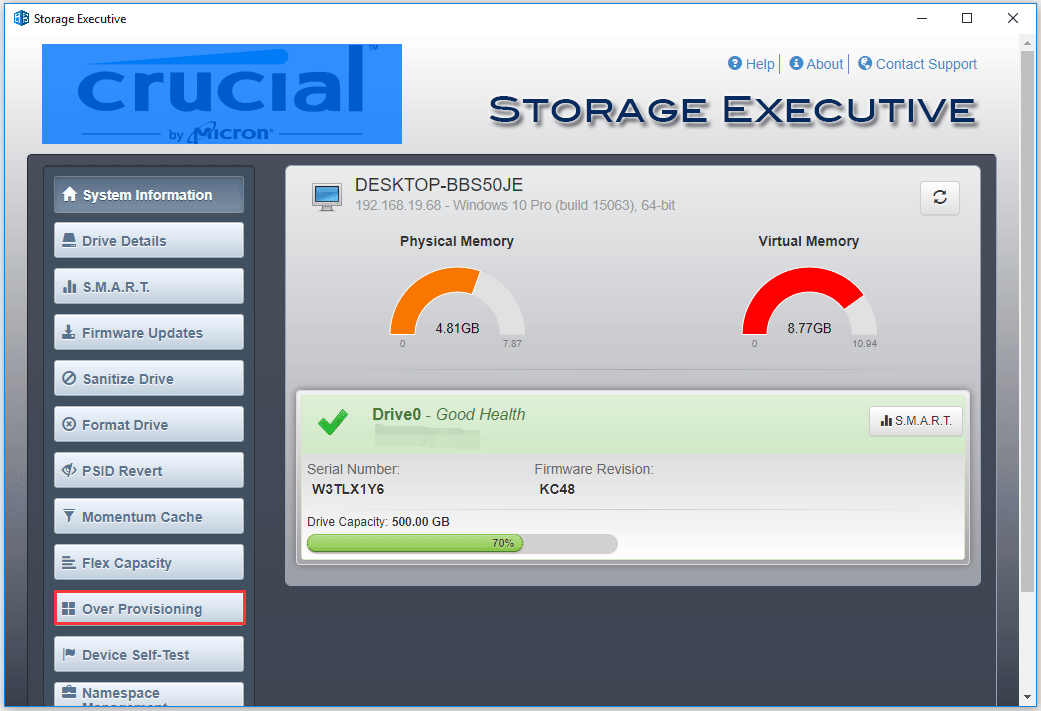
الخطوة الرابعة: اضبط نسبة OP وانقر فوق تعيين OP زر.
الآن ، يجب أن تكون قد قمت بإعداد الإفراط في التوفير على SSD الحاسمة الخاص بك.
قم بإعداد Over Provisioning على SSDs للعلامات التجارية الأخرى
إذا كنت تستخدم محركات أقراص صلبة (SSD) من علامات تجارية أخرى ، فيمكنك أيضًا إعداد الإفراط في التزويد على محركات أقراص الحالة الصلبة هذه حتى لا يوجد برنامج مثل Samsung Magician أو Crucial Storage Executive.
العملية برمتها سهلة للغاية. تحتاج فقط إلى استخدام ميزة Shrink Volume / Partition في إدارة الأقراص أو MiniTool Partition Wizard لجعل 15 إلى 20٪ من مساحة SSD بأكملها غير مخصصة. سيتم تعيين المساحة غير المخصصة تلقائيًا بواسطة برنامج SSD الثابت للتوفير المفرط.
ما هو التوفير الزائد لـ SSD؟ هل هو ضروري لمحركات أقراص الحالة الصلبة؟ اقرأ المنشور إذا كانت لديك هذه الشكوك.انقر للتغريد
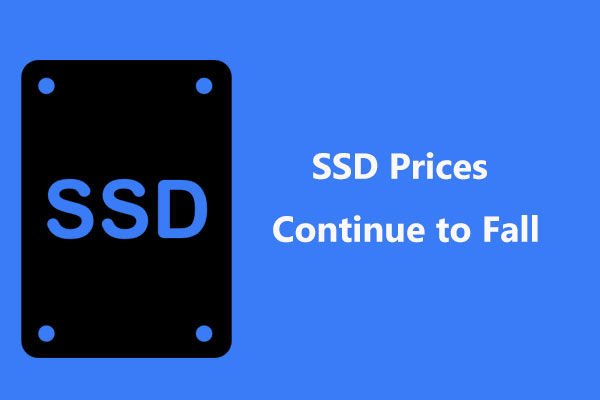 تستمر أسعار SSD في الانخفاض ، والآن قم بترقية محرك الأقراص الثابتة الخاص بك!
تستمر أسعار SSD في الانخفاض ، والآن قم بترقية محرك الأقراص الثابتة الخاص بك!تستمر أسعار SSD في الانخفاض ، والآن هي فرصتك لترقية محرك الأقراص الثابتة إلى SSD للحصول على أداء جيد.
قراءة المزيدالحد الأدنى
هذا هو كل شيء عن SSD على التزويد. هل لديك شك بعد القراءة؟ يرجى ترك شكوكك في منطقة التعليقات التالية وسنقوم بتوضيحها في أقرب وقت ممكن.
هل تواجه أي مشاكل عند استخدام برنامج MiniTool Partition Wizard؟ إذا كانت الإجابة بنعم ، يرجى الاتصال بنا عبر نحن وسنعاود الاتصال بك قريبًا.
الأسئلة الشائعة حول الإفراط في توفير SSD
هل SSD أكثر من التزويد ضروري؟ نعم ، هذا ضروري. يساهم الإفراط في توفير SSD في تحسين أداء SSD بالإضافة إلى إطالة العمر المتوقع لـ SSD. كم يجب أن أفرط في توفير SSD الخاص بي؟ يوصى بتخصيص 15٪ - 20٪ من مساحة SSD بأكملها لـ OP. لتخصيص مساحة لـ OP ، يمكنك استخدام ميزة Shrink Volume الخاصة بإدارة الأقراص أو مديري أقسام الجهات الخارجية الأخرى. ما مقدار المساحة الخالية التي يجب أن أتركها على SSD الخاص بي؟ من الحكمة ترك بعض المساحة الخالية على قرص SSD للاستمتاع بأداء ممتاز. من الناحية المثالية ، ترك ما لا يقل عن 25٪ من المساحة بأكملها. ماذا يحدث إذا كان SSD الخاص بي ممتلئًا؟عندما يكون SSD ممتلئًا ، يمكن أن يؤدي ذلك إلى العديد من المشكلات.
الأول هو أن بعض البرامج قد لا تعمل بشكل صحيح.
والثاني هو أن الكمبيوتر سوف يعمل ببطء وحتى يتعطل.
لذلك ، عندما يكون محرك الأقراص SSD الخاص بك ممتلئًا تقريبًا ، يرجى تحريره قريبًا. لتحريره ، يمكنك الرجوع إلى 10 طرق لتفريغ مساحة القرص في Windows 10 [تحديث 2021] .
![7 طرق لتسجيل فيديو ملء الشاشة على Windows 10 أو Mac [Screen Record]](https://gov-civil-setubal.pt/img/screen-record/92/7-ways-record-full-screen-video-windows-10.png)
![كيفية إقران Apple Pencil؟ | كيفية إصلاح Apple Pencil لا يعمل؟ [أخبار MiniTool]](https://gov-civil-setubal.pt/img/minitool-news-center/83/how-pair-apple-pencil.png)
![كيفية إصلاح شاشة الموت الزرقاء 0x0000007B؟ جرب الطرق الـ 11 [نصائح MiniTool]](https://gov-civil-setubal.pt/img/backup-tips/36/how-fix-blue-screen-death-0x0000007b.png)
![قد يحظر جدار حماية Spotify: كيفية إصلاحه بشكل صحيح [أخبار MiniTool]](https://gov-civil-setubal.pt/img/minitool-news-center/45/firewall-may-be-blocking-spotify.png)
![QNAP VS Synology: ما هي الاختلافات وأيهما أفضل [نصائح MiniTool]](https://gov-civil-setubal.pt/img/backup-tips/75/qnap-vs-synology-what-are-differences-which-one-is-better.jpg)







![لماذا يكون Netflix بطيئًا للغاية وكيفية حل مشكلة Netflix البطيئة [أخبار MiniTool]](https://gov-civil-setubal.pt/img/minitool-news-center/75/why-is-netflix-slow-how-solve-netflix-slow-issue.jpg)

![لم يتم تكوين هذا الجهاز بشكل صحيح. (الرمز 1): ثابت [أخبار MiniTool]](https://gov-civil-setubal.pt/img/minitool-news-center/97/this-device-is-not-configured-correctly.png)




![لا يمكن فتح PDF؟ كيفية إصلاح خطأ عدم فتح ملفات PDF [أخبار MiniTool]](https://gov-civil-setubal.pt/img/minitool-news-center/10/cant-open-pdf-how-fix-pdf-files-not-opening-error.png)