[تم الإصلاح] لا يمكن التنقل إلى D Drive باستخدام CD Command في CMD [أخبار MiniTool]
Can T Navigate D Drive With Cd Command Cmd
ملخص :
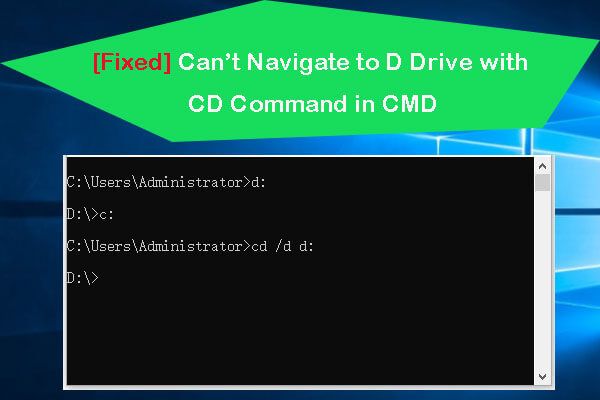
كيف يمكنني الانتقال إلى محرك الأقراص D في موجه الأوامر؟ قد يواجه بعضكم مشكلة 'لا يمكن تغيير الدليل إلى محرك الأقراص D باستخدام أمر القرص المضغوط في CMD' ، تحقق من كيفية إصلاحه في هذا المنشور. لمعلوماتك ، إذا كنت تبحث عن أداة مجانية لاستعادة البيانات ، ومدير قسم القرص الصلب ، وبرنامج النسخ الاحتياطي واستعادة النظام ، برنامج MiniTool يقدم كل شيء.
بشكل عام ، يمكنك بسهولة تغيير الدليل إلى محرك الأقراص D باستخدام أمر CMD CD في نظام التشغيل Windows 10. ومع ذلك ، يواجه بعض الأشخاص المشكلة: لا يمكنهم الانتقال إلى D: باستخدام أمر القرص المضغوط في موجه الأوامر. ما المشكلة وكيف تصلحها؟ هذا المنشور يعطي بعض التحليل والحلول. (ذات صلة: كيفية تغيير الدليل في CMD )
Fix لا يمكن الانتقال إلى D Drive باستخدام CD Command في CMD
س 1: لا يمكنني الوصول إلى محرك الأقراص D عندما أكتب القرص المضغوط D: أو حتى لو كتبت القرص المضغوط D: اسم المجلد . ثم اكتب الأمر كما يلي: شدير د: أو القرص المضغوط د: ، ما زلت تقول إنني في C: . أعتقد أنني أفتقد شيئًا بسيطًا. كيف يمكن اصلاح هذا؟
الحل 1: الكتابة القرص المضغوط D: اسم المجلد يمكن أن يسمح لك بالوصول إلى المجلد المحدد ضمن محرك الدليل الحالي D. ولكن إذا كان محرك الأقراص الحالي والدليل هو C: drive ، فلن يعمل هذا الأمر. الحل البسيط للانتقال إلى محرك الأقراص D هو الكتابة د: الأمر في موجه الأوامر بدون أمر القرص المضغوط. تذكر عدم استخدام '' بعد محرك الأقراص.
الحل 2: يمكنك أيضًا استخدام هذا الأمر: cd / d d: . سيؤدي هذا الأمر إلى تغيير الدليل إلى أيًا كان الدليل الحالي على محرك الأقراص D ، وكذلك تغيير محرك الأقراص الحالي إلى محرك الأقراص D.
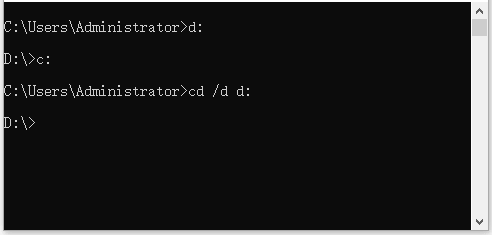
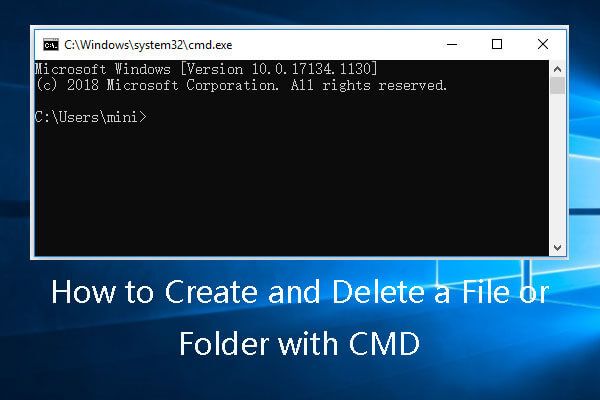 كيفية إنشاء وحذف ملف أو مجلد باستخدام CMD
كيفية إنشاء وحذف ملف أو مجلد باستخدام CMD تعرف على كيفية إنشاء وحذف ملف أو مجلد باستخدام cmd. استخدم موجه أوامر Windows لإنشاء الملفات والدلائل وحذفها.
قراءة المزيدس 2: كيف يمكنني الانتقال إلى محرك الأقراص D في موجه الأوامر؟
إلى: في موجه أوامر Windows ، إذا كنت ترغب في الوصول إلى محرك أقراص آخر ، يمكنك فقط كتابة حرف محرك الأقراص متبوعًا بـ ':'. على سبيل المثال ، إذا كنت تريد تغيير محرك الأقراص من C: إلى D: ، فيمكنك كتابة د: و اضغط أدخل مفتاح للوصول إلى محرك الأقراص D. إذا كنت تريد تغيير محرك الأقراص ومسار الدليل / المجلد في وقت واحد ، فيمكنك استخدام ملحق /د التبديل واكتب محرك الأقراص ومسار المجلد cd / d ، على سبيل المثال cd / d D: PS .

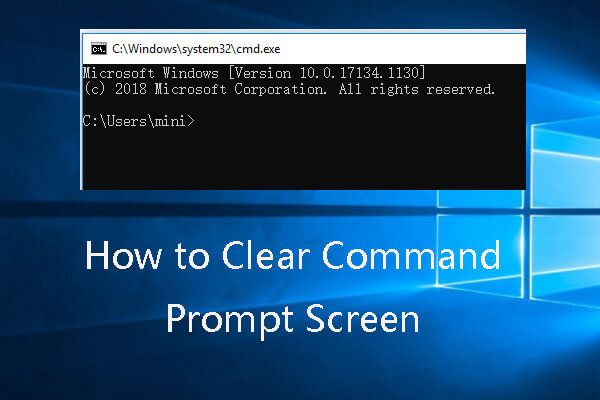 [ستجد حلا] كيفية مسح شاشة موجه الأوامر Windows 10
[ستجد حلا] كيفية مسح شاشة موجه الأوامر Windows 10 هل تتساءل عن كيفية مسح شاشة موجه الأوامر (CMD) في نظام التشغيل Windows 10؟ استخدم أمر CLS أو بعض الطرق الأخرى لمسح محفوظات CMD.
قراءة المزيدQ3: موجه الأوامر لن يغير الدليل إلى محرك أقراص آخر؟ أحاول تغيير الدليل إلى مجلد يسمى Java في موجه الأوامر ، ولكنه لا يغير الدليل بأي من سطري الأوامر أدناه ، فماذا أفقد؟
- C: ... Admin> cd D: Docs Java
- C: ... Admin> cd 'D: Docs Java'
إلى: يمكنك فقط استخدام أمر القرص المضغوط للتنقل بين الدلائل داخل نفس محرك الأقراص. إذا كنت ترغب في الوصول إلى دليل على محرك أقراص آخر ، فيجب عليك إضافة /د مفتاح كهربائي. يجب أن يكون سطر الأوامر أعلاه cd / d d: Docs Java . إذا قمت بكتابة هذا الأمر وضرب أدخل ، سوف يتغير إلى الدليل الصحيح الآن.
بدلاً من ذلك ، يمكنك أيضًا كتابة محرك الأقراص مثل د: في موجه الأوامر للتبديل إلى محرك الأقراص الهدف ، ثم استخدم الأمر cd مثل مستندات cd Java لتوجيهك إلى الدليل الذي تريده.
إذا كنت تريد معرفة المزيد حول كيفية استخدام أمر القرص المضغوط ، فيمكنك كتابة سطر الأوامر هذا في CMD: C: Documents and Settings kenny> help cd .
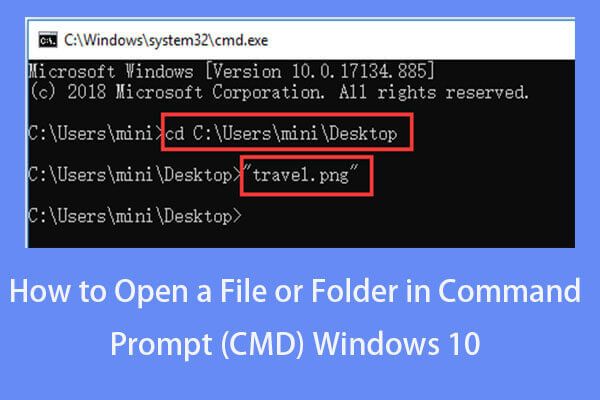 كيفية فتح ملف / مجلد في موجه الأوامر (CMD) Windows 10
كيفية فتح ملف / مجلد في موجه الأوامر (CMD) Windows 10 تعرف على كيفية فتح ملف / مجلد في موجه الأوامر (cmd) على Windows 10. يتم تضمين دليل خطوة بخطوة.
قراءة المزيدس 4: كيفية العودة إلى الدليل السابق في موجه الأوامر؟
إلى: في Linux ، للانتقال إلى الدليل السابق ، يمكنك كتابة 'cd -'. لكن في Windows ، يمكنك استخدام ملحق Pushd و popd أوامر مثل الصورة أدناه.
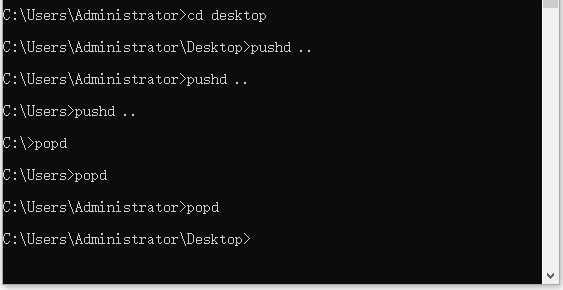
نصائح أخرى لتغيير الدليل بسرعة في CMD.
- للتنقل في مستوى دليل واحد ، يمكنك كتابة “cd ..”.
- للعودة إلى الدليل الجذر ، يمكنك استخدام “cd /”.
- للانتقال إلى الدليل الرئيسي الخاص بك ، يمكنك كتابة “cd” أو “cd ~”.
استنتاج
تساعدك هذه المشاركة في إصلاح مشكلة 'لا يمكن التنقل إلى أمر D drive cd' ، وتقدم إجابات عن كيفية التنقل إلى الدليل السابق ، والدليل الجذر ، ومستوى دليل واحد أعلى باستخدام CMD.






![مقدمة موجزة عن القسم الأساسي [MiniTool Wiki]](https://gov-civil-setubal.pt/img/minitool-wiki-library/24/brief-introduction-primary-partition.jpg)


![[2021] كيفية استرداد الألعاب المحذوفة في Windows 10؟ [MiniTool]](https://gov-civil-setubal.pt/img/tipps-fur-datenwiederherstellung/24/wie-kann-man-geloschte-spiele-windows-10-wiederherstellen.png)
![Solved - كيفية حماية محرك أقراص USB بكلمة مرور Windows 10 [أخبار MiniTool]](https://gov-civil-setubal.pt/img/minitool-news-center/95/solved-how-password-protect-usb-drive-free-windows-10.jpg)

![أفضل أنظمة التشغيل لأجهزة الكمبيوتر - كيفية التمهيد المزدوج [نصائح MiniTool]](https://gov-civil-setubal.pt/img/disk-partition-tips/84/best-operating-systems.jpg)





![كيفية عرض نسخة مخبأة من صفحات الويب في Chrome: 4 طرق [أخبار MiniTool]](https://gov-civil-setubal.pt/img/minitool-news-center/86/how-view-cached-version-webpages-chrome.png)
![هل تواجه مشاكل Windows 10 WiFi؟ فيما يلي طرق لحلها [أخبار MiniTool]](https://gov-civil-setubal.pt/img/minitool-news-center/94/meet-windows-10-wifi-problems.jpg)