كيفية إصلاح خطأ InZOI DirectX 12 على نظامك؟ 5 إصلاحات مشتركة!
How To Fix Inzoi Directx 12 Error On Your System 5 Common Fixes
إحدى أكثر المشكلات المزعجة التي يواجهها العديد من اللاعبين الذين يحاولون تشغيل InZOI هي أن 'DirectX 12 غير مدعوم على نظامك'. لنفترض أنك تواجه نفس المشكلة أيضًا عند تشغيل هذه اللعبة. لا تقلق و MiniTool سيرشدك إلى كيفية إصلاح خطأ InZOI DirectX 12 مع 5 حلول شائعة.InZOI DirectX 12 غير مدعوم على نظامك
من المقرر إصدار InZOI، وهي لعبة محاكاة الحياة القادمة التي طورتها Krafton، لنظام التشغيل Windows في أواخر عام 2024. بالنسبة لبعض اللاعبين، يلعبون العرض التوضيحي لـ Character Studio ويقومون بإنشاء شخصيات inZOI قبل 25 أغسطس الساعة 9 مساءً بتوقيت المحيط الهادئ. يمكن الاستمرار في استخدام Zois الذي تم إنشاؤه في العرض التوضيحي في الوصول المبكر بعد الإصدار. ومع ذلك، هناك مشكلة شائعة تجعل اللاعبين يشعرون بالإحباط الآن، مثل خطأ InZOI DirectX 12.
على شاشة الكمبيوتر، تظهر رسالة خطأ تفيد بأن 'DirectX 12 غير مدعوم على نظامك. حاول التشغيل بدون وسيطة سطر الأوامر –dx12 أو –d3d12”. يؤدي هذا إلى منع تشغيل InZOI. إذا كنت لا تزال تعاني من نفس المشكلة، دعنا نستكشف كيفية إصلاح مشكلة InZOI DirectX 12 حتى تتمكن من استعادة اللعبة للحصول على تجربة لعب جيدة.
#1. تحقق مما إذا كان جهاز الكمبيوتر الخاص بك يدعم DirectX 12
يجب أن يلبي الكمبيوتر الحد الأدنى من متطلبات النظام لتشغيل InZOI. وفقًا لشركة Steam، تتطلب هذه اللعبة أن يدعم نظامك DirectX 12. علاوة على ذلك، يمكنك العثور على بعض المعلومات الأخرى، كما هو موضح أدناه.
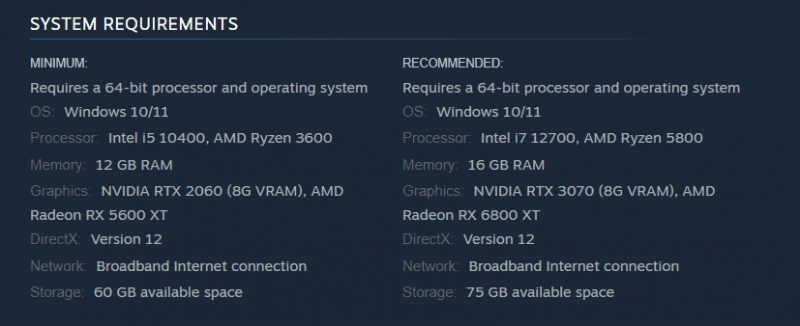
ومن ثم، انتقل للتحقق من معلومات النظام لديك في حالة حدوث خطأ InZOI DirectX.
الخطوة 1: اضغط فوز + ر ، يكتب com.dxdiag ، وضرب نعم لفتح أداة تشخيص DirectX .
الخطوة 2: شاهد نسخة دايركت اكس البند وينبغي أن يقول دايركت اكس 12 .
الخطوة 3: تأكد من استخدام Windows 10 أو الإصدارات الأحدث لأن DirectX 12 يتطلب إصدارات Windows هذه.
#2. تحديث ويندوز
في حالة عدم استخدام جهاز الكمبيوتر الخاص بك لـ DirectX 12، قم بتحديث Windows وستكون جاهزًا للبدء. علاوة على ذلك، سيضمن هذا عدم وجود أي تحديثات معلقة لديك لإصلاح بعض المشكلات المحتملة.
نصائح: قبل تثبيت تحديثات Windows، عمل نسخة احتياطية لجهاز الكمبيوتر الخاص بك مقدمًا لتجنب انهيار النظام المحتمل أو فقدان البيانات. لهذا الغرض، قم بتشغيل MiniTool ShadowMaker، أفضل برامج النسخ الاحتياطي لنظام التشغيل Windows 11/10.تجربة MiniTool ShadowMaker انقر للتنزيل 100% نظيفة وآمنة
الخطوة 1: افتح الإعدادات عبر فوز + أنا المفاتيح الموجودة على لوحة المفاتيح الخاصة بك.
الخطوة 2: في نظام التشغيل Windows 10، انتقل إلى التحديث والأمان > Windows Update . في نظام التشغيل Windows 11، انتقل مباشرة إلى تحديث ويندوز .
الخطوة 3: بعد التحقق من التحديثات المتوفرة، سيقوم Windows بتنزيلها وتثبيتها تلقائيًا على جهاز الكمبيوتر.
بعد ذلك، العب لعبتك واكتشف ما إذا كنت لا تزال تواجه خطأ InZOI DirectX 12 غير مدعوم بسبب خطأ النظام لديك.
#3. تحديث برنامج تشغيل بطاقة الرسومات
من المحتمل أن يظهر خطأ InZOI DirectX 12 بسبب مشكلة برنامج تشغيل بطاقة الرسومات لديك. تحديثه يمكن أن يفعل معروفا.
بالنسبة لـ NVIDIA، افتح هذه الصفحة – https://www.nvidia.com/en-us/drivers/, manually do a driver search, and download and install the latest GPU driver.
بالنسبة لـ AMD، قم بزيارة #/download/drivers.html, find the latest graphics card driver and install it.
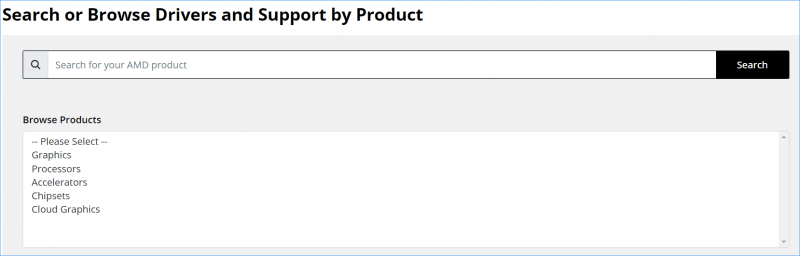
وبعد ذلك، يمكنك تشغيل InZOI بسلاسة دون ظهور خطأ DirectX 12.
#4. قم بتشغيل InZOI بامتيازات المسؤول
نوصي بشدة بتشغيل هذه اللعبة باستخدام حقوق المسؤول حتى تتمكن اللعبة من الوصول إلى جميع واجهات برمجة تطبيقات DirectX وموارد الأجهزة الضرورية.
الخطوة 1: على Steam، انتقل إلى مكتبة .
الخطوة 2: انقر بزر الماوس الأيمن على inZOI: استوديو الشخصيات وضرب إدارة > تصفح الملفات المحلية .
الخطوة 3: في مجلد تثبيت اللعبة – C:\ملفات البرنامج (x86)\Steam\steamapps\common\inZOI ، انقر بزر الماوس الأيمن على BlueClient.exe ملف واختيار ملكيات .
الخطوة 4: في التوافق ، ضع علامة في المربع قم بتشغيل هذا البرنامج كمسؤول .
الخطوة 5: انقر تطبيق> موافق .
#5. إجبار InZOI على استخدام DirectX 11
يجب عليك التحقق مما إذا كانت هذه اللعبة تدعم DirectX 11، وإلا يمكنك اتخاذ الخطوات أدناه لإجبار اللعبة على استخدامها في حالة ظهور خطأ InZOI DirectX 12.
إقرأ أيضاً: DirectX 11 vs 12: ما الفرق وكيفية الاختيار؟
الخطوة 1: افتح ملف إعدادات اللعبة - عادةً ما يكون config.ini أو settings.ini أو ملف مشابه.
الخطوة 2: تغيير قيمة DirectXVersion ل 11 وحفظ الملف.
الخطوة 3: أعد تشغيل اللعبة.
النهاية
يمكن أن تساعدك هذه الإصلاحات الخمسة بشكل فعال في معالجة خطأ InZOI DirectX 12. جربهم واحدًا تلو الآخر حتى تجد طريقة العمل. بالإضافة إلى ذلك، فإن بعض الحلول العامة تستحق التجربة، على سبيل المثال، التحقق من سلامة اللعبة، والسماح للعبة من خلال جدار حماية Windows، وتعطيل التراكبات، وتعطيل تطبيقات الخلفية، وإعادة تثبيت اللعبة، وما إلى ذلك.
بالمناسبة، إذا كانت لعبتك تعمل ببطء على جهاز كمبيوتر يعمل بنظام Windows، فإن برنامج ضبط جهاز الكمبيوتر، MiniTool System Booster سيكون مساعدًا جيدًا في تعزيز أداء جهاز الكمبيوتر . احصل عليه لإصلاح مشكلة التأخر/التأتأة.

![كيفية إصلاح الأقراص المضغوطة أو أقراص DVD التالفة / التالفة لاستعادة البيانات [نصائح MiniTool]](https://gov-civil-setubal.pt/img/data-recovery-tips/48/how-repair-corrupted-damaged-cds.jpg)





![كيفية توصيل لوحة مفاتيح لاسلكية بجهاز كمبيوتر يعمل بنظام Windows / Mac؟ [نصائح MiniTool]](https://gov-civil-setubal.pt/img/news/E4/how-to-connect-a-wireless-keyboard-to-a-windows/mac-computer-minitool-tips-1.png)




![Fortnite فشل في قفل الملف الشخصي؟ ها هي الطرق! [أخبار MiniTool]](https://gov-civil-setubal.pt/img/minitool-news-center/16/fortnite-failed-lock-profile.jpg)

![4 طرق لإصلاح إعدادات WiFi المفقودة في Windows 10 أو Surface [أخبار MiniTool]](https://gov-civil-setubal.pt/img/minitool-news-center/11/4-ways-fix-wifi-settings-missing-windows-10.jpg)


![إفراغ سلة المهملات Google Drive - حذف الملفات الموجودة فيه إلى الأبد [أخبار MiniTool]](https://gov-civil-setubal.pt/img/minitool-news-center/80/empty-trash-google-drive-delete-files-it-forever.jpg)
![محرك أقراص ثابتة شهير Seagate سعة 500 جيجابايت - ST500DM002-1BD142 [MiniTool Wiki]](https://gov-civil-setubal.pt/img/minitool-wiki-library/02/popular-seagate-500gb-hard-drive-st500dm002-1bd142.jpg)
