كيفية إزالة الصوت من الفيديو - 7 طرق يجب أن تعرفها
How Remove Audio From Video 7 Methods You Should Know
ملخص :

هل يمكنك إزالة الصوت من الفيديو؟ كيف يمكن إزالتها من الفيديو في Windows 10؟ ماذا عن إزالة الصوت من الفيديو عبر الإنترنت؟ الآن ، إذا قرأت هذا المنشور ، فستجد المزيد من الطرق لإزالة الصوت من الفيديو.
الإنتقال السريع :
الصورة تساوي ألف كلمة والفيديو ألف صورة. إذا كان مقطع الفيديو الخاص بك يحتوي على بعض الضوضاء غير المرغوب فيها ، فيمكنك إزالة صوت الفيديو قبل مشاركته مع الأصدقاء. لكن، كيف يمكننا إزالة الصوت من الفيديو ؟
سيوضح لك هذا المنشور كيفية إزالة الصوت من أي جهاز بما في ذلك Windows و Mac OS X و Android و iPhone ، بالإضافة إلى كيفية إزالة الصوت من الفيديو عبر الإنترنت.
الجزء 1. كيفية إزالة الصوت من فيديو Windows 10
لقد التقطت مقطع فيديو ، لكن هناك بعض الضوضاء. الآن ، كيف يمكنني إزالة ضوضاء الخلفية؟
إذا كانت لديك نفس المشكلة ، فأنت في المكان الصحيح. هنا ، سنوضح كيفية إزالة الصوت من الفيديو بسهولة باستخدام
- ويندوز موفي ميكر
- VLC
- الاختصار
1. كيفية إزالة الصوت من الفيديو باستخدام Windows Movie Maker
الأداة المضمنة في Windows - يمكن أن يساعدك Movie Maker في إزالة الصوت من الفيديو. هنا ، يمكنك قراءة هذا المنشور ، ' تنزيل Windows Movie Maker مجانًا 'لمعرفة المزيد من المعلومات حول أفضل برامج تحرير الفيديو المجانية.
تقدم هذه الأداة ميزتين لإكمال هذه المهمة.
تقوم ميزة حجم الفيديو بإزالة الصوت من الفيديو في Windows Movie Maker
الخطوة 1. افتح Windows Movie Maker.
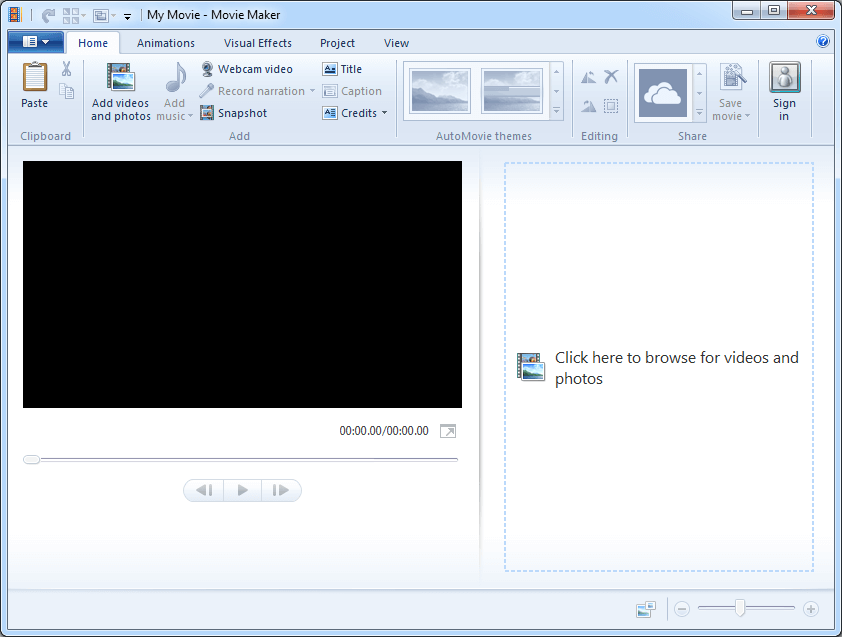
الخطوة 2. استيراد ملفات الفيديو إلى Movie Maker. هنا ، يمكنك قراءة هذا المنشور ' كيفية إضافة الصور ومقاطع الفيديو إلى Windows Movie Maker 'للعثور على طرق مختلفة لاستيراد الملفات إلى أداة تحرير الفيديو المجانية هذه.
الخطوة الثالثة. حدد ملف الفيديو الذي تريد إزالة الصوت منه.
الخطوة 4. إزالة الصوت.
- أولاً ، حدد أدوات الفيديو.
- ثانيًا ، انقر فوق الزر 'تحرير' ثم سترى حجم الفيديو في الجانب الأيسر جدًا من القائمة مع وجود مكبر صوت بجواره.
- أخيرًا ، حدد السماعة وانقل القرص إلى اليسار حيث تم شطب مكبر الصوت (بدون صوت).
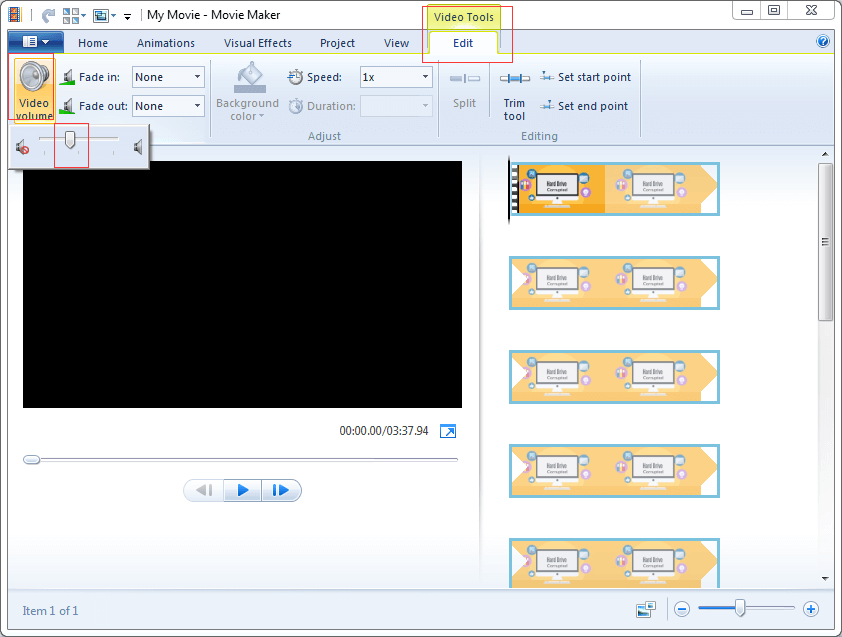
الخطوة 5. احفظ الفيديو بدون صوت في الخلفية. يمكن العثور على مزيد من التفاصيل حول حفظ ملفات الفيديو في Windows Movie Maker: كيفية حفظ مشروع Movie Maker (2018) .
تزيل ميزة Audio Mix الصوت من الفيديو
الخطوة 1. حدد ملف الفيديو الذي تريد إزالة الصوت منه.
الخطوة 2. انقر على زر المشروع.
3 سبتمبر. انقر فوق زر خلط الصوت ، المصمم لضبط مستويات الصوت للمسارات غير المحددة ، وتحريكها إلى اليمين.
ستجد في مجموعة الصوت 4 وحدات أخرى:
- مزيج الصوت: اضبط مستويات الصوت للمسار غير المحدد.
- التأكيد على السرد: اجعل السرد أعلى من صوت الفيديو أو الموسيقى.
- تأكيد الفيديو: اجعل صوت الفيديو أعلى من صوت الموسيقى أو السرد.
- التأكيد على الموسيقى: اجعل الموسيقى أعلى من صوت الفيديو أو السرد.
- ملاءمة الصور للموسيقى: اضبط تلقائيًا مدة الصور بحيث ينتهي الفيلم والموسيقى في نفس الوقت.
الخطوة 4. احفظ هذا الفيديو.
يعد Windows Movie Maker اختيارًا جيدًا لك لإزالة الصوت من الفيديو. إلى جانب ذلك ، يمكن أن تساعدك هذه الأداة في تقسيم الفيديو وإضافة الانتقال إلى مقاطع الفيديو ، إضافة نص إلى الفيديو ، بالإضافة إلى امتلاك أدوات يدوية أخرى.
2. كيفية إزالة الصوت من الفيديو باستخدام VLC
VLC مشغل الوسائط هو مشغل وسائط مجاني ومفتوح المصدر ومحمول وعبر الأنظمة الأساسية وخادم وسائط متدفقة. طالما اتبعت الخطوات التالية ، يمكنك إزالة الصوت بسرعة من أي فيديو.
الخطوة 1. افتح مشغل وسائط VLC.
الخطوة 2. انقر فوق الوسائط وحدد خيار التحويل / حفظ (Ctrl + R).
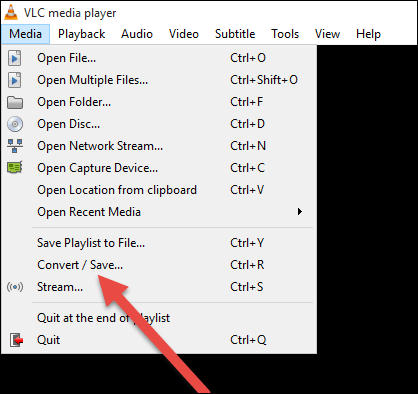
الخطوة الثالثة. في نافذة Open Media ، انقر فوق الزر Add ، ثم حدد ملف الفيديو الذي ترغب في كتم الصوت منه وانقر فوق الزر Convert / Save في الأسفل.
الخطوة 4. في نافذة التحويل ، حدد الملف الشخصي الذي ترغب في استخدامه لتحويل الفيديو. ثم ، انقر فوق الزر الأدوات (تحرير ملف التعريف المحدد) وسيتم نقلك إلى الصفحة حيث يمكنك تحرير ملف التعريف المحدد.
الخطوة 5. انقر فوق علامة التبويب Video Codec ، وحدد خيار الاحتفاظ بمسار الفيديو الأصلي ، وحدد علامة تبويب برنامج ترميز الصوت ، وقم بإلغاء تحديد خيار الصوت واضغط على الزر حفظ للاحتفاظ بالإعدادات.
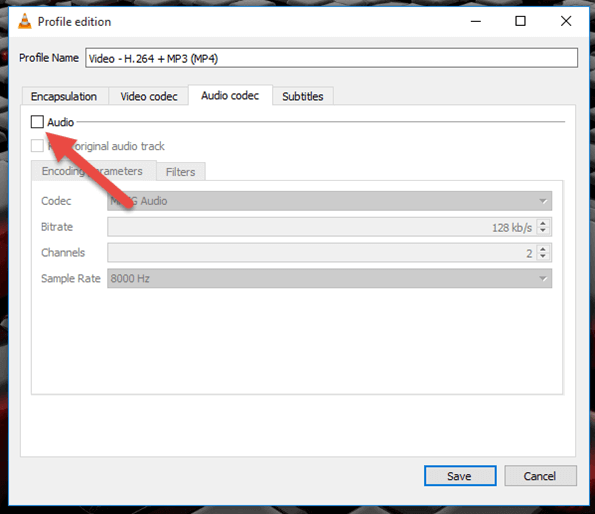
الخطوة 6. أخيرًا ، يمكنك النقر فوق الخيار 'ابدأ' في نافذة التحويل مرة أخرى. بعد ذلك ، سيقوم مشغل وسائط VLC بتحويل الفيديو بدون صوت (صوت).
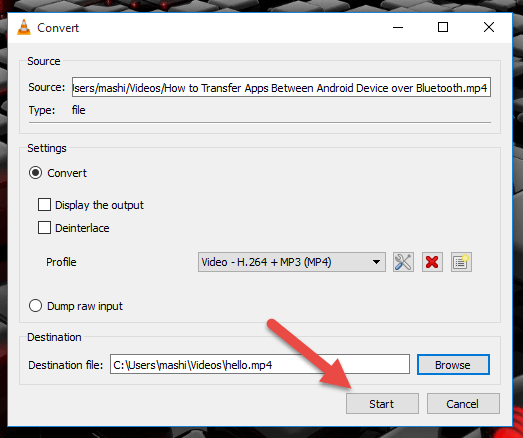
3. كيفية إزالة الصوت من الفيديو باستخدام ShortCut
الاختصار ، محرر فيديو مفتوح المصدر ومجاني ومتعدد الأنظمة لأنظمة التشغيل Windows و Mac OS و Linux ، كان موجودًا منذ أكثر من عقد. بالطبع ، يمكنك تجربة هذه الأداة لإزالة الصوت من مقطع فيديو في نظام التشغيل Windows 10.
الخطوات على النحو التالي:
الخطوة 1. افتح الاختصار ثم انقر فوق الزر 'فتح ملف' الموجود أعلى اليسار.
الخطوة الثانية. ابحث عن الفيديو الذي تريده وحدده وانقر فوق الزر فتح.
الخطوة الثالثة. بعد ذلك ، سيفتح الاختصار الفيديو وسيقوم بتشغيل الفيديو تلقائيًا. الآن ، انقر فوق زر الإيقاف المؤقت الموجود أسفل الفيديو لإيقاف الفيديو مؤقتًا.
الخطوة 4. انقر فوق تصدير الموجود في الجانب الأيمن من القائمة العلوية.
الخطوة 5. حدد تنسيق الفيديو. يوصى بتحديد نفس تنسيق الفيديو مثل الأصلي.
الخطوة 6. انقر فوق علامة التبويب الصوت.
الخطوة 7. حدد خيار تعطيل الصوت.
الخطوة 8. انقر على زر تصدير الملف.
الخطوة 9. في نافذة تصدير الملف ، حدد موقعًا لحفظ ملف الفيديو الجديد وأدخل اسمًا لملف الفيديو الجديد مع امتداد تنسيق الفيديو في النهاية (على سبيل المثال ، video.mp4 أو video.mkv).
الخطوة 10. انقر على زر حفظ. بعد ذلك ، ستبدأ هذه الأداة في إنشاء الفيديو بدون صوت.


![Xbox One يستمر في تسجيل خروجي: كيفية إصلاحه؟ [أخبار MiniTool]](https://gov-civil-setubal.pt/img/minitool-news-center/39/xbox-one-keeps-signing-me-out.png)




![[محلول!] كيفية إصلاح Xbox Party لا يعمل؟ [أخبار MiniTool]](https://gov-civil-setubal.pt/img/minitool-news-center/40/how-fix-xbox-party-not-working.png)





![هذا هو الدليل لإصلاح HAL_INITIALIZATION_FAILED BSoD Error [أخبار MiniTool]](https://gov-civil-setubal.pt/img/minitool-news-center/81/here-s-guide-fix-hal_initialization_failed-bsod-error.png)
![طريقتان فعالتان للقيام بتحديث Windows من سطر الأوامر [نصائح MiniTool]](https://gov-civil-setubal.pt/img/backup-tips/48/two-efficient-ways-do-windows-update-from-command-line.png)

![كيفية تعطيل تحديثات Chrome التلقائية لنظام التشغيل Windows 10 (4 طرق) [أخبار MiniTool]](https://gov-civil-setubal.pt/img/minitool-news-center/31/how-disable-automatic-chrome-updates-windows-10.jpg)

![6 نصائح لإصلاح شاشة توقف Windows 10 لن تبدأ المشكلة [أخبار MiniTool]](https://gov-civil-setubal.pt/img/minitool-news-center/94/6-tips-fix-windows-10-screensaver-won-t-start-issue.jpg)
![لا يحتوي الاتصال المحلي على تكوين IP صالح [أخبار MiniTool]](https://gov-civil-setubal.pt/img/minitool-news-center/97/local-area-connection-doesnt-have-valid-ip-configuration.png)