الإصلاح لا يمكن تغيير الخلفية لأجهزة سطح المكتب الافتراضية المختلفة
Fix Can T Change The Background For Different Virtual Desktops
عندما لا تتمكن من تغيير الخلفية لأسطح المكتب الافتراضية المختلفة، يمكنك الرجوع إلى هذا المنشور على MiniTool . فيما يلي بعض الحلول الممكنة والمفيدة. الآن، تابع القراءة للحصول على مزيد من التفاصيل.
لا أستطيع تغيير الخلفيات على أجهزة سطح المكتب الافتراضية المختلفة. أحاول الحصول على صور مختلفة على أجهزة سطح مكتب مختلفة ولكن بطريقة ما كلما حاولت تغيير الخلفية، فإنها تتغير لجميع أجهزة سطح المكتب.
لقد حاولت تغييره عن طريق النقر على سطح المكتب من عرض المهام، لكنه لا يعمل. عندما أحاول استخدام خيار التخصيص والنقر بزر الماوس الأيمن للتعيين على سطح مكتب معين، لا يحدث شيء ولا تتغير خلفية الشاشة. مايكروسوفت
الآن، دعونا نرى كيفية إصلاح مشكلة 'لا يمكن تغيير الخلفية لمختلف أجهزة سطح المكتب الافتراضية'.
الإصلاح 1: تشغيل SFC وDISM
الطريقة الأولى التي يمكنك استخدامها لإصلاح مشكلة 'فشل تغيير الخلفية لمختلف أجهزة سطح المكتب الافتراضية' هي استخدام الأداة المساعدة System File Checker (SFC) وأداة DISM. هنا تستطيع ان تعرف كيف تفعل ذلك:
1. اكتب كمد في ال يبحث المربع، ثم انقر بزر الماوس الأيمن فوق موجه الأمر التطبيق واختيار تشغيل كمسؤول .
2. اكتب SFC /SCANNOW . قد تستغرق هذه العملية الكثير من الوقت لإجراء المسح، يرجى الانتظار بصبر.
3. إذا لم يعمل فحص SFC، فيمكنك تشغيل الأوامر التالية واحدًا تلو الآخر والضغط على Enter بعد كل أمر.
- إلغاء / عبر الإنترنت / تنظيف الصورة / التحقق من الصحة
- إلغاء / عبر الإنترنت / تنظيف الصورة / ScanHealth
- إلغاء / عبر الإنترنت / تنظيف الصورة / استعادة الصحة
بمجرد الانتهاء من ذلك، أعد تشغيل جهاز الكمبيوتر الخاص بك وتحقق من حل المشكلة.
الإصلاح 2: استخدم محرر التسجيل
عندما لا تتمكن من تعيين الخلفية لأسطح مكتب افتراضية مختلفة، يمكنك استخدام محرر التسجيل لإصلاحها. هنا تستطيع ان تعرف كيف تفعل ذلك:
1. اضغط على شبابيك + ر المفاتيح معًا لفتح يجري مربع حوار. يكتب رجديت فيه.
2- اذهب إلى المسار التالي:
الكمبيوتر\HKEY_CURRENT_USER\البرامج\مايكروسوفت\ويندوز\CurrentVersion\Explorer\VirtualDesktops\
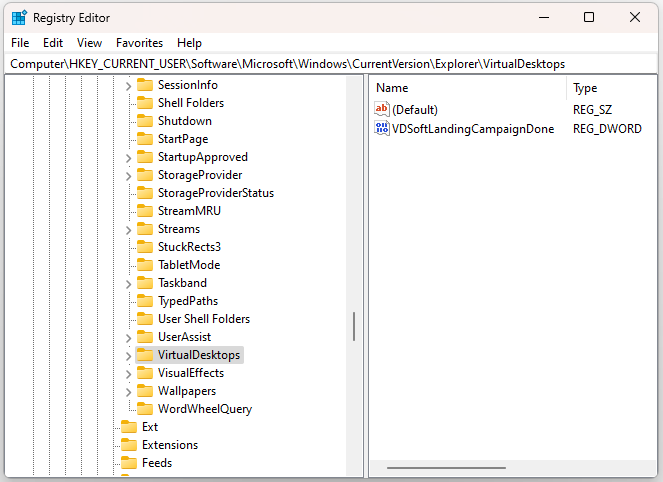
3. بعد ذلك، يمكنك التفكير في حذف مفتاح التسجيل VirtualDesktops.
الإصلاح 3: الرجوع إلى إصدار Windows 11 23H2 إلى 22H2
إذا كنت لا تزال غير قادر على تغيير الخلفية لأجهزة سطح المكتب الافتراضية المختلفة، فيمكنك استرجاع Windows 11 23H2 إلى 22H2. لقد أثبت العديد من المستخدمين أن هذا مفيد. هنا تستطيع ان تعرف كيف تفعل ذلك:
إذا كنت تستخدم Windows 11 23H2 لمدة 10 أيام فقط من تاريخ الترقية إلى الإصدار الأحدث، فيمكنك إعادته إلى 22H2 عبر الإعدادات.
1. اضغط على شبابيك + أنا المفاتيح معًا لفتحها إعدادات .
2. اذهب إلى النظام> الاسترداد وانقر عُد تحت خيارات الاسترداد .
3. حدد سببًا لإلغاء تثبيت 23H2 للمتابعة. انقر ًلا شكرا وانقر فوق التالي عدة مرات.
4. وأخيرًا، انقر فوق العودة إلى البناء السابق .
إذا زر العودة غير متاح بعد 10 أيام كيفية الانتقال من 23H2 إلى 22H2/21H2؟ الطريقة الوحيدة التي يمكنك تجربتها هي إجراء تثبيت نظيف.
نصائح: قبل التثبيت، يوصى بتشغيل برامج النسخ الاحتياطي للكمبيوتر – MiniTool ShadowMaker للنسخ الاحتياطي للملفات الهامة حيث أن العملية يمكن أن تمحو بعض البيانات. تدعم هذه الأداة النسخ الاحتياطي للملفات والأقسام والأقراص والأنظمة على نظام التشغيل Windows 11/10/8/7.تجربة MiniTool ShadowMaker اضغط للتحميل 100% نظيفة وآمنة
1. اذهب إلى تحميل ويندوز 11 صفحة تنزيل Windows 11 22H2 ISO.
2. قم بتنزيل وتثبيت Rufus من موقعه الرسمي على الإنترنت. ثم قم بحرق ملف ISO وإنشاء محرك أقراص قابل للتمهيد.
3. قم بتوصيل محرك الأقراص القابل للتمهيد بالكمبيوتر المستهدف. بعد ذلك، أعد تشغيل جهاز الكمبيوتر الخاص بك للدخول إلى BIOS وقم بتغيير ترتيب التمهيد للسماح بتشغيل Windows من محرك أقراص USB.
4. اتبع التعليمات التي تظهر على الشاشة لإنهاء التثبيت.
5. ثم عليك أن تختار لغة , الوقت والشكل الحالي ، و لوحة المفاتيح أو طريقة الإدخال . بعد اختيارهم انقر التالي لاستكمال.
6. في النافذة التالية، انقر فوق تثبيت الآن . اتبع التعليمات التي تظهر على الشاشة لتثبيته.
الكلمات الأخيرة
ماذا تفعل عندما لا تتمكن من تغيير الخلفية لأجهزة سطح المكتب الافتراضية المختلفة؟ يمكنك تجربة الطرق المذكورة أعلاه واحدة تلو الأخرى حتى يتم حل المشكلة. آمل أن تكون هذه المشاركة مفيدة لك.



![الحل الأمثل - كيفية إنشاء ملفات النسخ الاحتياطي على PS4 بسهولة [نصائح MiniTool]](https://gov-civil-setubal.pt/img/backup-tips/71/perfect-solution-how-create-ps4-backup-files-easily.png)



![4 نصائح لإصلاح عدم دوران مروحة وحدة المعالجة المركزية في Windows 10 [أخبار MiniTool]](https://gov-civil-setubal.pt/img/minitool-news-center/04/4-tips-fix-cpu-fan-not-spinning-windows-10.jpg)

![USB يعتقد أنه محرك أقراص مضغوطة؟ احصل على البيانات وأصلح المشكلة الآن! [نصائح MiniTool]](https://gov-civil-setubal.pt/img/data-recovery-tips/78/usb-thinks-it-s-cd-drive.png)
![نظرة عامة على CAS (Column Access Strobe) Latency RAM [MiniTool Wiki]](https://gov-civil-setubal.pt/img/minitool-wiki-library/98/an-overview-cas-latency-ram.jpg)

![نظام العملية لا يستجيب؟ جرب هذه الحلول الستة هنا! [نصائح MiniTool]](https://gov-civil-setubal.pt/img/android-file-recovery-tips/83/process-system-isnt-responding.jpg)



![[مراجعة كاملة] Windows 10 Backup Options of File History [MiniTool Tips]](https://gov-civil-setubal.pt/img/backup-tips/07/windows-10-backup-options-file-history.png)

![هل صوت HDMI لا يعمل؟ إليك حلول لا يمكنك تفويتها [أخبار MiniTool]](https://gov-civil-setubal.pt/img/minitool-news-center/28/is-hdmi-sound-not-working.jpg)
