كيفية إصلاح سياسة الأمان المحلية المفقودة على نظام التشغيل Windows 10 11؟
How To Fix Local Security Policy Missing On Windows 10 11
قد يلاحظ بعض مستخدمي Windows أنهم لا يستطيعون العثور على سياسة الأمان المحلية بعد إدخال secpol.msc في مربع الحوار 'تشغيل'. ما الخطأ فى ذلك؟ لا تقلق، أنت لست وحدك! في هذا الدليل من برنامج ميني تول ، وسوف نقدم لك بعض الحلول الممكنة.سياسة الأمان المحلية مفقودة
سياسة الأمن المحلية (secpol.msc)، مجموعة من الإعدادات ضمن وحدة تحكم نهج المجموعة المحلية ، يُستخدم لتكوين إعدادات الأمان على الكمبيوتر المضيف. عادةً، يمكنك تشغيل هذه الأداة عن طريق إدخال secpol.msc في مربع التشغيل.
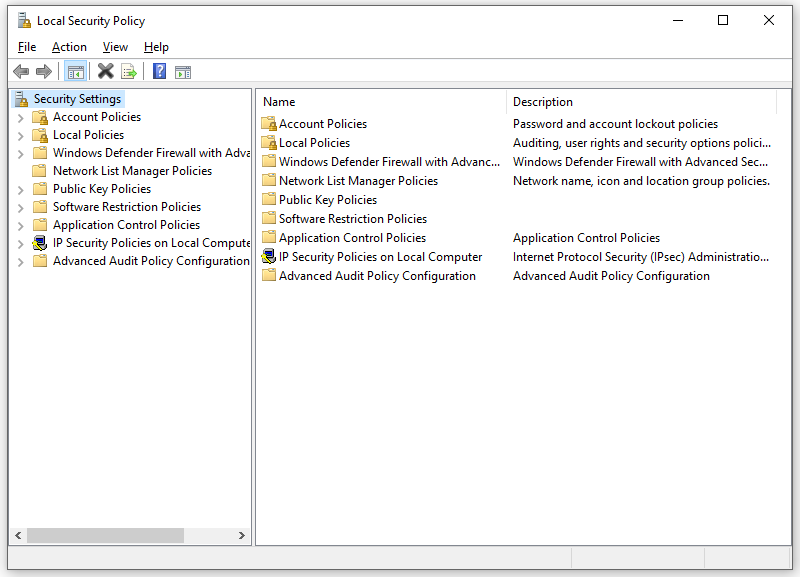
ومع ذلك، إذا كنت تستخدم نظام التشغيل Windows 10 Home Edition، فقد تتلقى رسالة الخطأ التالية أثناء محاولة تشغيل سياسة الأمان المحلية:
لا يمكن لـ Windows العثور على secpol.msc. تأكد من كتابة الاسم بشكل صحيح، ثم حاول مرة أخرى.
تشير رسالة الخطأ هذه إلى أن نظام التشغيل لديك يفتقد Local Security Policy Manager أو أن هذه الأداة المساعدة غير ممكّنة. كيفية إصلاح سياسة الأمان المحلية المفقودة على جهاز Windows الخاص بك؟ من ناحية، يمكنك تثبيته باستخدام موجه الأوامر. من ناحية أخرى، يعد ترقية نظام التشغيل الخاص بك إلى Windows 10/11 Pro أو Enterprise خيارًا جيدًا لأن سياسة المجموعة المحلية غير متوفرة على Windows 10/11 Home Edition.
نصائح: قبل اتخاذ أي إجراءات أخرى، من الأفضل إنشاء نقطة استعادة وعمل نسخة احتياطية من أي شيء مهم. إذا حدث خطأ ما في عملية استكشاف الأخطاء وإصلاحها، فيمكنك استعادة جهاز الكمبيوتر الخاص بك إلى حالة سابقة واستعادة بياناتك بسهولة. للقيام بذلك، يمكنك تجربة MiniTool ShadowMaker، هذا برامج النسخ الاحتياطي للكمبيوتر يتيح لك إجراء نسخ احتياطي للبيانات المهمة ونظام Windows بسهولة. أعطها دوامة الآن!تجربة MiniTool ShadowMaker اضغط للتحميل 100% نظيفة وآمنة
كيفية إصلاح سياسة الأمان المحلية المفقودة على نظام التشغيل Windows 10/11؟
الإصلاح 1: تثبيت سياسة الأمان المحلية عبر موجه الأوامر
إذا كنت تستخدم Windows Home Edition، فلن تتمكن من الوصول إلى محرر نهج المجموعة المحلي. في هذه الحالة، يمكنك تثبيته عبر موجه أوامر مرتفع. اتبع الخطوات التالية:
الخطوة 1. اضغط يفوز + س لاستحضار شريط البحث.
الخطوة 2. اكتب كمد لتحديد موقع موجه الأمر وحدد تشغيل كمسؤول .
الخطوة 3. في نافذة الأوامر، قم بتشغيل الأوامر التالية ولا تنس الضغط على يدخل .
بالنسبة لـ %F IN (“%SystemRoot%\servicing\Packages\Microsoft-Windows-GroupPolicy-ClientTools-Package~*.mum”) قم بالإجراء ( DISM /Online /NoRestart /Add-Package:”%F” )
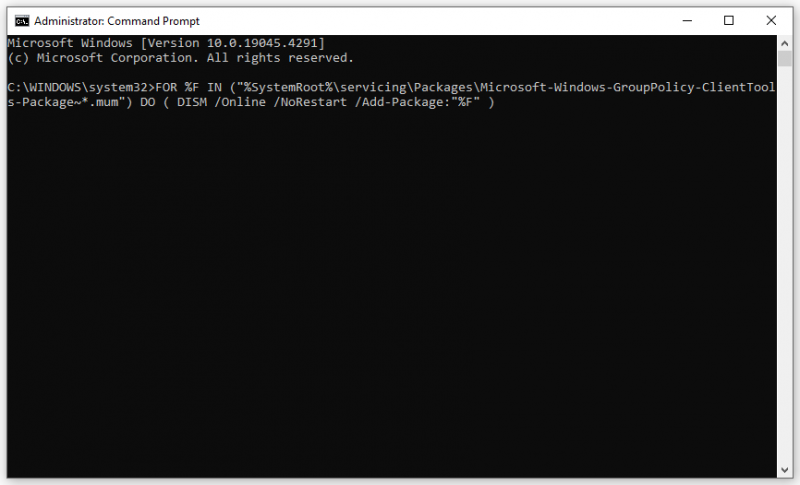
الخطوة 4. بعد انتهاء العملية، أدخل أمرًا آخر:
بالنسبة لـ %F IN (“%SystemRoot%\servicing\Packages\Microsoft-Windows-GroupPolicy-ClientExtensions-Package~*.mum”) افعل ( DISM /Online /NoRestart /Add-Package:”%F” )
الخطوة 5. بعد اكتمال العملية، قم بالخروج موجه الأمر قم بإعادة تشغيل جهاز الحاسوب الخاص بك.
الخطوة 6. اضغط يفوز + ر لفتح يجري صندوق.
الخطوة 7. اكتب gpedit.msc وضرب يدخل . الآن، قد يكون مدير سياسة الأمان المحلي المفقود قد اختفى.
الإصلاح 2: ترقية إصدار Windows الخاص بك
كما ذكرنا في البداية، لا يتوفر Local Group Policy Editor على نظام التشغيل Windows 10 Home Edition. ولذلك، لإصلاح سياسة الأمان المحلية المفقودة، فإن الطريقة الأكثر فعالية هي قم بترقية Windows Home الخاص بك إلى Pro . اتبع الخطوات التالية:
الخطوة 1. افتح إعدادات ويندوز وحدد التحديث والأمن .
الخطوة 2. في التنشيط علامة التبويب، انقر على تغيير مفتاح المنتج .
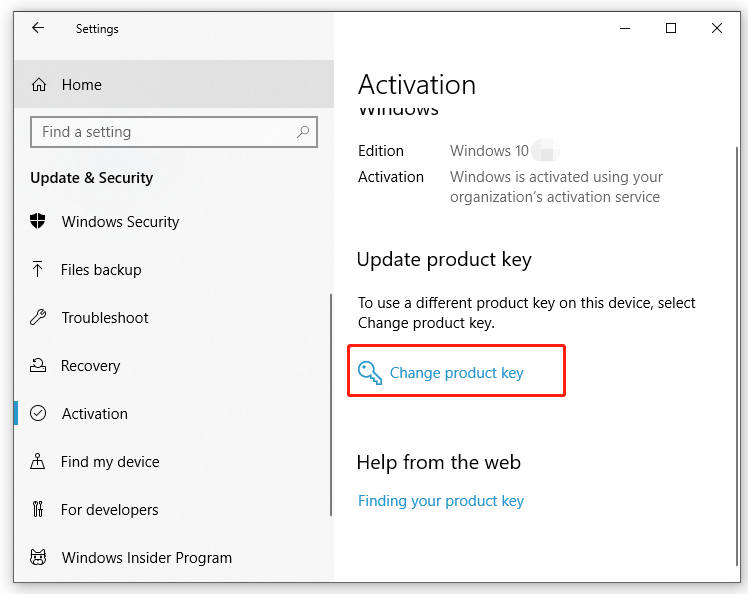
الخطوة 3. أدخل مفتاح المنتج المكون من 25 حرفًا لنظام التشغيل Windows 10 Pro.
الخطوة 4. انقر على التالي لبدء عملية الترقية. بعد الانتهاء، لن يتطلب الأمر خطوات أخرى لأن Windows Pro Edition يأتي مزودًا بمحرر نهج المجموعة المحلي.
الكلمات الأخيرة
يوضح هذا المنشور كيفية حل مشكلة سياسة الأمان المحلية المفقودة بطريقتين. وفي الوقت نفسه، لا تنس إنشاء نقطة استعادة وعمل نسخة احتياطية من العناصر المهمة باستخدام MiniTool ShadowMaker لمنع أي أخطاء محتملة أو فقدان للبيانات. نأمل أن يكون أي من الحل مناسبًا لك!



![هل بحر اللصوص لا ينطلق؟ الحلول لك! [أخبار MiniTool]](https://gov-civil-setubal.pt/img/minitool-news-center/01/is-sea-thieves-not-launching.jpg)
![لا يمكن إنشاء 6 طرق لاستعادة النقطة - الإصلاح رقم 1 هو الأفضل [نصائح MiniTool]](https://gov-civil-setubal.pt/img/backup-tips/19/6-ways-restore-point-cannot-be-created-fix-1-is-best.png)



![هل بحث Reddit لا يعمل؟ هنا هو ما يجب عليك القيام به! [أخبار MiniTool]](https://gov-civil-setubal.pt/img/minitool-news-center/45/is-reddit-search-not-working.png)

![لم يتم تكوين نظام التشغيل لتشغيل هذا التطبيق [أخبار MiniTool]](https://gov-civil-setubal.pt/img/minitool-news-center/16/operating-system-is-not-configured-run-this-application.jpg)



![[تم الحل] تحافظ حلول إصلاح محرك الأقراص الثابتة الخارجي على قطع الاتصال [نصائح MiniTool]](https://gov-civil-setubal.pt/img/data-recovery-tips/35/solutions-fix-external-hard-drive-keeps-disconnecting.jpg)
![3 طرق لإصلاح SYSTEM PTE MISUSE BSOD على Windows [أخبار MiniTool]](https://gov-civil-setubal.pt/img/minitool-news-center/02/3-methods-fix-system-pte-misuse-bsod-windows.png)



![أفضل 7 طرق لإصلاح مشكلة التأتأة في League of Legends [أخبار MiniTool]](https://gov-civil-setubal.pt/img/minitool-news-center/49/top-7-ways-fix-league-legends-stuttering.png)