فشل النسخ الاحتياطي لحالة نظام Windows Server؟ أصلحه الآن!
Windows Server System State Backup Fails Fix It Now
أبلغ بعض المستخدمين أنهم يواجهون مشكلة 'فشل النسخ الاحتياطي لحالة نظام Windows Server' عند استخدام Windows Server Backup لعمل نسخة احتياطية للنظام. هذه المشاركة من MiniTool يخبرك بكيفية حل المشكلة.
عندما يقوم بعض مستخدمي Windows Server بإجراء النسخ الاحتياطي لحالة النظام عبر Windows Server Backup، اكتشفوا فشل النسخ الاحتياطي لحالة النظام. فيما يلي رسالتي خطأ شائعتين 'فشل النسخ الاحتياطي لحالة نظام Windows Server'.
الخطأ 1: فشل إكمال النسخ الاحتياطي. لم يتم العثور على كاتب النظام في النسخة الاحتياطية.
'منذ حوالي أسبوعين، توقفت النسخة الاحتياطية عن العمل على مضيف Hyper-V الذي يستخدم Windows Server Backup. لا يُظهر نظام التشغيل Windows الاحتياطي أي نسخ احتياطية، وتشير السجلات فقط إلى توقف محرك النسخ الاحتياطي. إذا حاولت تشغيل نسخة احتياطية يدوية، فستفشل مع ظهور الرسالة أدناه. مايكروسوفت
الخطأ 2: اسم الملف أو اسم الدليل أو بناء جملة تسمية وحدة التخزين غير صحيح.
'لقد قمنا مؤخرًا بترحيل وحدة التحكم بالمجال الخاصة بنا إلى إصدار Windows Server 2016. لقد قمت بجدولة النسخ الاحتياطي لحالة النظام باستخدام أداة سطر أوامر wbadmin. بعد الهجرة إلى عام 2016، لاحظت الخطأ التالي...' مايكروسوفت
كيفية إصلاح فشل النسخ الاحتياطي لحالة نظام Windows Server
عندما تكتشف فشل النسخ الاحتياطي لحالة النظام على Windows Server، يتعين عليك إجراء الفحص الأساسي التالي.
- تأكد من أن وحدة التخزين الوجهة لا تحتوي على نسخة احتياطية.
- إذا تم تخزين النسخة الاحتياطية لحالة النظام على وحدة التخزين المصدر، فيجب تكوين إعدادات النسخ الاحتياطي لإجراء نسخ احتياطي كامل. بشكل افتراضي، يتم تكوين الإعداد لإجراء نسخة احتياطية كاملة.
- تأكد من عدم قيام أي مستخدمين أو برامج أخرى بالاحتفاظ بنسخ احتياطية على وحدة التخزين المستهدفة.
- لا تقم بحفظ النسخ الاحتياطية على مستوى الصوت والنسخ الاحتياطية لحالة النظام في نفس الموقع.
- تتطلب وحدة التخزين المستخدمة لتخزين النسخة الاحتياطية لحالة النظام ضعف حجم النسخة الاحتياطية لحالة النظام للحصول على مساحة خالية حتى اكتمال النسخ الاحتياطي.
بعد ذلك، يمكنك اتباع الحلول التالية للتخلص من مشكلة 'فشل النسخ الاحتياطي لحالة نظام Windows Server 2022'.
الإصلاح 1: جرب طريقة أخرى لعمل نسخة احتياطية للنظام
في حالة فشل النسخ الاحتياطي لحالة نظام Windows Server، يمكنك تجربة بديل Windows Server Backup - MiniTool ShadowMaker. كقطعة من برامج النسخ الاحتياطي للكمبيوتر ، لا يدعم MiniTool ShadowMaker Windows Server 2022/2019/2016/2012 (R2) فحسب، بل يدعم أيضًا Windows 11/10/8.1/8/7.
يمكنه عمل نسخة احتياطية لنظامك بالكامل بما في ذلك حالة النظام إلى موقع محلي أو بعيد. يمكن لـ Windows Server Backup فقط إنشاء نسخة احتياطية كاملة، بينما يوفر MiniTool ShadowMaker ثلاثة مخططات النسخ الاحتياطي ، بما في ذلك النسخ الاحتياطي الكامل، والنسخ الاحتياطي التزايدي، والنسخ الاحتياطي التفاضلي. علاوة على ذلك، فهو يسمح بذلك إجراء النسخ الاحتياطي للبيانات واستعادتها و نقل Windows إلى محرك أقراص آخر .
الآن، دعونا نرى كيفية عمل نسخة احتياطية للنظام باستخدام MiniTool ShaodwMaker.
تجربة MiniTool ShadowMaker اضغط للتحميل 100% نظيفة وآمنة
الخطوة 1. قم بتشغيل MiniTool ShadowMaker وانقر حافظ على المسار لبدء النسخ الاحتياطي.
الخطوة 2. في واجهة الوظيفة الرئيسية، انقر فوق دعم .
الخطوة 3. كما ترون، يوجد قسم النظام C والنظام المحجوز مصدر يتم اختيارها افتراضيًا، لذا ما عليك سوى تحديد مسار الوجهة عن طريق النقر وجهة لتخزين صورة النظام.
الخطوة 4. انقر اعمل نسخة احتياطية الان أو النسخ الاحتياطي في وقت لاحق .
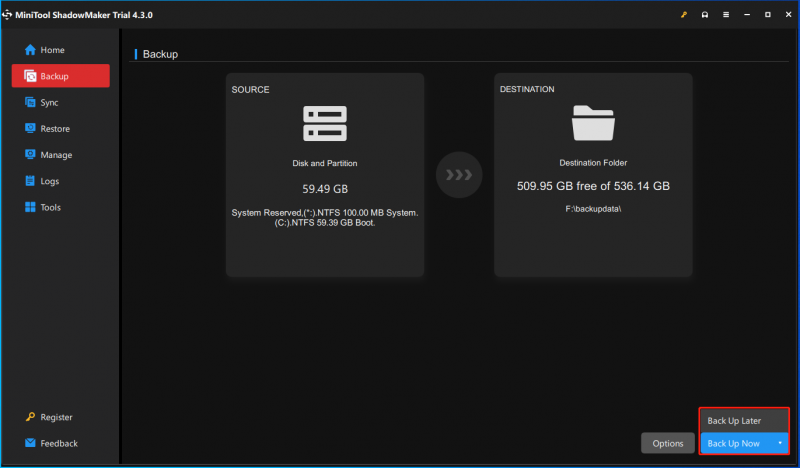
الإصلاح 2: إعادة تشغيل الخدمات ذات الصلة
لإصلاح مشكلة 'فشل النسخ الاحتياطي لحالة نظام Windows Server'، يمكنك محاولة إعادة تشغيل الخدمات ذات الصلة.
الخطوة 1. اضغط على ويندوز + ر لفتح مربع الحوار 'تشغيل'. يكتب الخدمات.msc في المربع وانقر نعم لاستكمال.
الخطوة 2. تعرف على الخدمات أدناه واحدة تلو الأخرى وانقر بزر الماوس الأيمن على كل خيار للاختيار إعادة تشغيل .
- نظام أحداث COM+
- تطبيق نظام COM+
- منسق المعاملات الموزعة
- موفر نسخ الظل لبرامج Microsoft
- خدمة نسخ الظل الحجمي
- خدمة exec عن بعد للشبكة
- خدمة التشفير
إصلاح 3: امسح مخزن الظل
أثناء التشغيل العادي لنظام التشغيل Windows، سيتم إنشاء نقاط الاستعادة أثناء تثبيت البرنامج والمهام التشغيلية الأخرى. تقوم نقاط الاستعادة هذه بإنشاء لقطات تستهلك مساحة القرص. في بعض الأحيان يكون لدى Windows خطأ داخلي ولا يمكنه حذف وحدة التخزين. يمكن مسح مساحة القرص هذه باستخدام vssadmin الأمر في موجه الأوامر. هنا تستطيع ان تعرف كيف تفعل ذلك:
الخطوة 1. اكتب كمد في ال يبحث مربع واختيار تشغيل كمسؤول .
الخطوة 2. للتحقق من وجود لقطات متعددة تتجاوز نطاق مجموعة السلسلة الاحتياطية، قم بتنفيذ هذا الأمر:
ظلال قائمة vssadmin
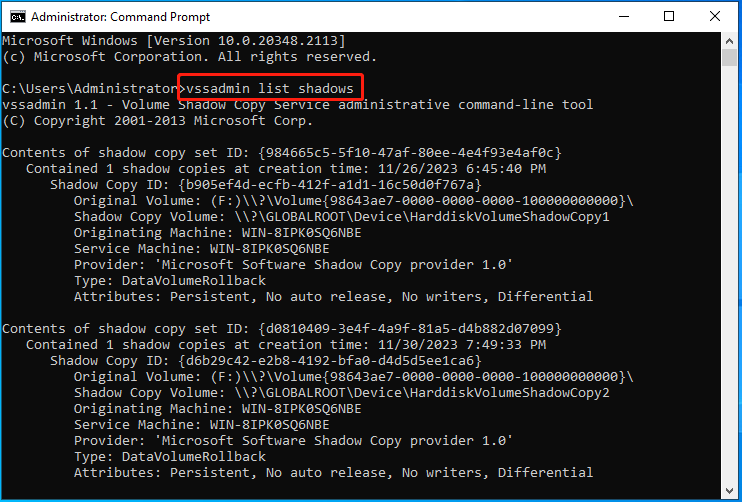
الخطوة 3. ثم قم بتنفيذ هذا الأمر لحذف اللقطات:
لحذف الأقدم فقط:
vssadmin حذف الظلال /For=C: /oldest
لحذف كافة الظلال:
vssadmin حذف الظلال / الكل
الإصلاح 4: تصحيح موقع برنامج التشغيل في سجل Windows
إذا فشلت عملية النسخ الاحتياطي لحالة النظام على Windows Server، فقد يكون السبب هو المسار غير الصحيح لبعض مواقع برامج التشغيل. اتبع الخطوات أدناه لتصحيح موقع السائق.
الخطوة 1. اكتب كمد في ال يبحث مربع واختيار تشغيل كمسؤول .
الخطوة 2. اكتب الأمر أدناه واضغط يدخل :
DiskShadow /Lwriters.txt
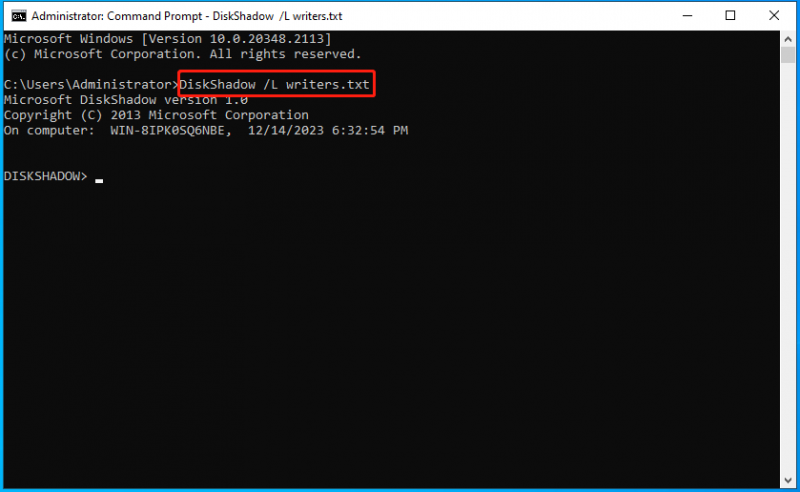
الخطوة 3. ثم اكتب قائمة الكتاب مفصلة و اضغط يدخل. وبعد فترة من الوقت، سيتم إدراج جميع الكتاب والمجلدات المتأثرة.
الخطوة 4. افتح Writers.txt ملف في المفكرة، ثم ابحث عن شبابيك\\ نص. بعد ذلك، يمكنك العثور على ما يلي:
قائمة الملفات: المسار = C:\Windows\SystemRoot\system32\drivers، Filespec = vsock.sys
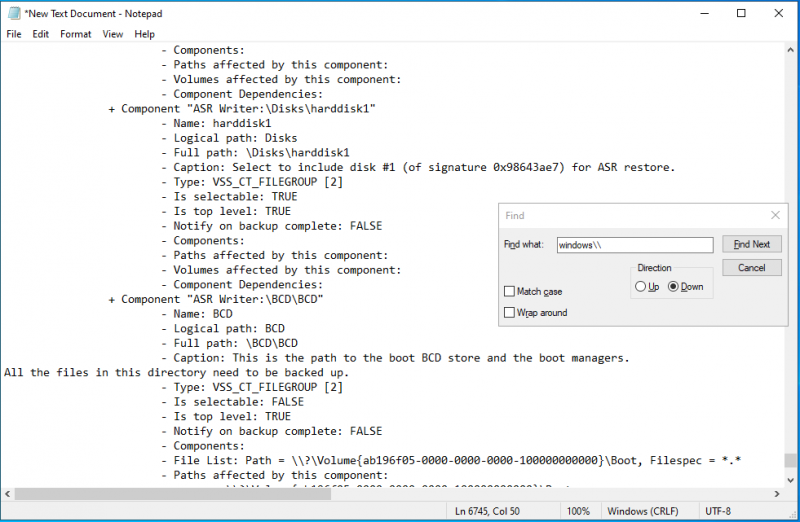
الخطوة 5. وهكذا كان الجاني VSOCK.SYS . لحلها، نحن بحاجة إلى استخدام محرر التسجيل.
الخطوة 6. اكتب رجديت في ال يجري الحوار واضغط يدخل لفتح محرر التسجيل .
الخطوة 7. انتقل إلى المفتاح التالي.
HKLM\SYSTEM\CurrentControlSet\Services\vsock
الخطوة 8. ثم قم بتغيير ImagePath بيانات سلسلة القيمة إلى System32\DRIVERS\vsock.sys .
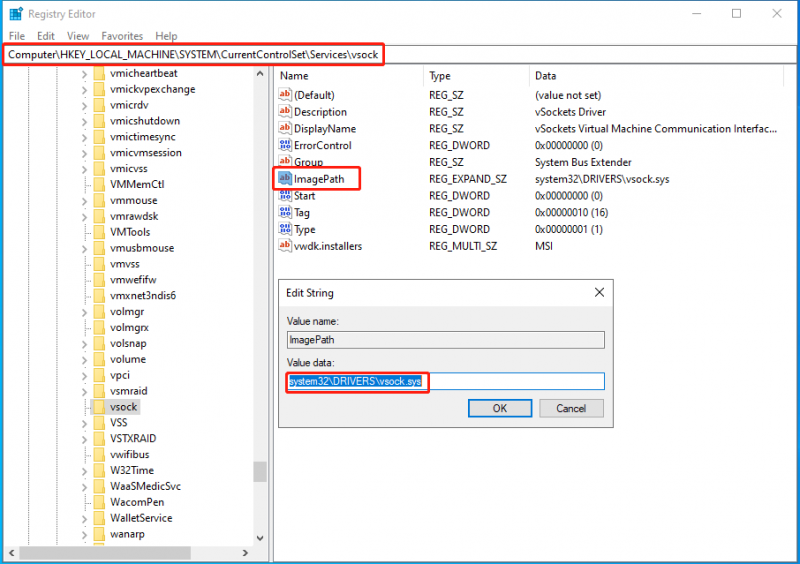
الكلمات الأخيرة
هل واجهت الخطأ - فشل النسخ الاحتياطي لحالة نظام Windows Server؟ كيفية اصلاحها على جهاز الكمبيوتر الخاص بك؟ بعد قراءة هذا المنشور، أنت تعرف ما يجب عليك فعله - جرب بديل النسخ الاحتياطي لـ Windows Server - MiniTool ShadowMaker، وجرب بعض الطرق للتخلص من الخطأ.



![تم الحل - لماذا يحتوي Chrome على العديد من العمليات في إدارة المهام [أخبار MiniTool]](https://gov-civil-setubal.pt/img/minitool-news-center/72/solved-why-does-chrome-have-many-processes-task-manager.png)
![هل يمكنني حذف مجلد Windows10Upgrade على نظام التشغيل Windows 10؟ [أخبار MiniTool]](https://gov-civil-setubal.pt/img/minitool-news-center/27/can-i-delete-windows10upgrade-folder-windows-10.jpg)







![5 حلول للمزامنة غير متوفرة لحسابك [أخبار MiniTool]](https://gov-civil-setubal.pt/img/minitool-news-center/86/5-solutions-sync-is-not-available.png)


![[حلول سهلة] كيفية إصلاح توقف تنزيل Steam عند 100٪؟](https://gov-civil-setubal.pt/img/news/FB/easy-solutions-how-to-fix-steam-download-stuck-at-100-1.png)
![كيفية إصلاح مشكلة 'نقرات الماوس المزدوجة' على Windows 10 [أخبار MiniTool]](https://gov-civil-setubal.pt/img/minitool-news-center/89/how-fix-mouse-double-clicks-issue-windows-10.jpg)

![هل الإرسال إلى الجهاز لا يعمل على نظام التشغيل Win10؟ الحلول هنا! [أخبار MiniTool]](https://gov-civil-setubal.pt/img/minitool-news-center/79/is-cast-device-not-working-win10.png)
![[تم الحل] عدم تشغيل Windows Defender في Windows 10/8/7 [نصائح MiniTool]](https://gov-civil-setubal.pt/img/backup-tips/58/windows-defender-not-turning-windows-10-8-7.jpg)