احصل على خطأ 'إصلاح التطبيقات غير الواضحة' في نظام التشغيل Windows 10؟ اصلحه! [أخبار MiniTool]
Get Fix Apps That Are Blurry Error Windows 10
ملخص :
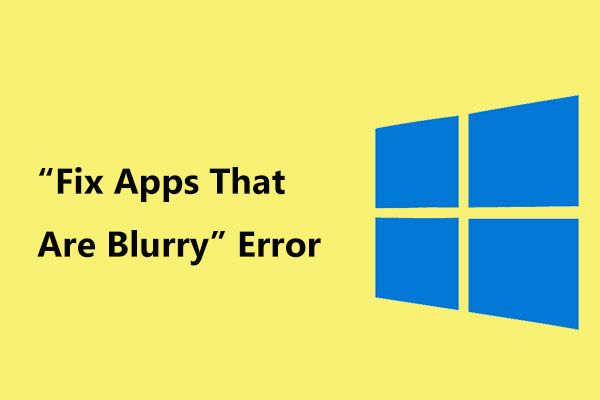
يعد إشعار 'إصلاح التطبيقات غير الواضحة' مشكلة شائعة في نظام التشغيل Windows 10 عند توصيل شاشات متعددة بجهاز الكمبيوتر الخاص بك أو عند إجراء تغييرات في تكوين العرض. كيف يمكنك إصلاح مشكلة التطبيقات الباهتة؟ أداة MiniTool سوف تظهر لك بعض نصائح استكشاف الأخطاء وإصلاحها.
إصلاح التطبيقات التي تحتوي على إشعار ضبابي
إذا كان لديك عدة شاشات متصلة بجهاز الكمبيوتر الخاص بك أو تغير تكوين العرض ، فقد تتعرض لتطبيقات ضبابية. عادة ، تتلقى إشعارًا يقول 'إصلاح التطبيقات غير الواضحة'. قد تصبح بعض التطبيقات ضبابية على شاشتك الرئيسية.
عند مواجهة هذه المشكلة ، لا يبدو النص في التطبيقات جيدًا ويبدو ضبابيًا وغامقًا ويصعب قراءة الخطوط. وفقًا للمستخدمين ، تظهر بعض تطبيقات سطح المكتب بشكل أساسي تطبيقات الطرف الثالث ضبابية.
السبب الرئيسي هو مقياس العرض الذي يعد ميزة جيدة قدمتها Microsoft. لكن في بعض الأحيان ، ينتج عنه تطبيقات ضبابية. يحدث هذا لأنه لا تحتاج جميع البرامج إلى دعم ميزة التحجيم. إذا كنت تستخدم شاشة مزدوجة ، فقد تكون أكثر عرضة لهذه المشكلة.
 كيف يتم إعداد جهاز العرض الثلاثي لسطح المكتب والكمبيوتر المحمول في Win10 / 8/7؟
كيف يتم إعداد جهاز العرض الثلاثي لسطح المكتب والكمبيوتر المحمول في Win10 / 8/7؟ هل تحتاج إلى استخدام إعداد شاشة ثلاثية لسطح المكتب أو الكمبيوتر المحمول؟ يوضح لك هذا المنشور كيفية إعداد 3 شاشات في Windows 10/8/7 بسهولة.
قراءة المزيدللتخلص من تطبيقات Windows 10 غير الواضحة ، اتبع هذه الحلول أدناه.
إصلاح Blurry Apps Windows 10
إصلاح التطبيقات الباهتة تلقائيًا
إذا تلقيت تطبيقات الإصلاح التي تمثل إشعارًا ضبابيًا ، فيمكنك اتباع الإرشادات التالية:
الخطوة 1: اختر نعم ، افتح الإعدادات ، وانقر تطبيق .
الخطوة 2: في ملف إصلاح التحجيم للتطبيقات القسم ، قم بتبديل زر التبديل دع Windows يحاول إصلاح التطبيقات حتى لا تكون ضبابية إلى على .
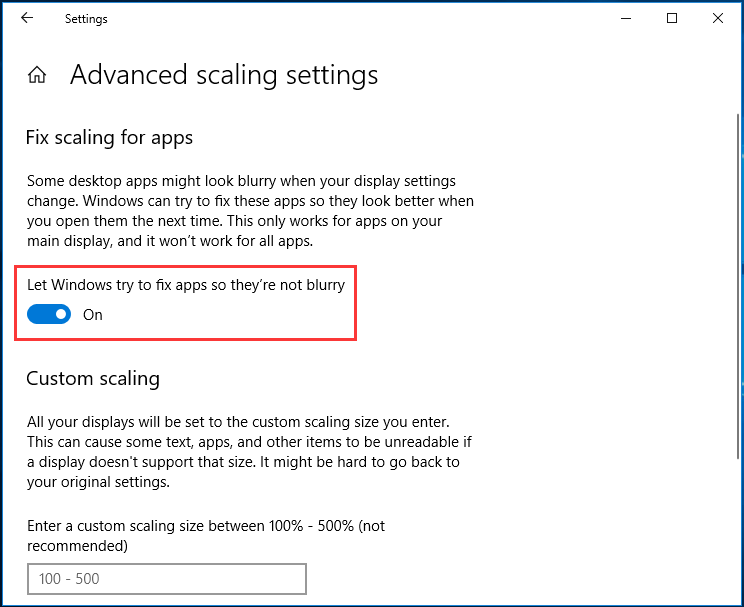
قم بتغيير DPI في إعدادات وضع التوافق
إذا واجهت مشكلة burry مع تطبيق معين ، فيمكنك محاولة تغيير إعدادات DPI لهذا البرنامج في وضع التوافق للتخلص من المشكلة. هنا هو ما عليك القيام به:
الخطوة 1: انقر بزر الماوس الأيمن فوق التطبيق المحدد واختر الخصائص .
الخطوة 2: تحت التوافق التبويب ، انقر فوق تغيير إعدادات DPI العالية .
الخطوة 3: في النافذة المنبثقة ، تحقق استخدم هذا الإعداد لإصلاح مشكلات القياس لهذا البرنامج بدلاً من تلك الموجودة في الإعدادات .
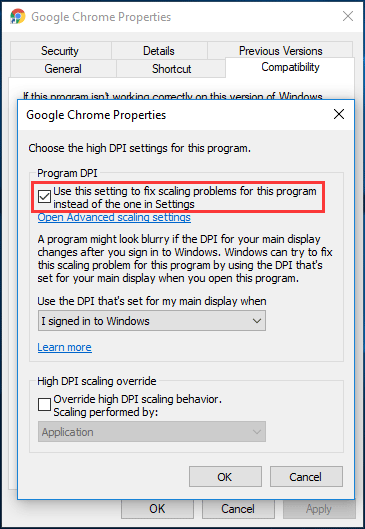
الخطوة 4: تحقق أيضًا تجاوز سلوك تحجيم DPI المرتفع .
الخطوة الخامسة: احفظ التغيير.
تفعيل ClearType
في بعض الحالات ، عندما تحصل على تطبيقات الإصلاح التي تمثل إشعارًا ضبابيًا في نظام التشغيل Windows 10 ، فإن العناصر الوحيدة المتأثرة هي الخطوط ، مما يجعل القراءة صعبة. يمكنك زيادة حجم الخطوط لكنها ستفقد مظهرها الباهت.
وبالتالي ، فإن الخيار الأفضل هو تمكين ميزة ClearType ، مما يجعل الخطوط أكثر قابلية للقراءة لتقليل تأثير التشويش في التطبيقات القديمة.
الخطوة 1: اكتب نوع واضح إلى مربع البحث في Windows 10 وانقر فوق ضبط نص ClearType من القائمة.
الخطوة 2: في النافذة الجديدة ، حدد خيار قم بتشغيل ClearType .
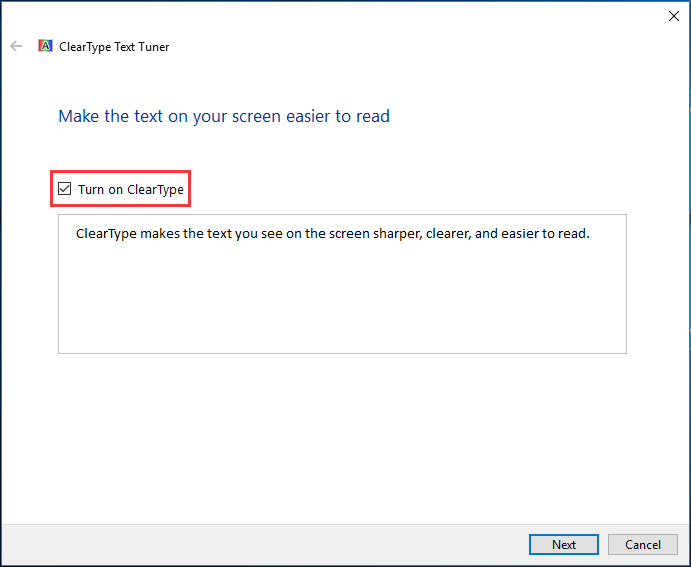
الخطوة 3: يتأكد Windows من ضبط شاشتك على الدقة الأصلية.
الخطوة 4: اختر عينة النص التي تفضلها.
الخطوة 5: انقر إنهاء لإنهاء العملية.
الخطوة 6: أعد تشغيل جهاز الكمبيوتر الخاص بك للتحقق من إصلاح تطبيقات Windows 10 الباهتة.
تحديث برنامج تشغيل العرض
في بعض الأحيان قد يؤدي برنامج تشغيل العرض غير المتوافق أو القديم إلى ظهور تطبيقات ضبابية. هذا نادرا ما يحدث. لإصلاح هذه المشكلة ، يجب عليك التحقق من برنامج تشغيل جهاز العرض وتحديثه. لمعرفة الطريقة التفصيلية ، يمكنك الرجوع إلى هذا المنشور - كيفية تحديث برامج تشغيل الجهاز Windows 10 (طريقتان) .
الحد الأدنى
هل تلقيت إشعار 'إصلاح التطبيقات غير الواضحة' في نظام التشغيل Windows 10؟ كيفية إصلاح التطبيقات غير الواضحة؟ بعد قراءة هذا المنشور ، ستعرف كيفية التخلص من المشكلة بسهولة. فقط جرب!

![[مراجعة] Acer Configuration Manager: ما هو وهل يمكنني إزالته؟](https://gov-civil-setubal.pt/img/news/47/acer-configuration-manager.png)

![كيفية تنزيل Google Meet للكمبيوتر الشخصي (Windows 11/10) و Android و iOS [نصائح MiniTool]](https://gov-civil-setubal.pt/img/news/81/how-to-download-google-meet-for-pc-windows-11/10-android-ios-minitool-tips-1.png)
![كيفية استرداد الملفات المحذوفة بواسطة ES File Explorer في Android؟ [نصائح MiniTool]](https://gov-civil-setubal.pt/img/android-file-recovery-tips/86/how-recover-files-deleted-es-file-explorer-android.jpg)

![APFS مقابل Mac OS Extended - أيهما أفضل وكيفية التنسيق [نصائح MiniTool]](https://gov-civil-setubal.pt/img/data-recovery-tips/76/apfs-vs-mac-os-extended-which-is-better-how-format.jpg)
![كيفية التخلص من رمز خطأ Amazon CS11 على iPhone / Android [نصائح MiniTool]](https://gov-civil-setubal.pt/img/news/0B/how-to-get-rid-of-the-amazon-cs11-error-code-on-iphone/android-minitool-tips-1.png)

![حد حجم ملف الخلاف | كيفية إرسال مقاطع فيديو كبيرة على Discord [أخبار MiniTool]](https://gov-civil-setubal.pt/img/minitool-news-center/69/discord-file-size-limit-how-send-large-videos-discord.png)

![كيفية الدخول إلى قائمة Lenovo Boot & How to Boot Lenovo Computer [نصائح MiniTool]](https://gov-civil-setubal.pt/img/disk-partition-tips/33/how-enter-lenovo-boot-menu-how-boot-lenovo-computer.jpg)
![إصلاح: محرك الأقراص حيث تم تثبيت Windows مغلق (6 طرق) [نصائح MiniTool]](https://gov-civil-setubal.pt/img/disk-partition-tips/47/fix-drive-where-windows-is-installed-is-locked.jpg)
![How to Fix Microsoft Store شيء حدث في نهايتنا [أخبار MiniTool]](https://gov-civil-setubal.pt/img/minitool-news-center/25/how-fix-microsoft-store-something-happened-our-end.jpg)


![ما هو CloudApp؟ كيفية تنزيل CloudApp / تثبيت / إلغاء تثبيته؟ [نصائح MiniTool]](https://gov-civil-setubal.pt/img/news/4A/what-is-cloudapp-how-to-download-cloudapp/install/uninstall-it-minitool-tips-1.png)


