Windows 10 Sound Equalizer من أجلك لتحسين الصوت في الكمبيوتر [أخبار MiniTool]
Windows 10 Sound Equalizer
ملخص :
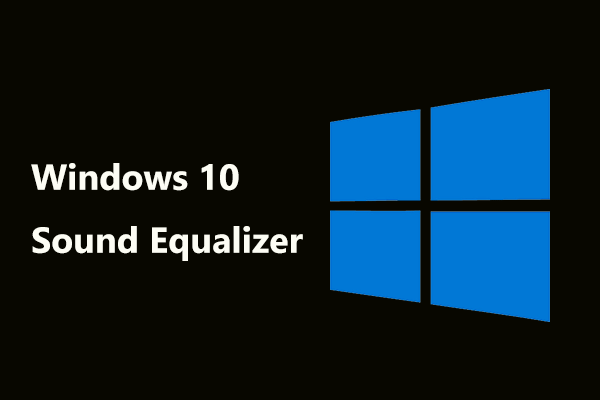
إذا كنت تلعب ألعابًا أو تشاهد فيلمًا أو تستمع إلى الموسيقى ، فقد تحتاج إلى معادل صوت على مستوى النظام لنظام التشغيل Windows 10 لضبط تأثير الصوت ومحاكاة التردد. حل MiniTool سيُظهر لك بعض المعلومات حول معادل الصوت في Windows 10 في هذا المنشور والآن دعنا نذهب لنرى.
ما هو Windows 10 Equalizer
إذا كنت بحاجة إلى تحسين تجربة الاستماع بشكل كبير على جودتك الصوت الأجهزة ، يمكنك استخدام أداة مفيدة - معادل الصوت. يمكنه ضبط ارتفاع صوت ترددات صوتية محددة (تسمى نطاقات) لتلائم تفضيلاتك وصوتيات البيئة.
على سبيل المثال ، من المهم استخدام معادل صوت إذا كنت تستمع إلى الموسيقى بانتظام. وفقًا لأنواع الموسيقى المختلفة ، يمكن للمعادل ضبط إعدادات السماعة وفقًا لذلك. بالإضافة إلى ذلك ، قد تحتاج إلى معادل صوت لنظام التشغيل Windows 10 عند مشاهدة فيلم أو ممارسة الألعاب.
ثم يأتي هنا سؤال: هل يحتوي Windows 10 على معادل؟ الجواب نعم'. والآن دعونا نذهب لرؤية المزيد من المعلومات في الجزء التالي.
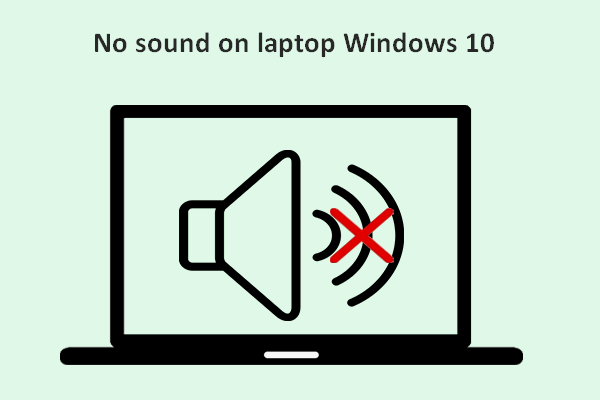 لا يوجد صوت على الكمبيوتر المحمول الذي يعمل بنظام Windows 10: تم حل المشكلة
لا يوجد صوت على الكمبيوتر المحمول الذي يعمل بنظام Windows 10: تم حل المشكلة من السهل العثور على العديد من المستخدمين الذين اشتكوا من هذه المشكلة: لا يوجد صوت على الكمبيوتر المحمول الذي يعمل بنظام Windows 10 ؛ إنهم يزعجهم ذلك ويأملون في الحصول على طرق مفيدة لإصلاحه.
قراءة المزيدكيفية البحث عن معادل الصوت الافتراضي لنظام التشغيل Windows 10
في Windows 10 ، يوجد معادل صوت أصلي ويمكنك الوصول إليه ببساطة باتباع الخطوات التالية:
الخطوة 1: افتح صندوق الصوت:
- اضغط على مفتاحين - شعار Windows و ر لفتح ملف يركض مربع الحوار ، الإدخال cpl وانقر حسنا .
- بدلاً من ذلك ، يمكنك النقر بزر الماوس الأيمن فوق رمز الصوت في الزاوية اليمنى السفلية من سطح المكتب ، واختيار اصوات وانتقل إلى تشغيل
الخطوة 2: انقر بزر الماوس الأيمن على مكبرات الصوت وانقر فوق الخصائص .
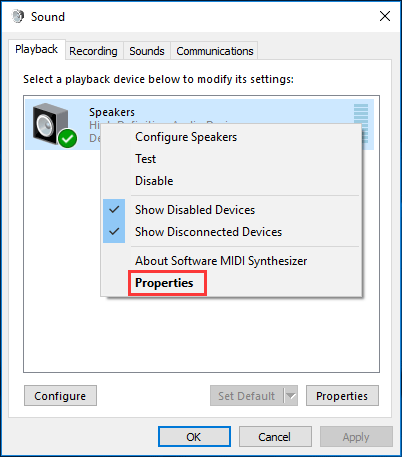
الخطوة 3: في النافذة المنبثقة ، انتقل إلى ملف التحسينات علامة التبويب وتحقق من الخيار - المعادل واختر إعداد الصوت الذي تريده من ملف ضبط القائمة المنسدلة.
الخطوة 4: انقر حسنا لحفظ إعداداتك ومن ثم يمكنك الاستمتاع بتأثير صوت المعادل.
ومع ذلك ، فإن معادل الصوت الافتراضي لنظام التشغيل Windows 10 أساسي للغاية ومحدود. لا يمكنك إنشاء ملفات التعريف الخاصة بك وضبط النطاقات المختلفة. إذا كنت جادًا بشأن الصوت الخاص بك ، فهذه الأداة ليست كافية. بعد ذلك ، قد تحتاج إلى تثبيت معادل صوت يأتي من منتجين تابعين لجهات خارجية.
استخدم معادل صوت Windows 10 تابع لجهة خارجية
في السوق ، هناك العديد من تطبيقات المعادل المختلفة لتختار منها. أي واحد يجب استخدامه على جهاز الكمبيوتر الخاص بك لتجربة مستخدم ودية؟ غالبًا ما ينصح العديد من المستخدمين باستخدام Boom 3D و Equalizer APO و Equalizer Pro و FXSound و Viper4Windows و Realtek HD Audio Manager. احصل على واحد منهم لجهاز الكمبيوتر الخاص بك لتحسين الصوت.
هنا ، سوف نأخذ Realtek HD Audio Manager كمثال. فيما يلي كيفية الحصول عليه واستخدامه في نظام التشغيل Windows 10.
الخطوة 1: اذهب إلى الموقع الرسمي إلى تحميل هذا المعادل وتثبيته على جهاز الكمبيوتر الخاص بك.
الخطوة 2: ثم يمكنك الذهاب إلى لوحة التحكم وانقر برنامج Realtek HD Audio Manager لفتحه
الخطوة 3: اذهب إلى مؤثرات صوتية علامة التبويب وضبط المعادل.
قم بتحديث برامج تشغيل الصوت الخاصة بك
بعد تثبيت معادل الصوت لجهاز الكمبيوتر الذي يعمل بنظام Windows 10 ، يجب عليك تحديث برنامج تشغيل الصوت للتأكد من أنه يعمل بشكل جيد لتحسين تأثير الصوت لأن التطبيق الذي قمت بتثبيته قد يكون غير متوافق مع جهاز الكمبيوتر الخاص بك
الخطوة 1: افتح مدير الجهاز من قائمة ابدأ.
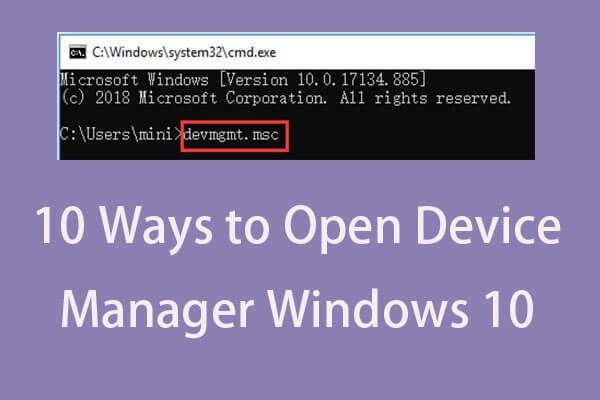 10 طرق لفتح Device Manager Windows 10
10 طرق لفتح Device Manager Windows 10 يقدم هذا البرنامج التعليمي 10 طرق لكيفية فتح Device Manager Windows 10 incl. افتح Windows 10 Device Manager باستخدام cmd / command ، والاختصار ، وما إلى ذلك.
قراءة المزيدالخطوة 2: قم بالتوسيع أجهزة التحكم بالصوت والفيديو والألعاب ، ابحث عن برنامج تشغيل الصوت الخاص بك وانقر فوقه بزر الماوس الأيمن للاختيار تحديث السائق . بعد ذلك ، اتبع التعليمات التي تظهر على الشاشة لإنهاء جميع العمليات.
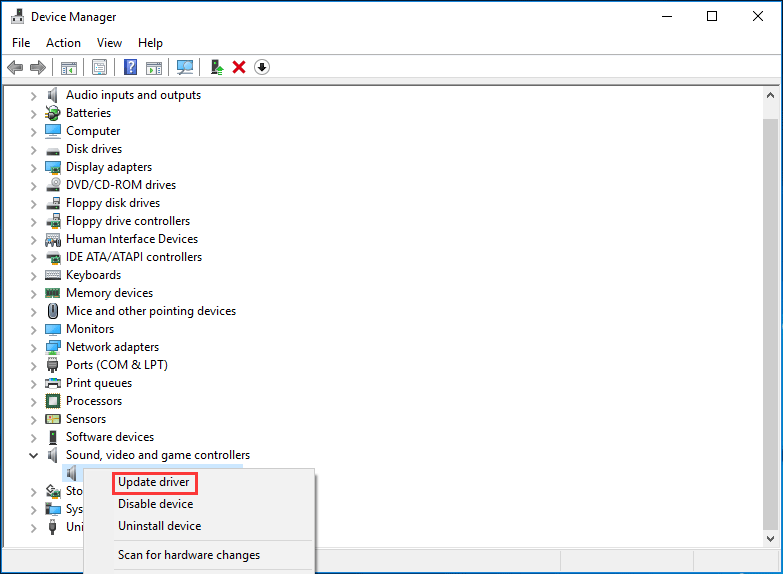
الكلمات الأخيرة
بعد قراءة هذا المنشور ، عرفت بوضوح معادل صوت Windows 10 وكيفية إضافة واحد إلى جهاز الكمبيوتر الخاص بك لتحسين الصوت والحصول على تجربة مستخدم جيدة. ما عليك سوى اتباع النصائح المذكورة أعلاه إذا كان لديك حاجة.

![كيفية إصلاح مشكلة تقلب تسجيل OBS (دليل خطوة بخطوة) [أخبار MiniTool]](https://gov-civil-setubal.pt/img/minitool-news-center/39/how-fix-obs-recording-choppy-issue.jpg)
![[ستجد حلا] كيفية استرداد الملفات المحذوفة من Shift بسهولة | الدليل [نصائح MiniTool]](https://gov-civil-setubal.pt/img/data-recovery-tips/22/how-recover-shift-deleted-files-with-ease-guide.png)

![Windows 10 Pro Vs Pro N: ما الفرق بينهما [أخبار MiniTool]](https://gov-civil-setubal.pt/img/minitool-news-center/15/windows-10-pro-vs-pro-n.png)
![لا يظهر القسم في Windows 11 10 [التركيز على 3 حالات]](https://gov-civil-setubal.pt/img/partition-disk/58/partition-not-showing-up-in-windows-11-10-focus-on-3-cases-1.png)

![كيفية تحويل CDA إلى MP3: 4 طرق وخطوات (بالصور) [محول الفيديو]](https://gov-civil-setubal.pt/img/video-converter/75/how-convert-cda-mp3.png)





![كيفية إصلاح مشكلة 'تحديثات Steam 0 بايت'؟ هنا دليل! [أخبار MiniTool]](https://gov-civil-setubal.pt/img/minitool-news-center/81/how-fix-steam-0-byte-updates-issue.jpg)



![لا يتم تنزيل تحديثات Windows 7؟ إليك كيفية إصلاحه! [نصائح MiniTool]](https://gov-civil-setubal.pt/img/backup-tips/77/windows-7-updates-not-downloading.png)

![تم العثور على 5 طرق لعدم وجود برامج تشغيل أجهزة موقعة Windows 10/8/7 [أخبار MiniTool]](https://gov-civil-setubal.pt/img/minitool-news-center/65/5-ways-no-signed-device-drivers-were-found-windows-10-8-7.png)