المعرض لا يعرض صور بطاقة SD! كيف تصلحها؟ [نصائح MiniTool]
Gallery Not Showing Sd Card Pictures
ملخص :

Gallery هو تطبيق مفيد لمراجعة الصور التي التقطتها وتخزينها على جهازك وبطاقة SD. ومع ذلك ، في بعض الأحيان قد لا تظهر الصور المخزنة على بطاقة SD الخاصة بك في المعرض. اقرأ هذا المنشور الآن للتعرف على حلول لإصلاح هذا المعرض الذي لا يعرض مشكلة صور بطاقة SD بشكل فعال.
الإنتقال السريع :
الجزء 1: المعرض لا يعرض صور بطاقة SD!
ال صالة عرض بشكل عام حيث يمكن لمستخدم Android العثور على الصور التي التقطوها مسبقًا. من الشائع أن يقوم الكثير من مستخدمي Android بتخزين البيانات على بطاقة SD خارجية بالإضافة إلى مساحة تخزين هواتفهم. ومع ذلك ، في بعض الأحيان لا تظهر الصور على بطاقة SD في المعرض.
الآن ، دعونا نرى الحالة الحقيقية على النحو التالي:
أنا أستخدم مطور MIUI العالمي ROM 6.4.14 (Lollipop) من اليومين الماضيين. أواجه مشكلة باستمرار معها. لا يعرض تطبيق المعرض الصور المخزنة في بطاقة SD الخارجية> DCIM> مجلد الكاميرا. حاولت نقل مجلد الكاميرا هذا إلى جهاز الكمبيوتر ، ثم نقرت على بعض الصور (المحفوظة على بطاقة SD الخارجية) ثم نقل تلك الصور من جهاز كمبيوتر إلى هاتف محمول. بعد ذلك ، أظهر تطبيق المعرض كل تلك الصور لفترة من الوقت ، ولكن بعد إعادة التشغيل ، توقف مرة أخرى عن عرض كل تلك الصور من مجلد كاميرا بطاقة SD.المصدر: miui.com
في مواجهة هذا الموقف ، ستبدأ بالتساؤل: أين صوري؟ هل ضاعوا؟ إذا كانت الإجابة بنعم ، كيف يمكنني إظهار صور بطاقة SD في المعرض؟ بعد ذلك ، يمكنك اللجوء إلى الإنترنت للحصول على إجابات.
يمكنك أن ترى أن هذه مشكلة شائعة للعديد من مستخدمي Android. نظرًا لشعبية هذا الحدث ، قررنا تقديم بعض الحلول المتاحة بالإضافة إلى بعض الحلول برنامج مجاني لاستعادة البيانات في هذا المنشور. آمل أن تجدهم مفيدون.
الجزء 2: كيفية إصلاح المعرض لا يعرض مشكلة صور بطاقة SD
نلخص أربعة حلول متاحة لجعل صور بطاقة SD تظهر في المعرض على النحو التالي. يمكنك تجربتهم واحدا تلو الآخر.
الحل 1: أعد تشغيل جهاز Android الخاص بك
عندما لا تظهر الصور في مشكلة معرض Android ، يمكنك أولاً محاولة إعادة تشغيل جهاز Android الخاص بك. بعد ذلك ، تحقق مما إذا كانت الصور المختفية على بطاقة Android SD الخاصة بك تظهر في تطبيق المعرض. إذا كانت الإجابة لا ، فجرّب الحل التالي.
الحل 2: أعد إدخال بطاقة Android SD
فيما يلي طريقة آمنة لإزالة بطاقة SD من جهاز Android الخاص بك:
- اذهب إلى التخزين> إلغاء تحميل بطاقة SD لإلغاء تحميل بطاقة Android SD ثم إيقاف تشغيل جهاز Android الخاص بك.
- قم بإزالة بطاقة SD من هاتف Android الخاص بك. بعد بضع دقائق ، أعد إدخال بطاقة SD في جهاز Android الخاص بك.
- أعد تركيب بطاقة الذاكرة حتى يمكن قراءتها. الآن ، يمكنك التحقق مما إذا كان يمكن عرض الصور الموجودة على بطاقة SD في تطبيق المعرض.
إذا لم ينجح هذا الحل ، فيرجى تجربة الحل 3.
الحل 3: حذف ملفات Nomedia على بطاقة SD
بالنسبة لهذا الحل ، يجب عليك التأكد من عدم وجود ملف .nomedia على بطاقة SD الخاصة بك. إذا اكتشف الماسح الضوئي للوسائط ملف .nomedia ، فلن يتم عرض جميع البيانات الموجودة في هذا المجلد في تطبيق معرض Android.
لذا ، يجب عليك التحقق مما إذا كانت هناك ملفات .nomedia وحذفها إن وجدت.
الحل 4: تنسيق بطاقة Android SD الخاصة بك
يجب عليك استخدام هذا الحل عندما لا تساعدك جميع الحلول المذكورة أعلاه.
يمكن تقسيم هذا الحل إلى حالتين:
الحالة 1: يمكن عرض البيانات الموجودة على بطاقة SD على جهاز الكمبيوتر الخاص بك
سيؤدي تنسيق بطاقة SD إلى حذف جميع الملفات الموجودة عليها ، لذا يجب عليك أولاً نسخ بطاقة SD احتياطيًا إلى جهاز الكمبيوتر الخاص بك.
الخطوة 1: قم بعمل نسخة احتياطية من البيانات الموجودة على بطاقة Android SD على جهاز الكمبيوتر الخاص بك
تتمثل إحدى طرق عمل نسخة احتياطية من البيانات الموجودة على بطاقة SD في الاستخدام نسخ + لصق أوامر. ومع ذلك ، لنسخ العديد من الملفات الكبيرة على بطاقة SD بسهولة ، يجب عليك استخدام ملحق نسخ القسم وظيفة معالج قسم MiniTool.
ولكن ، إذا كان هناك العديد من الملفات الكبيرة على بطاقة Android SD ، فيمكنك استخدام ملف نسخ القسم وظيفة برنامج MiniTool Partition Wizard للقيام بهذه المهمة بسهولة.
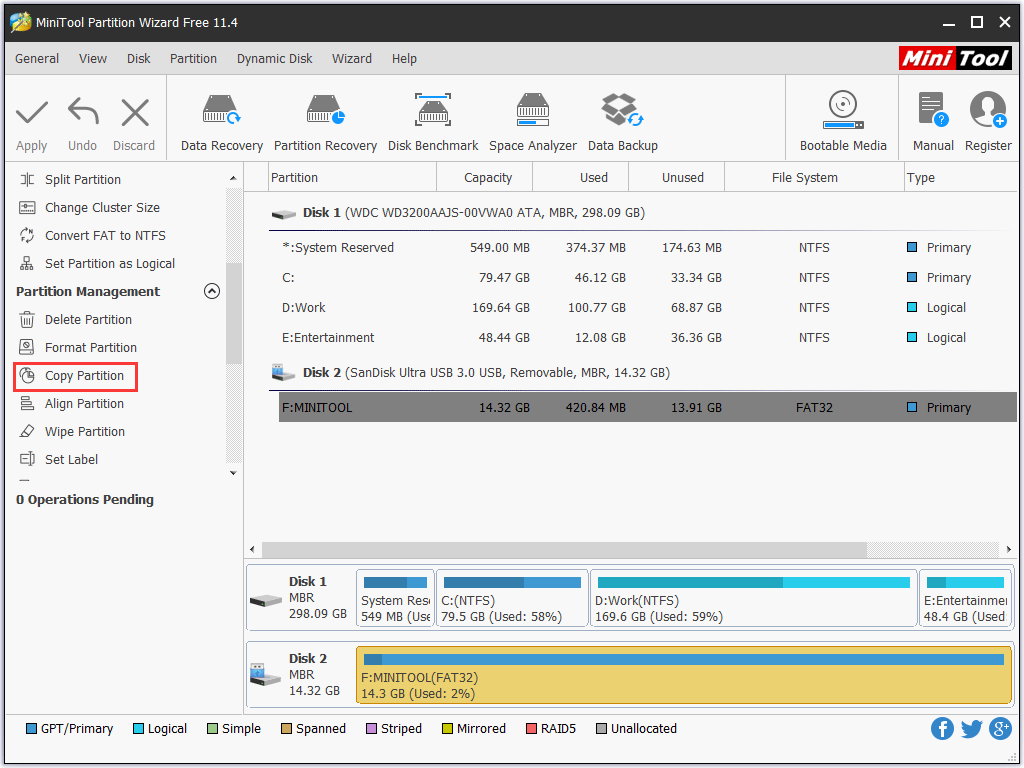
تتوفر هذه الوظيفة في الإصدار المجاني من هذا البرنامج ، لذا قم بتنزيلها وتثبيتها على جهاز الكمبيوتر الخاص بك لتجربتها.
ولكن في بعض الحالات ، لا يمكن للكمبيوتر قراءة الصور الموجودة على بطاقة Android SD الخاصة بك. في هذه الحالة ، يمكنك الرجوع إلى هذا المنشور لعمل صور على بطاقة SD لعرضها على جهاز الكمبيوتر الخاص بك: كيف يمكنني حل - الصور الموجودة على بطاقة SD لا تظهر على الكمبيوتر .
الخطوة 2: قم بتهيئة بطاقة Android SD لإعادتها إلى الحالة العادية
بالطبع ، يمكنك تهيئة بطاقة Android SD المستهدفة في Windows Explorer أو Disk Management. في الوقت نفسه ، يمكنك أيضًا استخدام مدير قسم الجهة الخارجية - معالج قسم MiniTool لتسهيل التنسيق باستخدام تنسيق القسم خاصية.
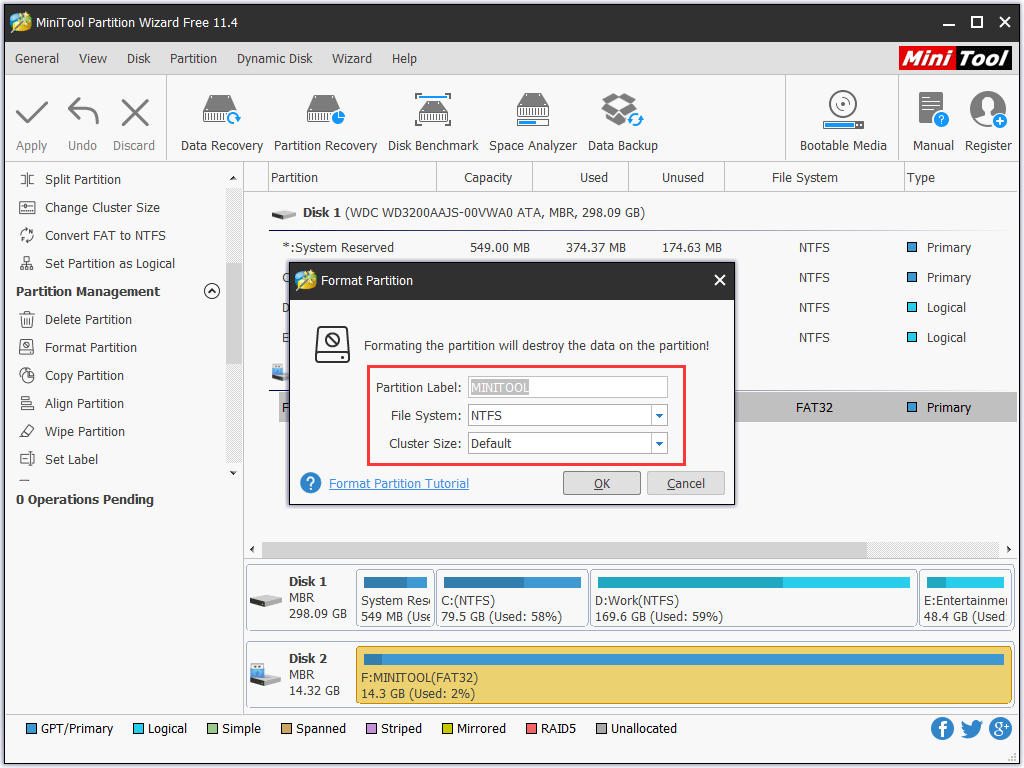
الخطوة 3: انقل البيانات المنسوخة إلى بطاقة Android SD
هنا ، لا يزال بإمكانك استخدام برنامج MiniTool Partition Wizard و نسخ القسم وظيفة.
بعد هذه الخطوات الثلاث البسيطة ، يرجى إعادة إدخال بطاقة SD في جهاز Android الخاص بك والتحقق مما إذا كان يمكن عرض الصور الموجودة على بطاقة SD في تطبيق المعرض. بشكل عام ، إذا لم يكن هناك خطأ في بطاقة SD ، فستعمل بشكل طبيعي.



![كيفية استيراد قرص خارجي بدون فقد البيانات [تحديث 2021] [تلميحات MiniTool]](https://gov-civil-setubal.pt/img/disk-partition-tips/34/how-import-foreign-disk-without-losing-data.jpg)







![كيفية تغيير أجهزة تشغيل الصوت الافتراضية Windows 10 [أخبار MiniTool]](https://gov-civil-setubal.pt/img/minitool-news-center/14/how-change-default-audio-playback-devices-windows-10.png)
![تنزيل برامج تشغيل Dell وتحديثها لنظام التشغيل Windows 10 (4 طرق) [أخبار MiniTool]](https://gov-civil-setubal.pt/img/minitool-news-center/43/dell-drivers-download.png)
![4 حلول لمرجع مصدر البيانات غير صالحة [أخبار MiniTool]](https://gov-civil-setubal.pt/img/minitool-news-center/74/4-solutions-data-source-reference-is-not-valid.png)
![كيفية إصلاح مشكلة 'D3dx9_43.dll مفقود' على Windows 10 [أخبار MiniTool]](https://gov-civil-setubal.pt/img/minitool-news-center/24/how-fix-d3dx9_43.jpg)

![D3dcompiler_43.dll مفقود على جهاز كمبيوتر يعمل بنظام Windows 10/8/7؟ تناسبها! [أخبار MiniTool]](https://gov-civil-setubal.pt/img/minitool-news-center/45/d3dcompiler_43-dll-is-missing-windows-10-8-7-pc.jpg)


